
全文検索
ここでは、全文検索を利用して文書の検索を行う方法について説明します。
クイック検索と高度な検索
全文検索には[クイック検索]と[高度な検索]の2種類の方法があります。いずれも検索文字列を入力して全文検索を行いますが、 [クイック検索]では、カテゴリーの詳細設定で、[全文検索モード]が[全文検索の対象に含める]に設定されているすべてのカテゴリーの全文検索を行います。またステミング処理が有効な状態での検索となるため、検索文字列だけでなく、検索文字列に含まれる個々の用語を含めた検索結果が表示されます。たとえば「請求書」を検索した場合、「請求書」、「請求」、「書」のいずれかを含むすべての検索結果が表示されます。一方、[高度な検索]では検索先のカテゴリー指定やステミング処理を無効にする設定など、検索オプションを指定して検索することが可能です。
 |
検索キーワードと完全に一致する検索結果を表示したい場合は、検索キーワードを半角のダブルクォーテーション(”)で囲んで検索してください。 [全文検索モード]は、Therefore Solution Designerにて設定します。設定には管理者権限が必要です。 1. Therefore Solution Designerで該当のカテゴリーを右クリックし、[プロパティー]を選択 2.[ 詳細設定]タブをクリック 3. [全般設定]の[全文検索モード]で、[全文検索の対象に含める]、[次の日付より前に保存したドキュメントを削除]、[全文検索の対象から削除]のいずれかを選択 ※初期設定値以外の設定値は太字で表示されます。 4. [OK]ボタンをクリック、または[適用]ボタンをクリックしてから[OK]ボタンをクリック ダイアログが閉じ、変更後の設定が反映されます。 |
①Therefore Navigatorを利用した全文検索(クイック検索)
ドキュメントの本文、またはインデックスから文書を検索する方法を説明します。
使用アプリケーション:Therefore Navigator
使用アプリケーション:Therefore Navigator
1
Therefore Navigatorを起動します

[ThereforeTM Serverへの接続]画面が表示された場合は、ユーザー名とパスワードを入力してください。
2
検索条件入力欄に、検索キーワードを入力し、Enterを押します
「"請求書”」の例です。
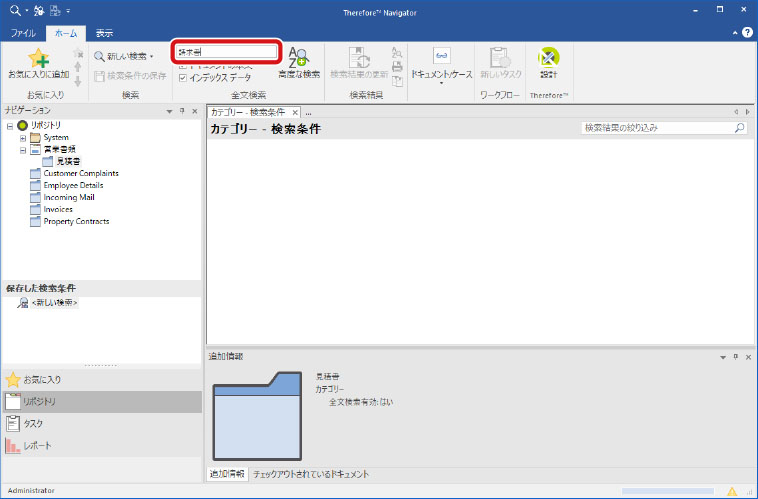

英単語を検索するときは、一部の文字だけでなく、すべての文字を入力してください。

カテゴリーを指定するなど、詳細な検索を行いたい場合は、[高度な検索]をクリックしてください。詳細は、「②Therefore Navigatorを利用した全文検索(高度な検索)」を参照してください。
3
検索結果が表示されます

検索結果に表示された文書のステータスの詳細は、ヘルプの「リファレンス→Navigator→表示ウィンドウ」を参照してください。
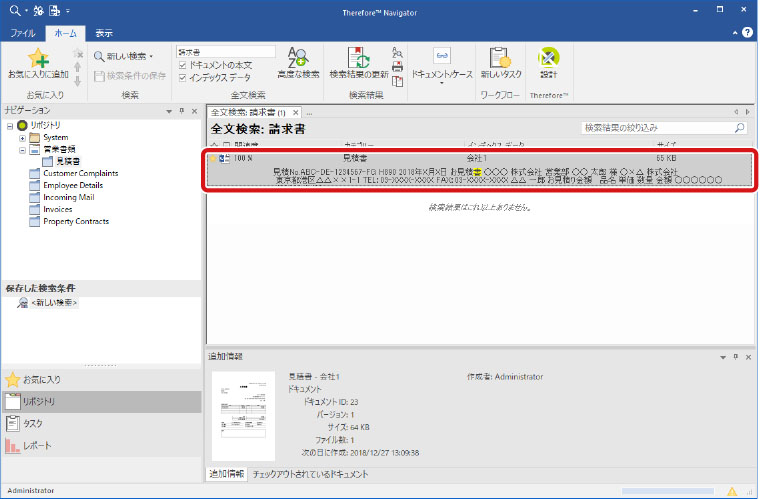
②Therefore Navigatorを利用した全文検索(高度な検索)
特定のカテゴリーからの検索や詳細な検索を行う場合は、高度な検索を使って文書を検索します。
使用アプリケーション:Therefore Navigator
使用アプリケーション:Therefore Navigator
 |
[高度な検索]の詳細についてはヘルプを参照してください。 [ThereforeTM Serverへの接続]画面が表示された場合は、ユーザー名とパスワードを入力してください。 |
1
Therefore Navigatorを起動します

2バイト文字が含まれたShift-JIS形式のテキストファイルは、全文検索を使用した検索や表示を正常に行うことができません。
2
[高度な検索]をクリックします
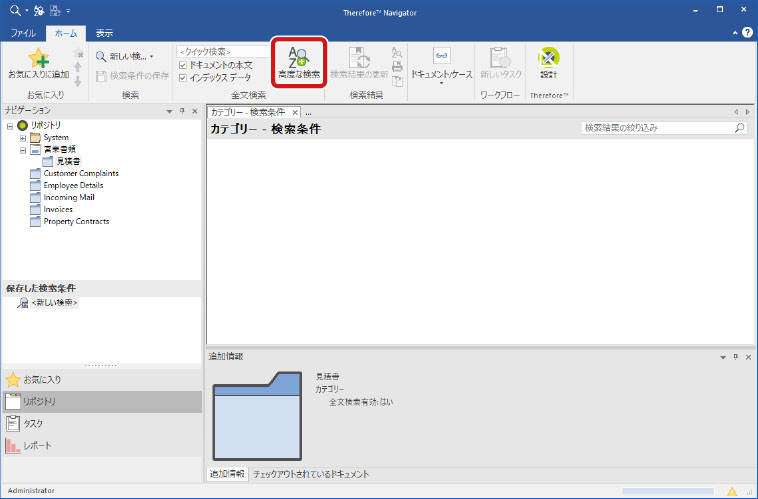
3
検索条件入力欄に検索キーワードを入力し、[…]をクリックします
「"請求書”」の例です。
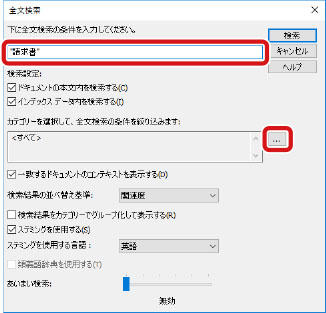
4
検索したいカテゴリーにチェックマークをつけ、[OK]をクリックします
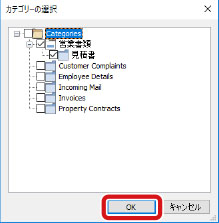
5
[検索]をクリックします
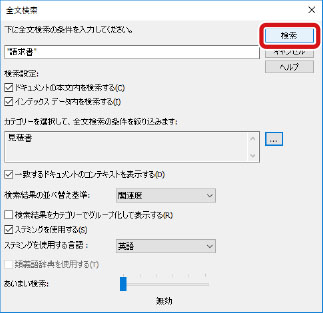

英単語を索するときは、一部の文字だけでなく、すべての文字を入力してください。
6
検索結果が表示されます
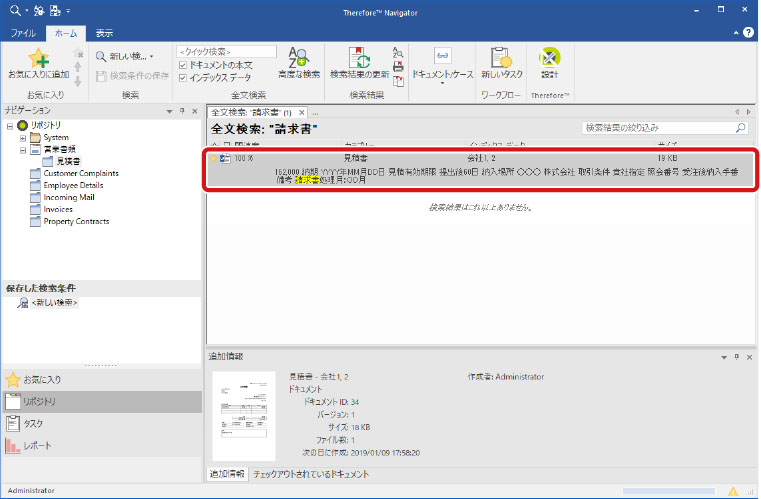

検索結果に表示された文書のステータスの詳細は、ヘルプの「リファレンス→Navigator→表示ウィンドウ」を参照してください。