
③アプリケーションを使用して編集する
文書を作成したアプリケーションを使用して、文書の内容を変更することができます。アプリケーションからThereforeのプラグインを使用して、文書を保存する方法を説明します。
 |
プラグインとして対応するアプリケーションは、Microsoft Officeなどです。連携可能なアプリケーションの詳細は「インストールとアップグレード→インストール→システム要件」を参照してください。 |
1
文書に対応したアプリケーションを開きます
ここでは対応したアプリケーションであるMicrosoft Word 2016を例に説明します。
2
Wordの[ThereforeTM]タブから[ThereforeTMから開く]をクリックします
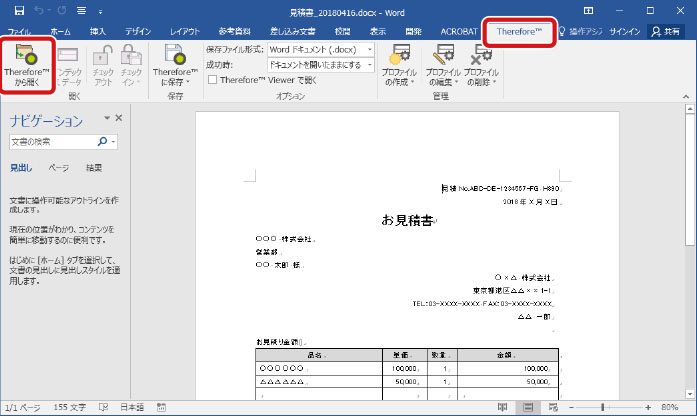
[ThereforeTMドキュメントを開く] 画面が表示されます。

[ThereforeTM Serverへの接続]画面が表示された場合は、ユーザー名とパスワードを入力してください。
3
左ペインでカテゴリーを選択し、右ペインに表示された文書を選択して[開く]をクリックします
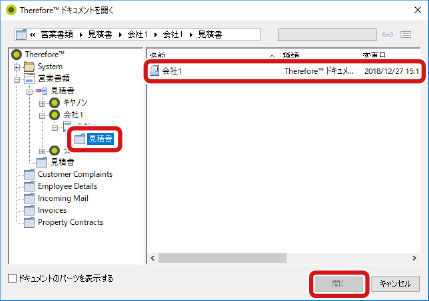
選択した文書が表示されます。
4
対応するアプリケーションで文書を編集します
ファイル保存時の設定は以下から行います
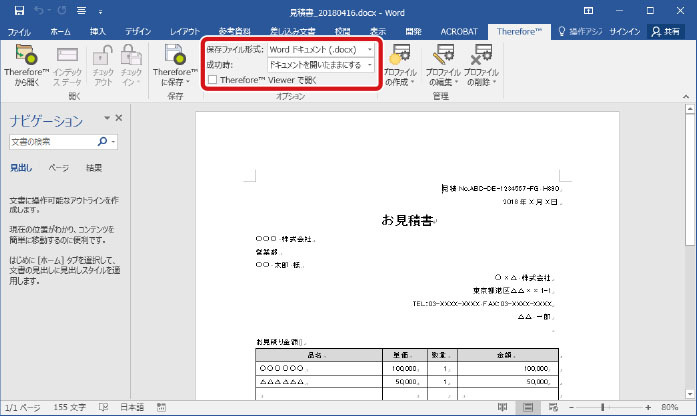
保存ファイル形式 | Therefore サーバーに保存する文書のファイル形式を、ドロップダウンリストから指定します。 ・Word ドキュメント(.docx)*1 ・XLSX*2 ・PPTX*3 ・MSG*4 ・XPS*5 ・ODF*5 ・PDF/A*6 |
成功時 | Therefore サーバーに文書の保存が完了した後の文書の処理をドロップダウンリストから指定します。 ・ドキュメントを開いたままにする ・ドキュメントを削除する ・アプリケーションを閉じる |
*1 | Wordで保存する場合に表示されます。 |
*2 | Excelで保存する場合に表示されます。 |
*3 | Power Pointで保存する場合に表示されます。 |
*4 | Outlookで保存する場合に表示されます。 |
*5 | Outlookで保存する場合は、表示されません。 |
*6 | OutlookおよびPower Pointで保存する場合は、表示されません。 |
5
[ThereforeTMに保存]→[新バージョンとして保存]を選択するか、Wordの上書き保存を行います
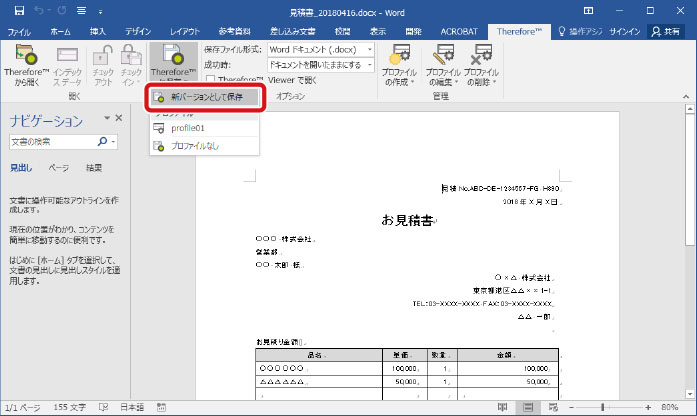

ファイルメニュー等から[上書き保存]を選択した場合は、アプリケーションが終了しない場合があるので、[Thereforeに保存]から保存することをおすすめします。
新バージョンとして保存 | [ThereforeTMに保存]を選択した場合に表示されます。既に存在するファイルを上書きすることができます。変更理由を記載するダイアログに変更内容やメモを記入して保存します。 |
<プロファイル名> ※作成済みのプロファイル名が表示されます。 | あらかじめ作成されたプロファイルが存在する場合表示されます。 新規プロファイルは[プロファイルの作成]から作成することができます。 |
プロファイルなし | インデックスプロファイルを使用せずにThereforeに保存する場合に選択します。保存時にカテゴリーや付随するインデックスを入力する必要があります。 |
6
変更内容を入力して、[チェックイン]をクリックします
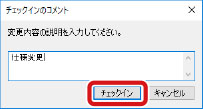
Thereforeサーバーに文書が保存されました。
カテゴリー内を検索すると、保存したファイルが表示されます。
カテゴリー内を検索すると、保存したファイルが表示されます。