
③Therefore Capture Clientを使用して文書をThereforeへ保存する方法
Therefore Capture Clientを使用してスキャナーでスキャンした画像データや、ネットワークやローカルに保存してある電子データをThereforeサーバーへ保存することができます。ここではスキャナーで取り込んだ画像データをThereforeサーバーへ保存する例を説明します。
 |
Therefore Capture Clientを使用するにあたり、使用する機能によってはライセンスが必要な場合があります。詳細については、ヘルプの「リファレンス→Capture Client→ファイル」を参照してください。 |
 |
スキャナーを使用する場合は、作業するPCに事前に接続しておいてください。 |
Therefore Capture Clientを利用する前に
事前にプロファイルを設定しておくと、スキャンした画像データやネットワークやローカルにある電子データを保存する際に、保存先のカテゴリーの指定や、指定したカテゴリーに設定されているインデックスデータを自動で付与することができます。
プロファイルはデータを保存する際の設定(ドキュメントの保存形式や保存先のカテゴリーなど)が定義されたものです。あらかじめ作成されたプロファイルを選択することで、同じ保存ルールに沿ったデータの取り込みが可能になります。
プロファイル作成の詳細については、ヘルプの「チュートリアル→Capture Client→キャプチャーのプロファイルの作成または編集」を参照してください。
ここでは、事前に作成した「見積書」というプロファイルを使用して作業を行う手順を説明します。このプロファイル「見積書」の作成については、「プロファイルを作成する」を参照してください。
プロファイルはデータを保存する際の設定(ドキュメントの保存形式や保存先のカテゴリーなど)が定義されたものです。あらかじめ作成されたプロファイルを選択することで、同じ保存ルールに沿ったデータの取り込みが可能になります。
プロファイル作成の詳細については、ヘルプの「チュートリアル→Capture Client→キャプチャーのプロファイルの作成または編集」を参照してください。
ここでは、事前に作成した「見積書」というプロファイルを使用して作業を行う手順を説明します。このプロファイル「見積書」の作成については、「プロファイルを作成する」を参照してください。
Therefore Capture Clientの画面構成
Therefore Capture Clientの画面は次のように構成されています。
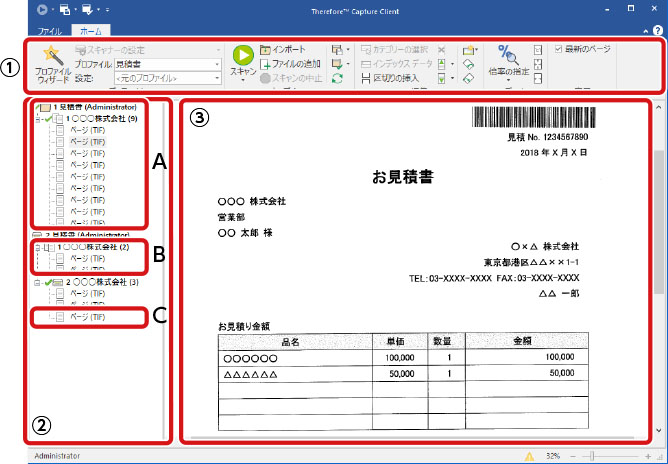
① | リボンメニュー | 設定や操作の項目を選択して行うことができます。 | |
② | A | バッチ | バッチはドキュメントの束を指します。ドキュメント区切り設定(バッチを1つのグループとした区切り)で分けられた1つまたは複数のページが含まれます。バッチに含まれる総ページ数は、バッチのタイトルの( )の中に表示されます。 |
B | ドキュメント | ドキュメントは1つまたは複数のページから成り立っています。Thereforeサーバーへ保存する際は、ドキュメント区切りに沿って文書が作成されます。 | |
C | ページ | スキャンまたはインポートされた画像データやファイルです。 | |
③ | プレビュー | スキャンまたはインポートされたページを表示します。 | |
スキャナーを設定する
Therefore Capture Client でスキャナーを使用するための設定を行います。
スキャナーの設定は、リボンメニューの [スキャナーの設定](および [設定の管理] )と、プロファイルの [スキャン設定] タブのいずれかから行うことができます。
通常は、プロファイルの [スキャン設定] タブから設定してください。[スキャン設定] タブには含まれないスキャナー固有の機能や、詳細に設定を行う場合は、リボンメニューの [スキャナーの設定] を使用します。それぞれの設定において適用されるスキャナーの設定は、以下の通りです。
スキャナーの設定は、リボンメニューの [スキャナーの設定](および [設定の管理] )と、プロファイルの [スキャン設定] タブのいずれかから行うことができます。
通常は、プロファイルの [スキャン設定] タブから設定してください。[スキャン設定] タブには含まれないスキャナー固有の機能や、詳細に設定を行う場合は、リボンメニューの [スキャナーの設定] を使用します。それぞれの設定において適用されるスキャナーの設定は、以下の通りです。
スキャナーの設定方法 | 適用される設定 | |
リボンメニューの [スキャナーの設定] | プロファイルの [スキャン設定] タブ | |
設定を行わない(初期値を使用する) | - | ○(初期値) |
プロファイルの [スキャン設定] タブを設定する | - | ○ |
スキャンするたびに [スキャナーの設定] を設定する | ○ | (リボンメニューの[スキャナーの設定] の設定が優先されます) |
[設定の管理]* で保存して、スキャンするたびに [設定] のドロップダウンリストから選択する | ○ | (リボンメニューの[スキャナーの設定] の設定が優先されます) |
[設定の管理]* で保存して、プロファイルに割り当てて使用する | ○ | (リボンメニューの[スキャナーの設定] の設定が優先されます) |
* | リボンメニューの [スキャナーの設定] のドロップダウンリストから選択してください。 |
ここではリボンメニューの [スキャナーの設定] を用いる場合を例に説明します。プロファイルの [スキャン設定] タブでの設定については、「プロファイルを作成する」を参照してください。
 |
スキャナーは作業する PC に事前に接続しておいてください。 対応スキャナーは、キヤノンドキュメントスキャナー DR シリーズ、ISIS ドライバ搭載スキャナー、または Kofax 製 Virtual ReScan V.5 以降です。 本手順で行った設定は保存されません。設定を保存する場合は、リボンメニューの [スキャナーの設定] のドロップダウンリストから [設定の管理] を選択して行います。保存した設定は、リボンメニューの [設定] のドロップダウンリストから選択できます。また、保存した設定は、プロファイルに割り当てることで、プロファイルから自動で呼び出して使用することもできます。 [設定の管理] についての詳細は、ヘルプの「リファレンス→Capture Client→リボンメニュー」を参照してください。 |
1
[スタート] メニュー→ [ThereforeTM] → [ThereforeTM Capture Client] をクリックします
Windows 10 の例です。

管理者権限を持ったユーザーでログインしてください。
[ThereforeTM Serverへの接続] 画面が表示された場合は、ユーザー名とパスワードを入力してください。
2
[スキャナの選択] 画面で使用するスキャナーを選択し、[OK] をクリックします
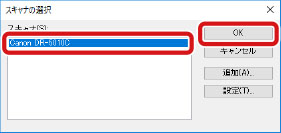
[デバイスの設定] 画面が表示された場合は、[OK] をクリックしてください。
3
[スキャナーの設定] をクリックします

スキャナーの設定画面が表示されます。
4
各項目を設定し、[OK] をクリックします
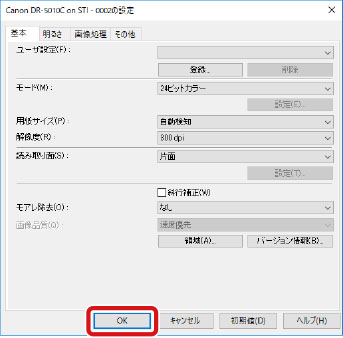

表示される設定画面/設定項目は、接続したスキャナーによって異なります。各設定項目の詳細については、スキャナーの取扱説明書を参照してください。
スキャナーから画像を取り込む
1
Therefore Capture Clientへアクセスし、[スキャナの選択]画面でスキャナーを選択し、 [OK]をクリックします
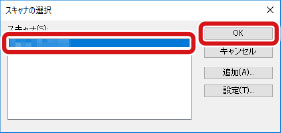

一覧にないスキャナーを使用する場合は、[追加]をクリックしてスキャナーを追加します。
2
[デバイスの設定]画面で使用するスキャナーと用紙サイズを選択し、[OK]をクリックします
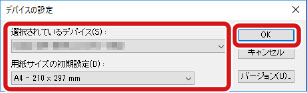

スキャナーの設定は[ファイル]の[スキャナー設定]で設定できます。[ファイル]の[ユーザー設定]では、任意の設定を作成して保存することができます。設定については、「スキャナーを設定する」、または、ヘルプの「リファレンス→Capture Client→リボン メニュー」を参照してください。
3
使用するプロファイルをドロップダウンリストから選択します


初期設定のプロファイルを使用する場合は、[Standard] を選択してください。
プロファイルを追加作成する場合は、[プロファイル ウィザード]をクリックし、プロファイル名称を入力して[開始]をクリックします。
プロファイル作成の詳細については、「プロファイルを作成する」、またはヘルプの「チュートリアル→Capture Client→キャプチャーのプロファイルの作成または編集」を参照してください。
4
[スキャン]をクリックします
画像データが取り込まれ、左ペインに表示されます。
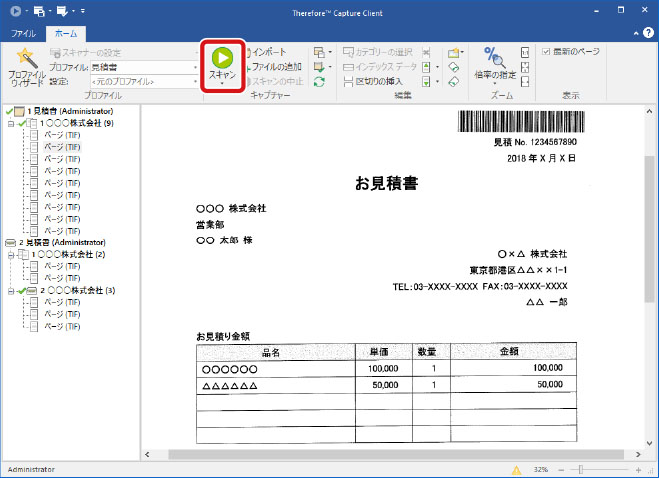
取り込んだ内容は、さまざまなアイコンで表現されます。
バッチとページのアイコンは以下の4種類があります。
バッチとページのアイコンは以下の4種類があります。
アイコン | 説明 |
 | 非アクティブ(操作不可能)なバッチです。このバッチにドキュメントを追加するには、ほかのページのスキャン前またはインポート前に、そのバッチを選択する必要があります。 |
 | 非アクティブ(操作不可能)なドキュメントです。このドキュメントにページを追加するには、ほかのページのスキャン前またはインポート前に、そのドキュメントを選択する必要があります。 |
 | このアイコンは、ドキュメント内のページを示します。 |
 | アクティブ(操作可能)なバッチまたはドキュメントを示します。スキャンまたはインポートされたページは、このバッチあるいはドキュメントに追加されます。 |
バッチとドキュメントのステータスアイコンは以下の5種類です。
アイコン | 説明 |
 | ドキュメントやバッチ内に未処理のカテゴリー情報またはインデックス情報がある状態です。 |
 | すべてのカテゴリー情報とインデックス情報が整い、ドキュメント/バッチのThereforeサーバーへ保存可能な状態です。 |
 | バーコード検証チェックが失敗し、カテゴリー情報またはインデックス情報に不備ある状態です。 |
 | バーコード検証チェックが失敗し、カテゴリー情報またはインデックス情報が整った状態です。 |
 | エラーが発生している状態です。 |
5
インデックスを編集する場合は、編集したいドキュメントをクリックしてインデックスフィールドを表示します
指定されたカテゴリーのインデックスフィールドが表示されます。
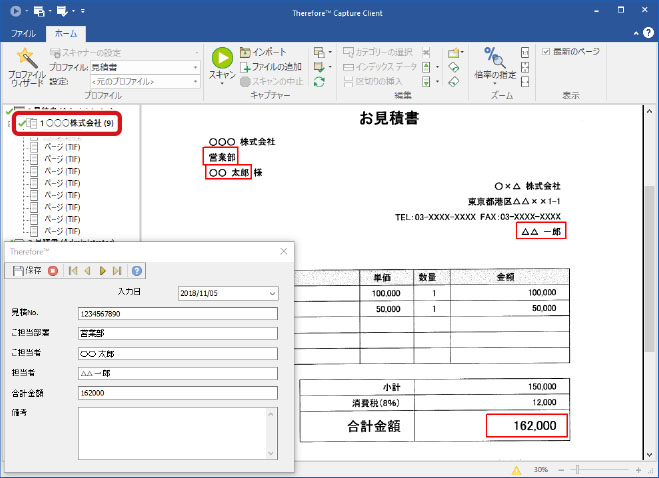

上のプレビュー画面で赤い枠で囲われている箇所は、あらかじめプロファイルでインデックスの自動読み取り設定をしておいた箇所です。この設定により、データの取り込み時にインデックスフィールドの入力を自動で行うことができます。詳細については、「プロファイルを作成する」、または、ヘルプの「チュートリアル→Capture Client→キャプチャーのプロファイルの作成または編集」を参照してください。
6
内容を編集し、[保存]をクリックします
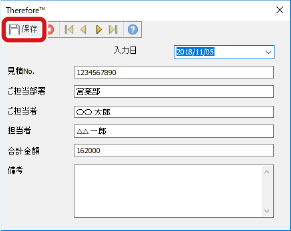
画面は右上の をクリックして閉じることもできます。
をクリックして閉じることもできます。
 をクリックして閉じることもできます。
をクリックして閉じることもできます。7
ほかにも文書を取り込む場合は、[スキャン]をクリックします
スキャン完了後、取り込んだデータをThereforeサーバーへ保存します。

非アクティブ(操作不可能)なバッチに新たなページをスキャンしたい場合は、バッチを選択して右クリックし、[スキャン]をクリックすれば同バッチ内に追加できますが、新しいドキュメント区切りが作成され、ページが追加されます。
バッチ内のページ(ドキュメント)の並び順はドラッグアンドドロップで変更できます。[ファイル]→[オプション]→[オプション]で[バッチ間の移動を行う]のチェックボックスを有効にしておくとバッチ間(別のバッチへ)の移動もドラッグアンドドロップで可能です。
取り込んだデータをThereforeサーバーへ保存する
●プロファイルで保存先のカテゴリーが設定されている場合
1
Thereforeサーバーへ保存したいバッチを右クリックし、[ThereforeTM内に保存]をクリックします
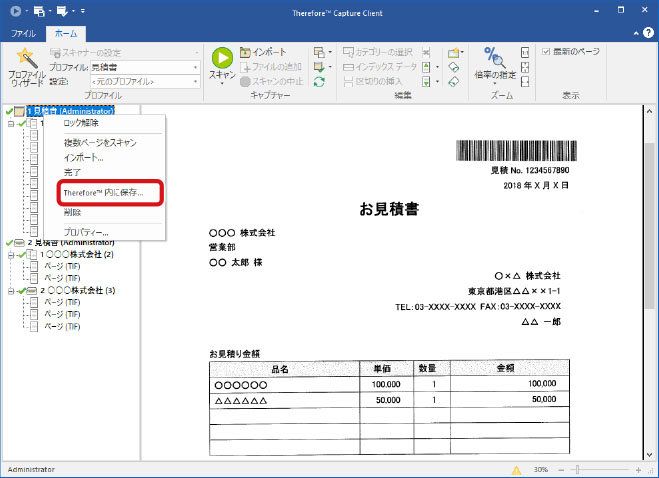
プロファイルの[インデックス作成プロファイルの設定]で設定されたカテゴリーにバッチが保存されます。
ドキュメント区切りが設定されている場合は、ドキュメント区切りに沿って文書が作成されます。
ドキュメント区切りが設定されている場合は、ドキュメント区切りに沿って文書が作成されます。
●プロファイルでカテゴリーが設定されていない場合
1
ドキュメントを左クリックし、[カテゴリーの選択]画面でカテゴリーを選択して[OK]をクリックします
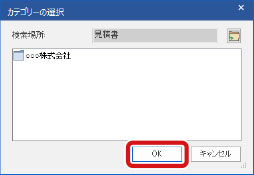

区切りを設定することでページをドキュメント単位で区切ることができます。Thereforeサーバーへ保存する際は、ドキュメント区切りに沿って文書が作成されます。
ドキュメント区切りを設定する場合は、ドキュメント区切りの先頭にしたいページを選択して右クリックし、[区切りの挿入]を選択します。ドキュメント区切りを削除する場合は、ドキュメント区切り設定内に含まれているいずれかのページを選択し、[区切りの削除]を選択します。ドキュメントの区切り方法はプロファイルでも設定できます。
ドキュメント区切りを設定する際にThereforeサーバーに保存する際のカテゴリーを設定することができます。[カテゴリーの選択]画面でカテゴリーを選択せずに[キャンセル]をクリックすると、[カテゴリーなし]のドキュメント区切りを設定することができます。
手動でドキュメント区切りを挿入する場合、同一バッチ内のドキュメント毎に異なるカテゴリーを設定できます。Thereforeサーバーへ保存する際は、それぞれ指定されたカテゴリーに保存されます。
2
Thereforeサーバーへ保存したいバッチを右クリックし、[ThereforeTM内に保存]をクリックします

カテゴリーが設定されていないドキュメントは、Thereforeサーバーへは保存されません。
プロファイルを作成する
プロファイルとは、データを保存する際の設定(ドキュメントの保存形式や保存先のカテゴリーなど)を定義したものです。プロファイルを設定することで、スキャンした画像データや、ネットワークやローカルにある電子データを保存する際に、保存先のカテゴリーを指定したり、指定したカテゴリーに設定されているインデックスデータを自動で付与したりすることができます。あらかじめ作成されたプロファイルを選択することで、同じ保存ルールに沿ったデータの取り込みが可能になります。
プロファイルウィザードから、以下の設定を行うことができます。
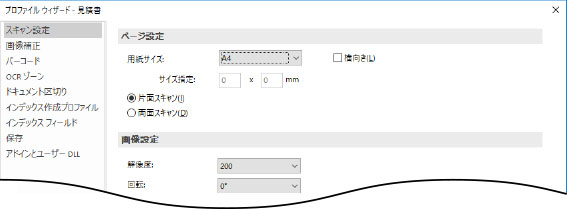
項目 | 説明 |
スキャン設定 | プロファイルと連動したスキャナーの設定を行います。スキャナー固有の設定などここに含まれない内容を設定する場合は、リボンメニューの [スキャナーの設定] で行う必要があります。[スキャナーの設定] で行った設定をプロファイルで保存するには、[設定の管理] から割り当てる必要があります。 |
画像補正 | スキャンした画像に適用する画像処理オプションを設定します。 |
バーコード | バーコードの読み込み設定を行います。 |
OCR ゾーン | スキャンした画像から文字を読み取るための設定を行います。 |
ドキュメント区切り | スキャンした画像の区切り位置を設定します。 |
インデックス作成プロファイル | 読み込んだ画像の保存先カテゴリーを指定する作業や、バーコードや OCR 処理で読み込んだデータを各インデックスに割り当てる作業などを設定します。各インデックスにデータを割り当てる前に処理を行う場合は、スクリプトを設定します。 |
インデックス フィールド | 手動でインデックス値を入力する場合、読み込んだ画像の指定箇所が拡大表示されるよう設定を行います。 |
保存 | スキャンした画像の保存形式などを設定します。OCR の読み取り言語の設定もここで行います。 |
アドインとユーザー DLL | スキャンした画像を Therefore Capture Client へ取り込む際に適用させる拡張機能や DLL (ダイナミックリンクライブラリ)を指定します。 |
プロファイルの作成例について
ここでは、以下に表示する例を参考に、「見積書」というプロファイルを作成する手順を説明します。
左の画像の赤枠で囲んだ①~⑤について読み込み処理を行い、右の画像にある各カテゴリーのインデックス値に自動で入力する設定です。
左の画像の赤枠で囲んだ①~⑤について読み込み処理を行い、右の画像にある各カテゴリーのインデックス値に自動で入力する設定です。
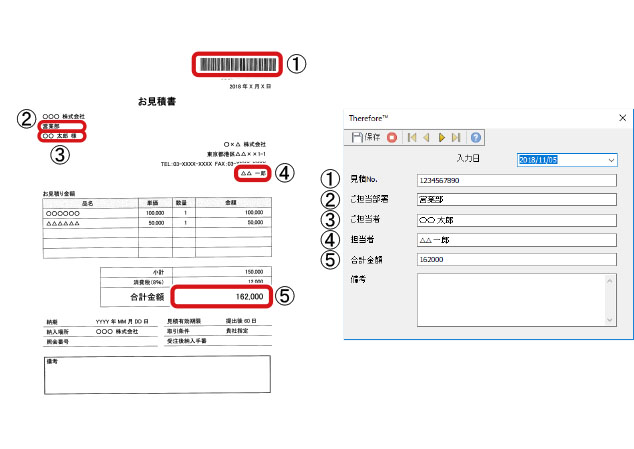
手順では以下の設定を行います。
使用する設定の例
設定項目 | 設定内容 |
プロファイル名 | 「見積書」を入力します。 |
スキャン設定 | 以下の設定を行います。 用紙サイズ:自動検出 解像度:300 dpi カラー モード:24 ビットカラー |
画像補正 | 「傾き補正」を有効にします。 |
バーコード | [見積No.] のバーコードを読み込む設定を例に説明します。 |
OCR ゾーン | [ご担当部署] の箇所を読み込み指定する設定を例に説明します。 |
ドキュメント区切り | [手動] を選択します。 |
インデックス作成プロファイル | カテゴリー先を「見積書」とし、バーコードで読み込んだ値を [見積No.] に、OCR 処理で読み込んだ値を [ご担当部署] に割り当てる設定を行います。 |
インデックス フィールド | [入力日] に該当する日付部分を拡大表示させる設定を行います。 |
保存 | [OCRの言語] で [日本語] を選択します。 |
アドインとユーザー DLL | 本例では設定を行いません。 |
 |
プロファイル作成については、ヘルプの「チュートリアル→Capture Client→キャプチャーのプロファイルの作成または編集」も併せて参照してください。 |
1
データとして取り込む対象の文書を、フォーマットとして事前にスキャンし、ローカル PC やネットワーク上に保存します

プロファイルで読み取り範囲などを指定するためのサンプルフォーマットとして使用します。画像の保存形式は .tiff を推奨します。
2
[スタート] メニュー→ [ThereforeTM] → [ThereforeTM Capture Client] をクリックします
Windows 10 の例です。

管理者権限を持ったユーザーでログインしてください。
[ThereforeTM Serverへの接続] 画面が表示された場合は、ユーザー名とパスワードを入力してください。
スキャナーは作業する PC に事前に接続しておいてください。
[スキャナーの選択] 画面が表示された場合は、接続されているスキャナーを選択してください。
3
[プロファイル ウィザード] をクリックします


[ファイル] タブから [プロファイル ウィザード] をクリックしてもアクセスできます。
[プロファイルの選択] 画面が表示されます。
4
[Standard] を選択して任意のプロファイル名を入力し、[開始] をクリックします
ここでは、取り込む内容に合わせて、「見積書」と入力しています。
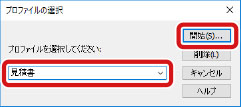

初めてプロファイルを作成する場合は、[Standard] のみ選択可能です。複数のプロファイルが登録されている場合は、変更のベースとなるプロファイルを選択してください。
[プロファイル ウィザード] 画面が表示されます。
5
[スキャン設定] で、スキャナーの設定を行います
この例では、以下の設定を初期値より変更して選択しています。
用紙サイズ: 自動検出
解像度: 300 dpi
カラー モード: 24 ビットカラー
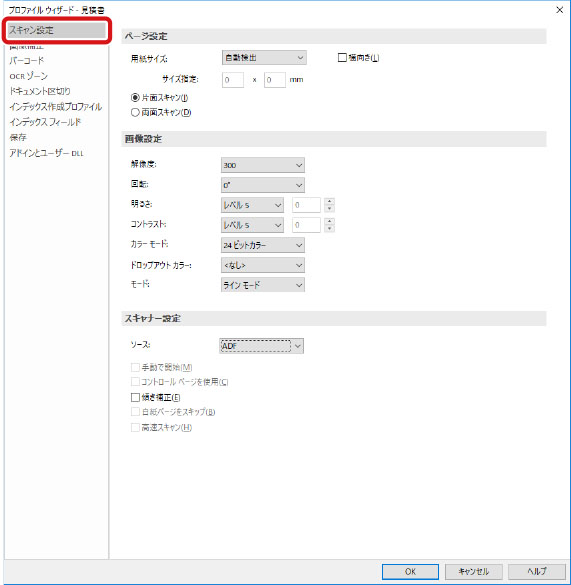

設定できる項目は、接続したスキャナーによって異なります。スキャナー固有の設定などここに含まれない内容は、リボンメニューの [スキャナーの設定] から設定可能です。[スキャナーの設定] を変更した場合は、[スキャナーの設定] が優先されます。
[解像度] の設定値が高いほど、保存されるデータ量が大きくなります。[解像度] の設定値が低いと、保存されるデータ量は少なくなりますが、画質が荒くなり細かい部分が表示できない可能性があります。
6
[画像補正] で、スキャンした画像の画像処理オプションの設定を行います
この例では、[傾き補正] を有効にしています。
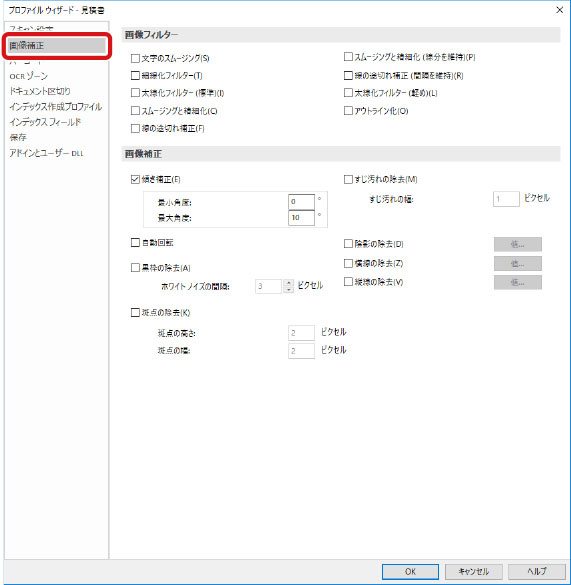

各設定項目の詳細については、ヘルプの「リファレンス→Capture Client→リボンメニュー」を参照してください。
7
バーコード情報を取り込む場合は、[バーコード] で、読み込むバーコードの設定を行います

1
[新規作成] ボタンをクリックし、表示された「新しいバーコード」欄に定義したいバーコードの名前を入力します
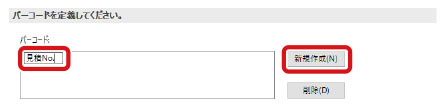
2
[サンプル] ボタンをクリックし、プレビュー画面を表示させます
3
[開く] から、手順 1 で保存した画像を選択します
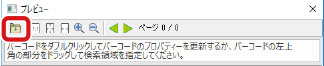
4
バーコードをダブルクリックするか、バーコードの左上角の部分からバーコードの領域を指定します
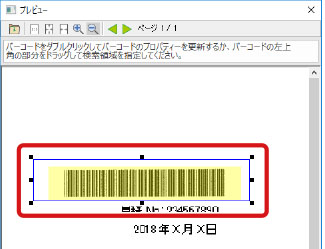
バーコードを指定すると、バーコードのプロパティー設定が自動的に [バーコードの設定] 欄に入力されます
5
バーコードの設定を指定し、[プレビュー] 画面を閉じます
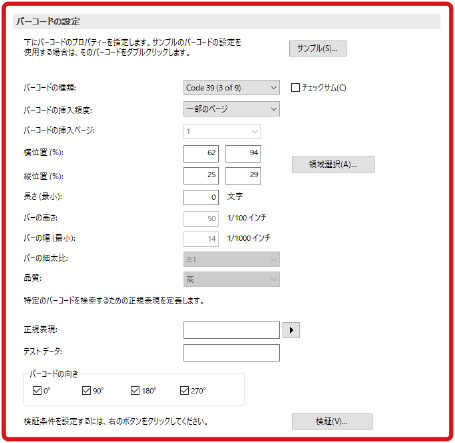
項目 | 説明 |
バーコードの種類 | バーコードの種類を選択します。 |
チェックサム | バーコードにチェックサムが含まれている場合にチェックします。 |
バーコードの挿入頻度 | バーコードが配置される頻度を指定します。 |
バーコードの挿入ページ | バーコードが配置されているページを指定します。[バーコードの挿入頻度] で [1回] に設定されている場合に指定します。 |
横位置 (%)/縦位置 (%) | 同一ページ内に複数のバーコードが存在している場合に、各バーコードの位置を指定するために設定します。範囲はパーセンテージ単位で指定します。 |
領域選択 | バーコードが配置される領域を指定します。 |
長さ (最小) | バーコードの最小文字数を指定します。 |
バーの高さ* | バーコードの高さを 1/1000 インチ単位で指定します。 |
バーの幅 (最小)* | バーコードの幅を 1/1000 インチ単位で指定します。 |
バーの線太比* | バーコードの細線と太線の比率を指定します。 |
品質* | バーコードの読み込み品質を指定します。 |
正規表現 | 使用したいバーコードのフォーマットを定義する場合に使用します。 |
テスト データ | 入力されたデータは [正規表現] のチェックに使用されます。 |
バーコードの向き | バーコードの向きを指定します。 |
検証 | バーコードに一定の文字数を含む場合または文字数が一定数増加する場合に、スキャンオペレーターによる検証用に使用します。 |
* は管理者モードでのみ設定できます。
8
画像の文字列を OCR 処理して読み込む場合は、[OCR ゾーン] で設定を行います 

ここでは、インデックス値の「ご担当部署」に該当する文字列の OCR 処理設定を行う手順を例に説明します。
1
[ページの表示] をクリックし、[プレビュー] 画面を表示させます

2
[開く] から、手順 1 で保存した画像を選択します

3
[プロファイル ウィザード] 画面で [追加] をクリックします
[OCR ゾーン] 画面が表示されます。
4
[名前] に「ご担当部署」を入力し、該当箇所が表示されるページを [ページ] のドロップダウンリストから選択します
この例では、1 ページ目に記載されている「ご担当部署」を読み取る設定です。
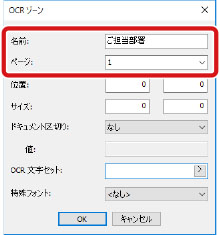
5
[プレビュー] 画面で、データとして取り込む文字列の範囲を指定します
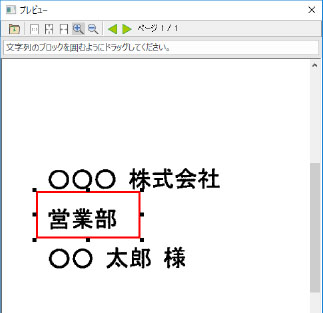
選択した箇所が赤枠で囲まれます。

ツールバーの虫眼鏡アイコンを使用して画像の拡大/縮小ができます。
他にも設定箇所がある場合は、プレビュー画面を開いたままにしておくと便利です。全ての設定を終えてから画面を閉じてください。
6
設定完了後、[OCR ゾーン] 画面で [OK] をクリックし、設定を追加します
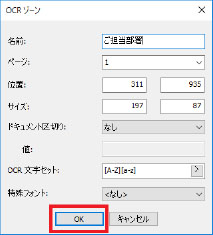
7
同様の手順で他の読み取り箇所を指定します
9
[ドキュメント区切り] で、スキャンした画像の区切りを設定します
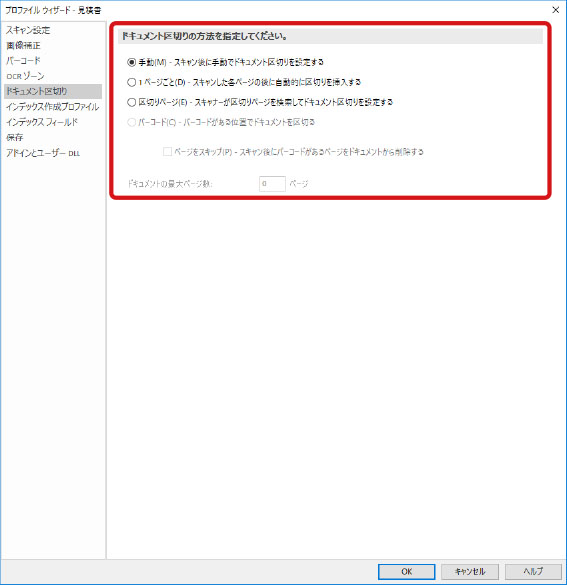
項目 | 説明 |
手動 | スキャンした画像のページ区切りを手動で設定できます。 |
1 ページごと | スキャンした画像は、ページごとに新しいドキュメントとしてバッチ内に保存されます。 |
区切りページ | スキャナーに設定された区切りページでドキュメント区切りが設定されます。 |
バーコード | プロファイルに設定された最初のバーコードが検知された場合に、ドキュメント区切りが配置されます。 [ページをスキップ]:本オプションを有効にした場合、スキャンされた画像からバーコードがあるページは削除されます。[バーコード] の [バーコードの挿入頻度] が [1回] に設定される場合のみ、本オプションを設定することができます。 |
ドキュメントの最大ページ数 | [区切りページ] を選択した場合、設定できます。スキャンする最大ページ数を指定します。 |
10
[インデックス作成プロファイル] で、画像を保存するカテゴリーの指定や、OCR 処理を行うデータをインデックス値に割り当てる作業を行います

バーコードの読み取り値をインデックスに割り当てる
ここでは、以下の作業を行います。
[カテゴリー] に「見積書」を指定する
[バーコード] で読み取った値をインデックス値の [見積No.] に設定する
1
使用するカテゴリーを をクリックして選択します
をクリックして選択します
 をクリックして選択します
をクリックして選択しますここでは「見積書」のカテゴリーを選択しています。
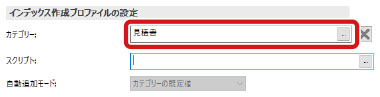
2
[見積No.] 列の をクリックします
をクリックします
 をクリックします
をクリックします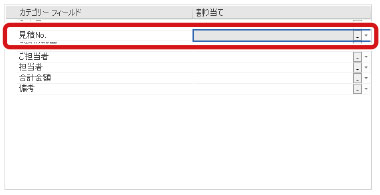
[インデックス フィールドの割り当て] 画面が表示されます。
3
[オブジェクト] ボタンをクリックします
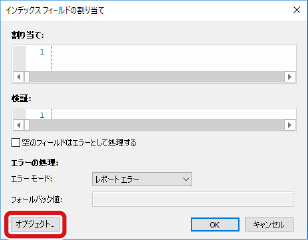
[オブジェクトと関数] 画面が表示されます。
4
[バーコード オブジェクト] の [Barcode value] をダブルクリックします
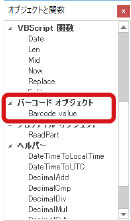
[割り当て] 欄に選択した値が入力されます。
5
[割り当て] 欄に記載されたダブルクォーテーションの名前を、手順 7 の 1 で入力した名前に変更します
ここでは「見積No.」と入力しています。
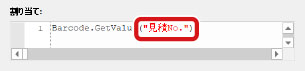
6
[OK] をクリックして画面を閉じます
OCR の読み取り値をインデックスに割り当てる
ここでは、以下の作業を行います。
「OCR ゾーン」で読み取った「ご担当部署」の値を該当するインデックス値に設定する
7
[ご担当部署] 列の をクリックします
をクリックします
 をクリックします
をクリックします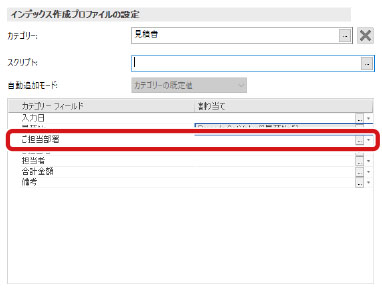

カテゴリーの右側にあるドロップダウンリストからも [OCR ゾーン] で設定した値を割り当てることができます。
[オブジェクトと関数] 画面が表示されます。
8
[OCR Object] から [ご担当部署] をダブルクリックします
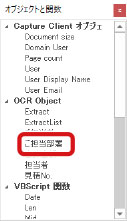
[割り当て] 欄に選択した値が入力されます。
9
[OK] をクリックして画面を閉じます
10
上記の手順 7 から 9 を繰り返して、他のカテゴリー フィールドへの割り当てを行います
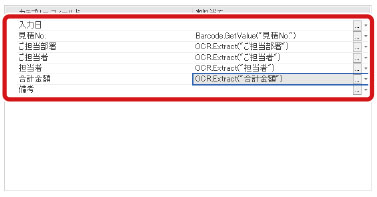
11
[インデックス フィールド] で、読み取り場所の拡大範囲を指定します

設定すると、手動でインデックス値を入力する場合に、選択した場所が拡大されて表示されます。
ここでは、「入力日」を拡大表示させる例を説明します。
ここでは、「入力日」を拡大表示させる例を説明します。
1
[読み取り場所の拡大] から [入力日] を選択し、[ページの表示] をクリックします
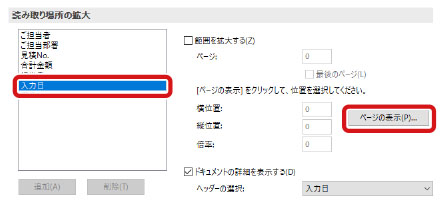
[プレビュー] 画面が表示されます。
2
[開く] から、手順 1 で保存した画像を選択します

3
[開く] から、手順 1 で保存した画像を選択し、[入力日] が表示される範囲を指定します。
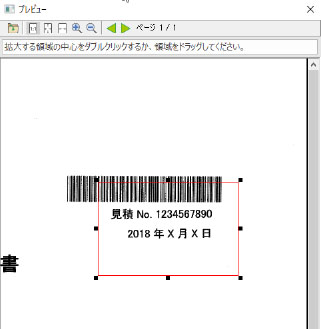
プレビュー指定した箇所の情報が自動的に [プロファイル ウィザード] 画面に入力されます。
他にも拡大表示させたい箇所がある場合は、同様の手順を繰り返します。
他にも拡大表示させたい箇所がある場合は、同様の手順を繰り返します。
12
[保存] でスキャンした画像の保存形式を指定します
この例では、以下を選択しています。
保存ファイル形式:1 ページ TIFF
圧縮:JPEG
OCR の言語:日本語
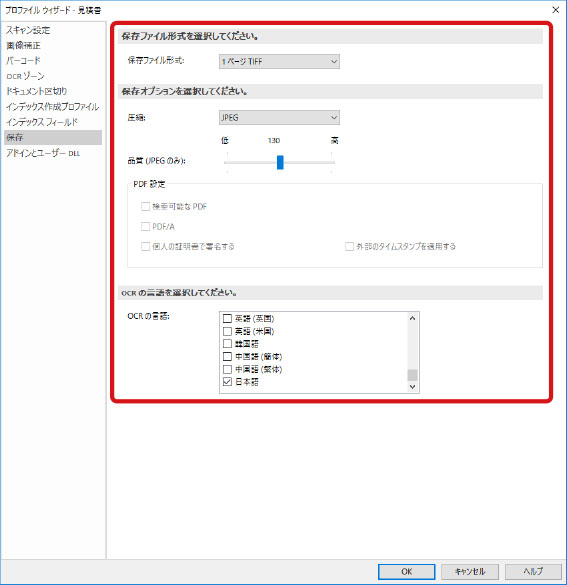

[OCR ゾーン] を設定した場合は、[OCR の言語] で対応した言語を選択してください。
13
必要に応じて、[アドインとユーザー DLL] で DLL(ダイナミックリンクライブラリ)を指定します
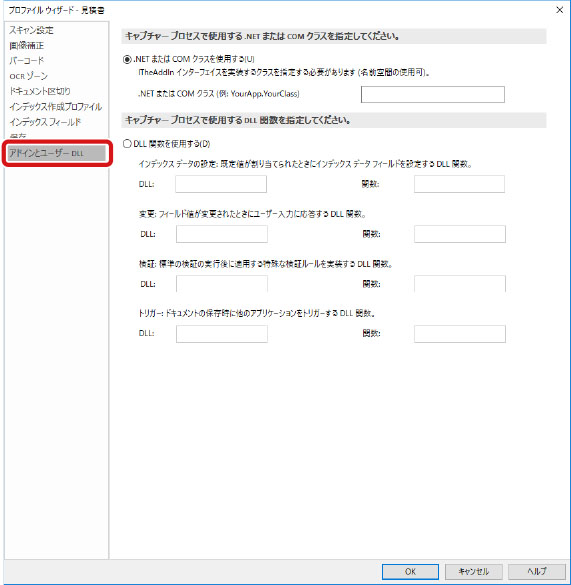
14
[OK] ボタンをクリックして設定を保存します
プロファイルが保存され、[ホーム] タブの [プロファイル] 欄に、保存したプロファイルが表示されます。