AM for MEAP画面の説明
デバイスの機種やコンピューターの使用環境によって、画面の表示が多少異なる場合があります。
[集計設定]画面
AM for MEAPにログイン→[集計設定]画面
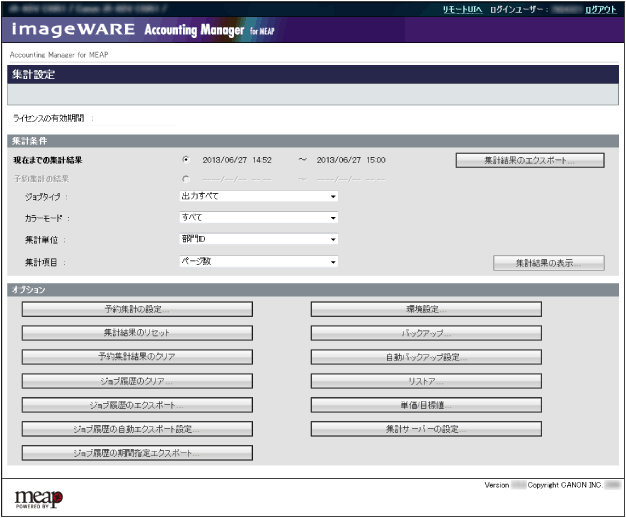
[集計条件]と、[オプション]項目を設定します。
項目 | 内容 |
[リモートUIへ] | リモートUIを起動 |
[ログアウト] | ログアウトしてログインページに戻る |
[ライセンスの有効期間] | ライセンスの残り有効日数を表示(体験版のみ) |
[集計条件]
項目 | 内容 |
[現在までの集計結果] | 前回、集計結果をリセットした日時から、現時点までの集計結果を表示/エクスポートしたい場合に選択 |
[予約集計の結果] | 予約集計結果を表示/エクスポートしたい場合に選択 予約集計の結果が無い場合は、ハイフン「-」が表示され、選択できません。 |
[ジョブタイプ] | 集計結果を表示するジョブタイプを[出力すべて]、[コピー]、[プリント]、[ボックス]、[受信]、[スキャン]、[ファクス送信]から選択 |
[カラーモード] | 集計結果を表示するカラーモードを[すべて]、[カラー]、[白黒]から選択 プリントが白黒のみ可能なモノクロ機の場合は、[白黒]のみ選択できます。ただし、モノクロ機であってもスキャンがカラーに対応している機種の場合は、[すべて]、[カラー]、[白黒]から選択できます。 |
[集計単位] | 集計する単位を[部門ID]または[ユーザー名]から選択 |
[集計項目] | 集計する項目を[ページ数]または[金額]から選択 |
[集計結果のエクスポート] | 選択している集計期間([現在までの集計結果]または[予約集計の結果])の集計結果をCSV形式でエクスポート |
[集計結果の表示] | 設定した条件での集計結果を表示 |
[オプション]
項目 | 内容 |
[予約集計の設定] | 予約集計と集計結果の自動エクスポートのための条件を設定 |
[集計結果のリセット] | 確認メッセージを表示後、[現在までの集計結果]の期間の集計結果を削除 リセットした日時が次の集計開始日時になります。 |
[予約集計結果のクリア] | 確認メッセージを表示後、予約集計のすべての集計結果を削除 [集計条件]の[予約集計の結果]の日時の表示がハイフン「-」になります。 |
[ジョブ履歴のクリア] | AM for MEAPに保存されているすべてのジョブ履歴を削除 |
[ジョブ履歴のエクスポート] | AM for MEAPに保存されているすべてのジョブ履歴をエクスポート |
[ジョブ履歴の自動エクスポート設定] | 毎日、指定した時刻にジョブ履歴をエクスポートするための設定 |
[ジョブ履歴の期間指定エクスポート] | 指定した期間のジョブ履歴をエクスポート |
[環境設定] | 表示言語、日付の表示形式、表示用紙サイズ、デバイスパネルに関する設定 |
[バックアップ] | デバイス内のAM for MEAPの情報をバックアップ |
[自動バックアップ設定] | 毎日、指定した時刻にデバイス内のAM for MEAPの情報をバックアップするための設定 |
[リストア] | バックアップファイルを読み込み、バックアップ時の状態にリストア(復元) |
[単価/目標値] | 用紙サイズに対する単価と目標値の設定 |
[集計サーバーの設定] | 集計サーバーと連携して集計する場合に設定 |
[環境設定]画面
[集計設定]画面→[環境設定]
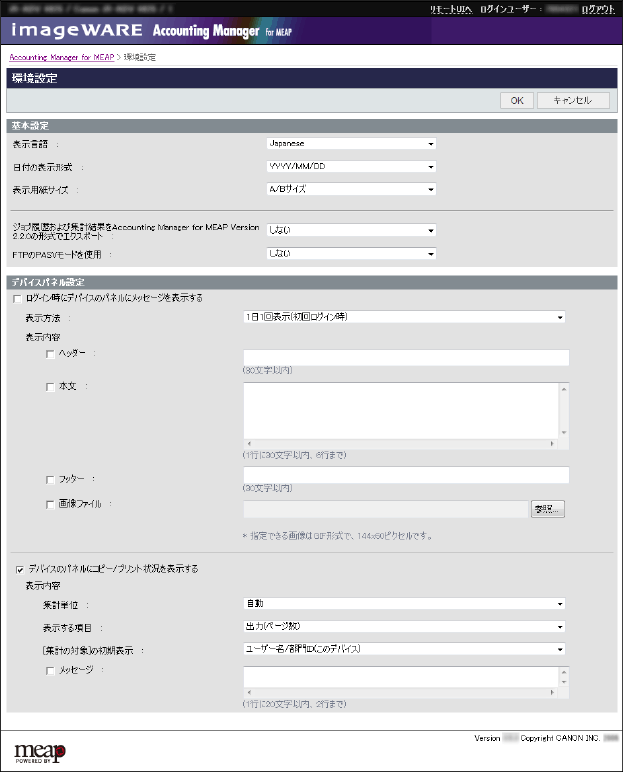
集計に関する基本的な設定と、デバイスパネルに表示する内容を設定します。
[基本設定]
項目 | 内容 |
[表示言語] | AM for MEAPの表示とエクスポートされるファイルの言語を選択 |
[日付の表示形式] | 日付の表示形式を選択 |
[表示用紙サイズ] | 国や習慣に合わせた用紙サイズの組み合わせを選択 |
[ジョブ履歴および集計結果をAccounting Manager for MEAP Version 2.2.0の形式でエクスポート] | ジョブ履歴と集計結果をV2.2.0形式でエクスポートするかどうかを選択 |
[FTPのPASVモードを使用] | FTPでパッシブモードを使用するかどうかを選択 |
[デバイスパネル設定]
項目 | 内容 |
[ログイン時にデバイスのパネルにメッセージを表示する] | チェックすると、デバイスにログインしたとき、デバイスパネルにメッセージを表示 |
[表示方法] | メッセージをいつ表示するかを[1日1回表示(初回ログイン時)]、[毎回ログイン時に表示]から選択 |
[ヘッダー] | チェックすると、右のテキストボックスの文字列をメッセージ画面のヘッダーに表示 |
[本文] | チェックすると、右のテキストボックスの文字列をメッセージ画面の本文として表示 |
[フッター] | チェックすると、右のテキストボックスの文字列をメッセージ画面のフッターに表示 |
[画像ファイル] | チェックすると、右の入力欄の画像ファイル(144 x 60ピクセルのGIF形式)をメッセージ画面に表示 |
[参照] | 画像ファイルを選択するダイアログを表示 |
[デバイスのパネルにコピー/プリント状況を表示する] | チェックすると、デバイスにログインした部門ID/ユーザー名またはデバイス全体のコピー/プリント状況を表示 |
[集計単位] | 集計結果を表示する単位を[自動]、[部門ID]、[ユーザー名]から選択。通常は[自動]を推奨 |
[表示する項目] | コピー/プリント状況についての表示方法を、[出力(ページ数)]、[金額]から選択 |
[[集計の対象]の初期表示] | 集計の対象の初期値を[ユーザー名/部門ID(このデバイス)]、[ユーザー名/部門ID(全デバイス)]、[全ユーザー(このデバイス)]から選択 |
[メッセージ] | チェックすると、右のテキストボックスの文字列をメッセージ画面に表示 |
[単価/目標値]画面
[集計設定]画面→[単価/目標値]
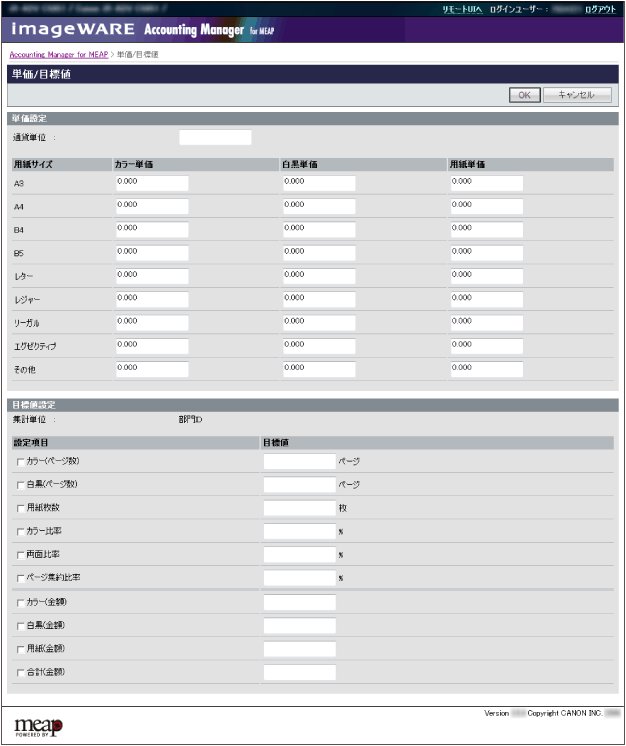
デバイスパネルの[コピー/プリント状況]画面に表示する単価と目標値を設定します。
メモ |
モノクロ機の場合は、カラー関連の項目は表示されません。 |
[単価設定]
項目 | 内容 |
[通貨単位] | 集計に使用する通貨単位を3文字以内で設定。例えば、円、ドル、ユーロ、元、YEN、USD、EUR、CNY など |
[カラー単価]/[白黒単価] | 用紙サイズごとのカラー/白黒の出力単価を設定。0~99999.999の数値、小数点以下3桁まで。カンマ「,」などの桁区切り記号は入力不可 |
[用紙単価] | サイズごとの用紙単価を設定。0~99999.999の数値、小数点以下3桁まで。カンマ「,」などの桁区切り記号は入力不可 |
[目標値設定]
項目 | 内容 |
[集計単位] | 設定されている集計単位を表示。[ユーザー名]または[部門ID] |
[設定項目] | チェックした項目をデバイスパネルに表示 |
[目標値] | 各設定項目の目標値。[カラー(ページ数)]、[白黒(ページ数)]、[用紙枚数]は0~99999の整数。[カラー比率]は0~100の整数。金額は0~99999999の整数 |
[予約集計の設定]画面
[集計設定]画面→[予約集計の設定]
送信方法:[SMB]/[FTP]の場合
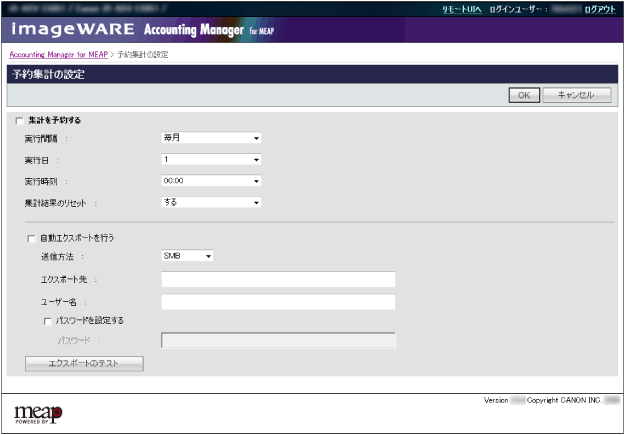
送信方法:[電子メール]の場合
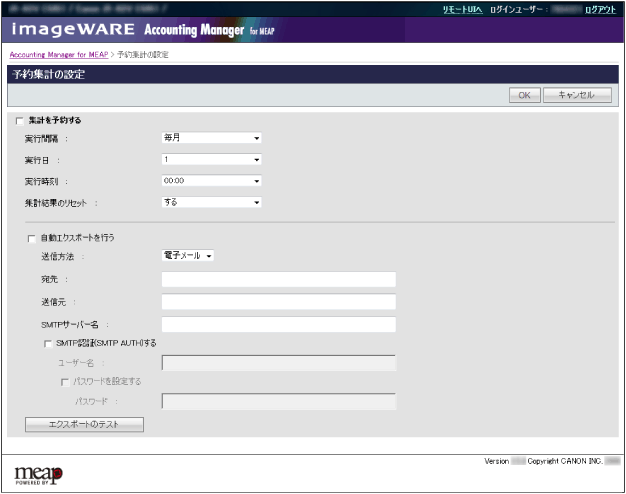
集計を定期的に行う間隔や、集計結果のエクスポートに関する設定をします。
集計結果は、[集計設定]画面の[集計結果の表示]で確認してください。
自動エクスポートされるファイル内容については「予約集計の自動エクスポートファイル」を参照してください。
集計結果は、[集計設定]画面の[集計結果の表示]で確認してください。
自動エクスポートされるファイル内容については「予約集計の自動エクスポートファイル」を参照してください。
項目 | 内容 |
[集計を予約する] | チェックすると、予約集計を行う |
[実行間隔] | 予約集計の間隔を[毎月]、[毎週]、[毎日]から選択 |
[実行日] | 予約集計の実行日を選択 |
[実行時刻] | 予約集計の実行時刻を選択 |
[集計結果のリセット] | 集計の実行後に集計結果を自動で削除するかどうかを選択。 [する]を選択した場合、[実行日]が[集計設定]画面の[現在までの集計結果]の集計開始日時となる |
[自動エクスポートを行う] | チェックすると、自動エクスポートを行う |
[送信方法] | エクスポートファイルの送信方法を[SMB]、[FTP]、[電子メール]から選択 |
[エクスポートのテスト] | 設定した内容でテスト実行する。成功/失敗のメッセージを表示 テストが成功した場合は、エクスポート先にtestexport_xxxというファイルが送信される |
[送信方法]に[SMB]または[FTP]を選択した場合
項目 | 内容 |
[エクスポート先] | 集計結果の保存先を指定。[送信方法]が[SMB]の場合は「\\」で始まるパス。[FTP]の場合は「ftp://」で始まるアドレス |
[ユーザー名] | 保存先フォルダーの書き込み権限を持つユーザー名。ドメインユーザーの場合は、「ドメイン名\ドメインユーザー名」の形式で設定 |
[パスワードを設定する] | チェックすると、[パスワード]の設定が可能になる |
[パスワード] | [ユーザー名]で指定したユーザーのパスワード |
[送信方法]に[電子メール]を選択した場合
項目 | 内容 |
[宛先] | 集計結果の送信先メールアドレス。カンマ「,」で区切って5件まで入力可能 |
[送信元] | 送信元のメールアドレス |
[SMTPサーバー名] | 電子メールを送信するSMTPサーバーのIPアドレスまたはサーバー名 |
[SMTP認証(SMTP AUTH)する] | チェックすると、電子メールの送信にSMTP認証が必要になる |
[ユーザー名] | SMTP認証のユーザー名 |
[パスワードを設定する] | チェックすると、[パスワード]の設定が可能になる |
[パスワード] | SMTP認証のパスワード |
重要 |
暗号化通信環境でのメール送信は非サポートです。 |
メモ |
SMTPサーバー名の後ろに「:<ポート番号>」を付けることで、ポート番号の指定ができます。(例:smtp.example.co.jp:10025) |
[ジョブ履歴の自動エクスポート設定]画面
[集計設定]画面→[ジョブ履歴の自動エクスポート設定]
送信方法:[SMB]/[FTP]の場合
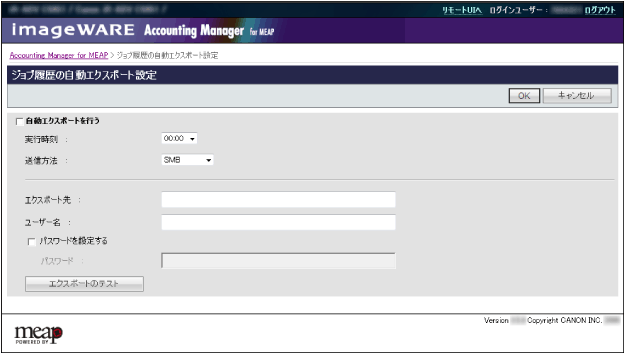
送信方法:[電子メール]の場合
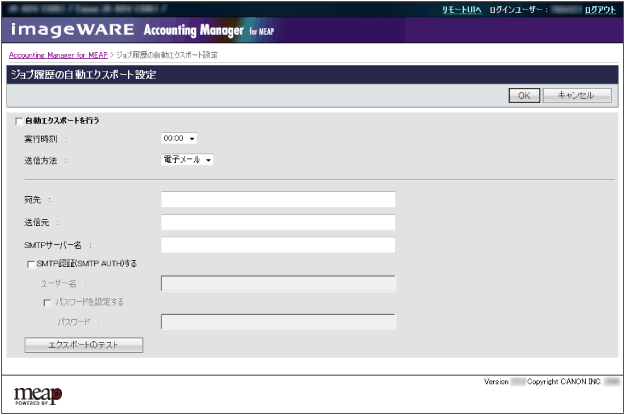
毎日指定時刻に行うジョブ履歴の自動エクスポートの条件を設定します。
ジョブ履歴のファイルの詳細については「ジョブ履歴の自動エクスポートファイル」を参照してください。
項目 | 内容 |
[自動エクスポートを行う] | チェックすると、ジョブ履歴の自動エクスポートを行う |
[実行時刻] | ジョブ履歴の自動実行を行う時刻を選択 |
[送信方法] | エクスポートしたジョブ履歴のファイルの送信方法を[SMB]、[FTP]、[電子メール]から選択 |
[エクスポートのテスト] | 設定した内容でテスト実行する。成功/失敗のメッセージを表示 テストが成功した場合は、エクスポート先にtestexport_xxxというファイルが送信され、最新100件のジョブ履歴がエクスポートされる |
[送信方法]に[SMB]または[FTP]を選択した場合
項目 | 内容 |
[エクスポート先] | ジョブ履歴の保存先を指定。[送信方法]が[SMB]の場合は「\\」で始まるパス。[FTP]の場合は「ftp://」で始まるアドレス |
[ユーザー名] | 保存先フォルダーの書き込み権限を持つユーザー名。ドメインユーザーの場合は、「ドメイン名\ドメインユーザー名」の形式で設定 |
[パスワードを設定する] | チェックすると、[パスワード]の設定が可能になる |
[パスワード] | [ユーザー名]で指定したユーザーのパスワード |
[送信方法]に[電子メール]を選択した場合
項目 | 内容 |
[宛先] | ジョブ履歴の送信先メールアドレス。カンマ「,」で区切って5件まで入力可能 |
[送信元] | 送信元のメールアドレス |
[SMTPサーバー名] | 電子メールを送信するSMTPサーバーのIPアドレスまたはサーバー名 |
[SMTP認証(SMTP AUTH)する] | チェックすると、電子メールの送信にSMTP認証が必要になる |
[ユーザー名] | SMTP認証のユーザー名 |
[パスワードを設定する] | チェックすると、[パスワード]の設定が可能になる |
[パスワード] | SMTP認証のパスワード |
重要 |
暗号化通信環境でのメール送信は非サポートです。 |
メモ |
SMTPサーバー名の後ろに「:<ポート番号>」を付けることで、ポート番号の指定ができます。(例:smtp.example.co.jp:10025) |
[自動バックアップ設定]画面
[集計設定]画面→[自動バックアップ設定]
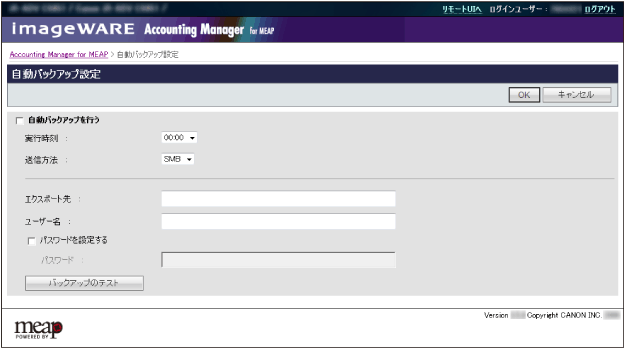
毎日指定時刻に行うバックアップを設定します。
ファイルの詳細については「自動バックアップファイル」を参照してください。
項目 | 内容 |
[自動バックアップを行う] | チェックすると、指定した条件で自動バックアップを行う |
[実行時刻] | バックアップの自動実行を行う時刻(毎日) |
[送信方法] | バックアップファイルを送信する方法。[SMB]または[FTP]から選択 |
[エクスポート先] | バックアップファイルの保存先を指定。[送信方法]が[SMB]の場合は「\\」で始まるパス。[FTP]の場合は「ftp://」で始まるアドレス |
[ユーザー名] | 保存先フォルダーの書き込み権限を持つユーザー名。ドメインユーザーの場合は、「ドメイン名\ドメインユーザー名」の形式で設定 |
[パスワードを設定する] | チェックすると、[パスワード]の設定が可能になる |
[パスワード] | [ユーザー名]で指定したユーザーのパスワード |
[バックアップのテスト] | 指定した内容で、バックアップのテストを実行。テスト結果をメッセージ表示する テストが成功した場合は、エクスポート先に<IPアドレス>_test.nmbというファイルが送信される |
[ジョブ履歴の期間指定エクスポート]画面
[集計設定]画面→[ジョブ履歴の期間指定エクスポート]
送信方法:[SMB]/[FTP]の場合
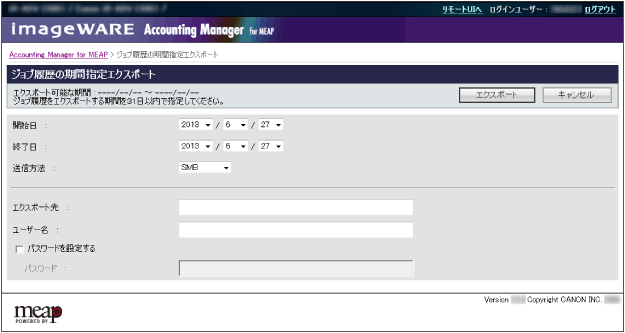
送信方法:[電子メール]の場合
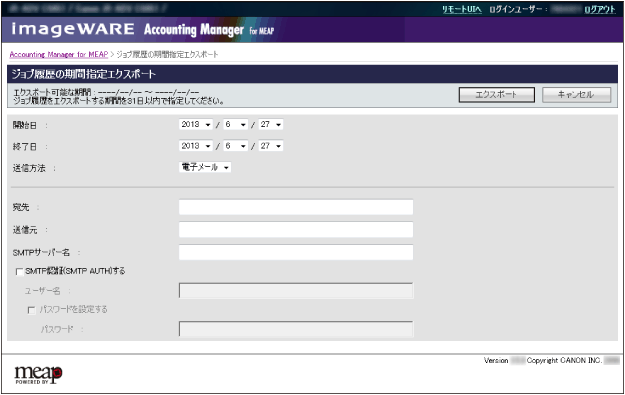
指定した期間のジョブ履歴を収集してエクスポートします。
1日分を1ファイルとしてエクスポートします。
[電子メール]を選択した場合は、1日分を1通のメールとして送信します。
ジョブ履歴のファイルの詳細については「ジョブ履歴の期間指定エクスポートファイル」を参照してください。
項目 | 内容 |
[エクスポート] | 設定した内容でジョブ履歴をエクスポート |
[開始日] | ジョブ履歴を収集する開始日 |
[終了日] | ジョブ履歴を収集する終了日(開始日から31日以内) |
[送信方法] | エクスポートしたジョブ履歴のファイルの送信方法を[SMB]、[FTP]、[電子メール]から選択 |
[送信方法]に[SMB]または[FTP]を選択した場合
項目 | 内容 |
[エクスポート先] | ジョブ履歴の保存先を指定。[送信方法]が[SMB]の場合は「\\」で始まるパス。[FTP]の場合は「ftp://」で始まるアドレス |
[ユーザー名] | 保存先フォルダーの書き込み権限を持つユーザー名。ドメインユーザーの場合は、「ドメイン名\ドメインユーザー名」の形式で設定 |
[パスワードを設定する] | チェックすると、[パスワード]の設定が可能になる |
[パスワード] | [ユーザー名]で指定したユーザーのパスワード |
[送信方法]に[電子メール]を選択した場合
項目 | 内容 |
[宛先] | ジョブ履歴の送信先メールアドレス。カンマ「,」で区切って5件まで入力可能 |
[送信元] | 送信元のメールアドレス |
[SMTPサーバー名] | 電子メールを送信するSMTPサーバーのIPアドレスまたはサーバー名 |
[SMTP認証(SMTP AUTH)する] | チェックすると、電子メールの送信にSMTP認証が必要になる |
[ユーザー名] | SMTP認証のユーザー名 |
[パスワードを設定する] | チェックすると、[パスワード]の設定が可能になる |
[パスワード] | SMTP認証のパスワード |
重要 |
暗号化通信環境でのメール送信は非サポートです。 |
メモ |
SMTPサーバー名の後ろに「:<ポート番号>」を付けることで、ポート番号の指定ができます。(例:smtp.example.co.jp:10025) |
[ジョブ履歴のクリア]画面
[集計設定]画面→[ジョブ履歴のクリア]
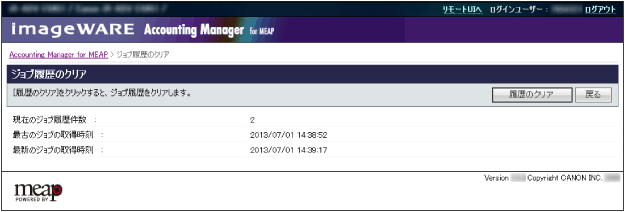
AM for MEAPに保存されているジョブの履歴を消去します。
項目 | 内容 |
[履歴のクリア] | AM for MEAPに保存されているすべてのジョブ履歴を消去 |
[リストア]画面
[集計設定]画面→[リストア]
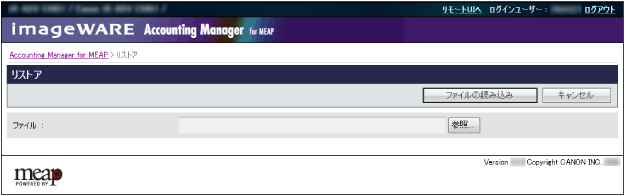
リストア用のファイルを読み込みます。読み込むファイル(バックアップファイル)の詳細については、「バックアップファイル」を参照してください。
項目 | 内容 |
[ファイルの読み込み] | [ファイル]欄のリストア用ファイルを読み込み、次の画面を表示 |
[ファイル] | [参照]で選択したファイルパスを表示 |
[参照] | フォルダーとファイルを選択するダイアログを表示 |
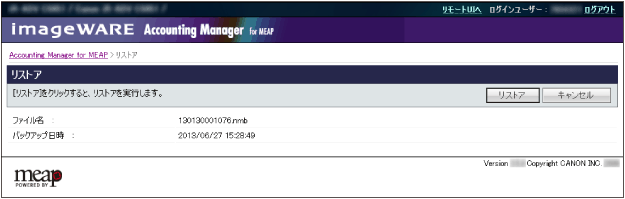
リストア用のファイルを指定した後、リストアしてよいか確認します。
項目 | 内容 |
[リストア] | [ファイル名]に表示されているファイルを読み込んでリストアを実行 |
[集計サーバーの設定]画面
[集計設定]画面→[集計サーバーの設定]
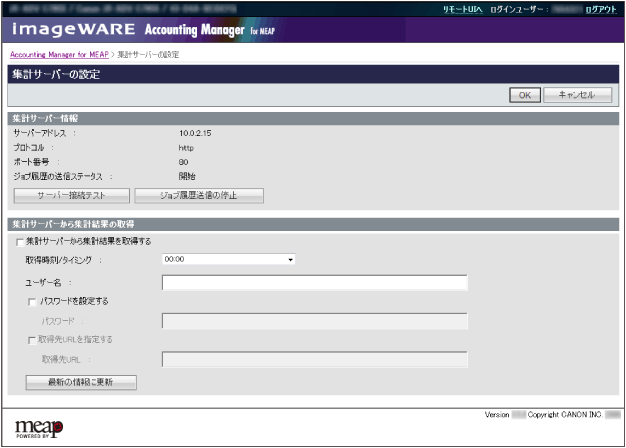
集計サーバーの情報を確認し、集計サーバーから集計結果を取得する場合の設定をします。
[集計サーバー情報]
項目 | 内容 |
[サーバーアドレス] [プロトコル] [ポート番号] | 集計サーバーの情報を表示 |
[ジョブ履歴の送信ステータス] | アカウント集計管理オプションとの通信状況 (アカウント集計管理オプションと連携している場合のみ表示) |
[サーバー接続テスト] | アカウント集計管理オプションとの通信をテスト (アカウント集計管理オプションと連携している場合のみ表示) |
[ジョブ履歴送信の停止] | アカウント集計管理オプションへのジョブ履歴送信を停止 (アカウント集計管理オプションと連携している場合のみ表示) |
[集計サーバーから集計結果の取得]
項目 | 内容 |
[集計サーバーから集計結果を取得する] | チェックすると、集計結果を集計サーバーから取得する |
[取得時刻/タイミング] | 集計サーバーから、集計結果と目標値設定や通貨単位設定を含むサーバー設定を取得する時刻 |
[ユーザー名] | 集計結果の取得時にBasic認証を行うユーザー名 |
[パスワードを設定する] | チェックすると、[パスワード]の設定が可能になる |
[パスワード] | 集計結果の取得時にBasic認証を行うパスワード |
[取得先URLを指定する] | チェックすると、アカウント集計管理オプション以外のサーバーと連携 (アカウント集計管理オプションと連携していない場合のみ) |
[取得先URL] | アカウント集計管理オプション以外のサーバーと連携時に、集計結果が公開されているURL (アカウント集計管理オプションと連携していない場合のみ) |
[最新の情報に更新] | 集計サーバーから、集計結果とサーバー設定を取得 |