コンピューターの準備
1.
コンピューターの確認
使用するコンピューターのOSやWebブラウザーについては、「必要な動作環境」を参照してください。
2.
Webブラウザーの設定
使用するWebブラウザーに対して次の設定を行います。
JavaScriptが有効な状態にする
セッションごとのCookieの使用を有効にする
3.
.NET Frameworkの確認
データ収集アプリケーションを使用するためには、.NET Frameworkが必要です。お使いのコンピューターの環境を確認してください。.NET Frameworkのバージョンについては、「必要な動作環境」を参照してください。
メモ |
.NET Frameworkを有効化、または、インストールする方法については、MicrosoftのWebサイトを参照してください。 |
SMB送信の準備
AM for MEAPからの送信にSMBを使用する場合は、以下を設定してください。
ユーザーアカウントを作成する
作成する共有フォルダーにアクセスするために、OSにユーザーアカウントを作成します。
重要 |
作成するユーザーアカウントには、共有フォルダーへの[読み取り/書き込み]のアクセス権が必要です。ここでは、ローカルユーザーの作成を例にして説明します。Active Directory環境におけるユーザーアカウントの作成や共有フォルダーへのアクセス権の設定については、Windowsの取扱説明書を参照してください。 |
メモ |
お使いのOSによって、表示が異なることがあります。 |
1.
Windowsの[スタート]メニューから[コンピューターの管理]を選択
Windows Server OSの場合は、[サーバーマネージャー]から[ツール]→[コンピューターの管理]と選択します。
2.
[コンピューターの管理]画面で、[コンピューターの管理 (ローカル)]→[システムツール]→[ローカルユーザーとグループ]→[ユーザー]と選択
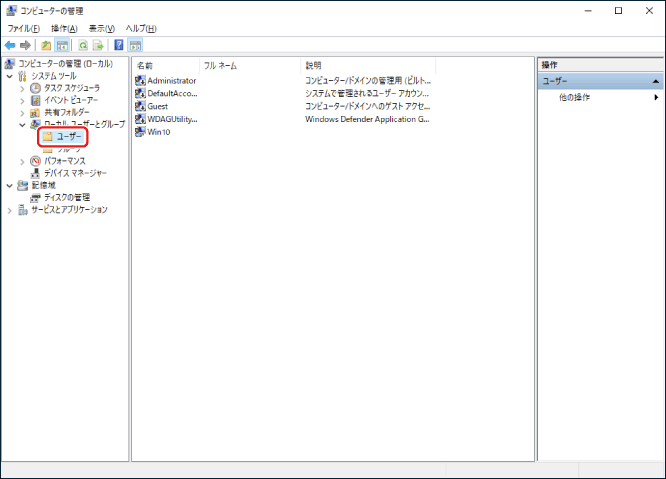
3.
[ユーザー]を右クリックして、[新しいユーザー]を選択
4.
ユーザーアカウントを登録
[ユーザー名]、[パスワード]、[パスワードの確認]を入力します。
[パスワードを無期限にする]のみにチェックを付けます。
[作成]をクリックします。
メモ |
ユーザー名は半角20文字(全角10文字)以内、パスワードは半角14文字以内で設定します。 |
5.
[閉じる]をクリック
6.
[コンピューターの管理]画面で[ファイル]→[終了]を選択
AM for MEAPから共有フォルダーにアクセスする場合は、ここで作成したユーザーアカウントを使用します。
共有フォルダーを作成する
AM for MEAPからエクスポートするファイルを格納する共有フォルダーを作成します。
この例では、Cドライブの直下に、「AM_for_MEAP」というフォルダーを作成して共有フォルダーに設定します。
重要 |
エクスポートファイル保存時のパス長は、フォルダー名とファイル名を合わせて半角260文字を超えた場合、保存されません。最大パス長は、半角150~200文字程度にすることをおすすめします。 フォルダー名、ファイル名の先頭と末尾には、半角ピリオドと半角スペースは使用できません。 |
1.
WindowsのCドライブを開く
2.
新しいフォルダーを作成して、フォルダー名に「AM_for_MEAP」と入力
3.
作成したフォルダーを右クリックして、[アクセスを許可する]→[特定のユーザー]と選択
4.
共有フォルダーにアクセスするユーザーを設定
「ユーザーアカウントを作成する」で作成したユーザー名を入力して、[追加]をクリックします。
[アクセス許可のレベル]で[読み取り/書き込み]を選択します。
[共有]をクリックします。
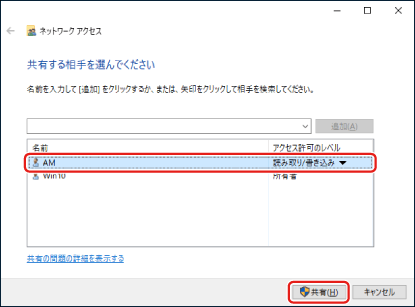
メモ |
ここで設定すると、該当のユーザーがフルコントロールでアクセスできる設定となります。別途、変更する場合は、フォルダーのプロパティーの[共有]タブ、および、[セキュリティ]タブの両方で[変更]以上の権限が付与されるように設定してください。 |
5.
[終了]をクリック