Konfigurace funkcí ověřování
Na stroji můžete nastavit způsoby pro přihlašování uživatelů do systému stroje, ověřovací zařízení a jiné ověřovací funkce podle vašeho systémového prostředí a potřeb. Můžete také zadat, jak se má zobrazovat obrazovka pro přihlášení.
Konfigurace způsobů přihlášení uživatelů a ověřovacích zařízení
Zadejte způsoby přihlášení uživatelů (Způsob přihlášení) a ověřovací zařízení (Ověřovací zařízení). Upozornění. Ověřovací zařízení je nutné nastavit před konfigurací níže uvedených nastavení.
1
Spusťte Remote UI (Vzdálené uživatelské rozhraní). Spuštění Remote UI (Vzdálené uživatelské rozhraní)
2
Klikněte na [Settings/Registration] na portálové stránce. Obrazovka Remote UI (Vzdálené uživatelské rozhraní)
3
Klikněte na [User Management]  [Authentication Management].
[Authentication Management].
 [Authentication Management].
[Authentication Management].4
Klikněte na [Basic Settings]  [Edit...].
[Edit...].
 [Edit...].
[Edit...].5
Zaškrtněte políčko pro [Use the user authentication function] a zadejte požadovaná nastavení.
Vyberte způsoby přihlášení, které chcete používat, a zadejte podrobná nastavení, například nastavení pro ověřovací zařízení.
 Konfigurace mobilního ověření
Konfigurace mobilního ověření
Pokud používáte mobilní ověření, zadejte následující nastavení.
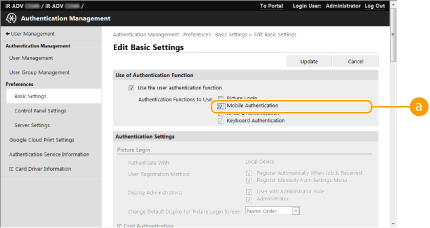
 [Authentication Functions to Use:]
[Authentication Functions to Use:]
Zaškrtněte políčko [Mobile Authentication].

Pokud zaškrtnete políčko mobilního ověření, bude automaticky provedeno zaškrtnutí ověření klávesnicí. Ujistěte se, že jste zadali nastavení pro ověření klávesnicí.
 Použití ověřování pomocí klávesnice
Použití ověřování pomocí klávesnice
Pro použití ověřování s pomocí klávesnice zadejte níže uvedená nastavení.
/b_S03014_C.gif)
 [Authentication Functions to Use:]
[Authentication Functions to Use:]
Zaškrtněte políčko pro [Keyboard Authentication].
 [Authenticate With:]
[Authenticate With:]
Vyberte zařízení pro ověřování uživatelů.
Zaškrtněte políčko pro [Local Device], používáte-li pro správu uživatelských informací databázi ve stroji.
Při použití externího ověřovacího serveru vyberte [Server] a zadejte typ serveru.
 [Number of Caches for Login Users:]
[Number of Caches for Login Users:]
Jména předchozích přihlášených uživatelů lze zobrazit v rozevíracím seznamu na přihlašovací obrazovce na stroji. Vyberte [0], chcete-li skrýt historii přihlašování, a vyberte [1], chcete-li, aby se zobrazovalo pouze jméno uživatele, který se do systému stroje přihlásil jako poslední.
 [Display Button on Settings Menu:]
[Display Button on Settings Menu:]
Označením tohoto zaškrtávacího políčka přidáte tlačítko <Change Password> do nabídky, která se zobrazí po stisknutí /b_in_btn_C0003_29.gif) v pravém horním rohu přihlašovací obrazovky.
v pravém horním rohu přihlašovací obrazovky.
/b_in_btn_C0003_29.gif) v pravém horním rohu přihlašovací obrazovky.
v pravém horním rohu přihlašovací obrazovky. [Use Numeric Keys for Authentication]
[Use Numeric Keys for Authentication]
Pokud je tato funkce povolena a uživatelské jméno a heslo se skládá pouze z čísel, je možné provést ověření pomocí numerické klávesnice.
 Konfigurace podrobných nastavení pro funkce ověřování
Konfigurace podrobných nastavení pro funkce ověřování
Pro funkce osobního ověření lze zadat podrobná nastavení.
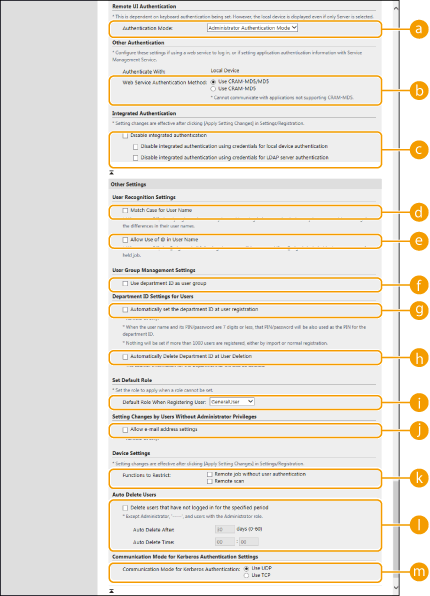
 [Authentication Mode:]
[Authentication Mode:]
Zde vyberte režim ověřování, který se má používat pro přihlášení do Remote UI (Vzdálené uživatelské rozhraní). Když vyberete [Guest Authentication Mode], mohou se také přihlásit nezaregistrovaní uživatelé, a to kliknutím na [Log In (Guest)]. Vyberte [Administrator Authentication Mode], chcete-li povolit přihlášení pouze uživatelům s přístupovými právy administrátora (správce).
 [Web Service Authentication Method:]
[Web Service Authentication Method:]
Zde vyberte metodu ověření místního zařízení, která se má používat pro komunikace s aplikacemi webových služeb.
 [Disable integrated authentication]
[Disable integrated authentication]
Funkce integrovaného ověření umožňuje informace ověření zadané při přihlašování použít při dalším přihlašování. Zaškrtnutím tohoto políčka deaktivujete funkci integrovaného ověření přístupových práv.
Chcete-li deaktivovat funkci integrovaného ověření přístupových práv pouze pro přihlášené uživatele zaregistrované v místním zařízení, zaškrtněte políčko pro [Disable integrated authentication using credentials for local device authentication].
Chcete-li deaktivovat funkci integrovaného ověření přístupových práv pouze pro přihlášené uživatele zaregistrované na serveru LDAP, zaškrtněte políčko pro [Disable integrated authentication using credentials for LDAP server authentication].

Když je funkce integrovaného ověření přístupových práv deaktivovaná, pro možnost přístupu do níže uvedených složek a schránek musí být uloženo samostatné uživatelské jméno a heslo.
Osobní složka
Server LDAP
Sdílená složka/server FTP/server WebDAV
Rozšířená schránka
Integrované ověření je platné, dokud je platná relace.
 [Match Case for User Name]
[Match Case for User Name]
Pokud je tato funkce nastavena, můžete stanovit, zda se mají u uživatelského jména rozlišovat velká a malá písmena.

Je doporučeno toto nastavit spolu s <Nastavení funkcí>  <Tisk>
<Tisk>  <Velká/malá pro uživ. jméno>.
<Velká/malá pro uživ. jméno>.
 <Tisk>
<Tisk>  <Velká/malá pro uživ. jméno>.
<Velká/malá pro uživ. jméno>. [Allow Use of @ in User Name]
[Allow Use of @ in User Name]
Zvolte, zda chcete umožnit, aby se „@“ mohlo používat v uživatelských jménech.
 [Use department ID as user group]
[Use department ID as user group]
Zaškrtněte toto políčko, chcete-li používat ID oddělení jako skupiny uživatelů (Uložení uživatelských informací do místního zařízení), do nichž jsou uloženi uživatelé.
 [Automatically set the department ID at user registration]
[Automatically set the department ID at user registration]
Vyberte zaškrtávací políčko pro automatické přidělení ID oddělení, když registrujete/upravujete uživatele prostřednictvím Remote UI (Vzdálené uživatelské rozhraní). Nové ID oddělení nebude přiděleno, pokud již nějaké bylo přiděleno předtím. Nastavení lze provést pouze pomocí Remote UI (Vzdálené uživatelské rozhraní).

Pokud se uživatelské jméno skládá z čísel a obsahuje sedm nebo méně číslic, stejné číslo bude přiřazeno ke stejnému uživateli jako ID oddělení. Pokud je heslo stejného uživatele uloženo jako číslo, které má sedm číslic nebo méně, bude také nastaveno jako PIN pro dané ID oddělení.
Pokud uživatelské jméno a heslo nesplňuje výše uvedené podmínky, ID oddělení bude přiřazeno automaticky s tím, že bude začínat od 0000001 a 0 (žádné) bude nastaveno pro PIN.
V následujících případech se ID oddělení neregistruje automaticky.
Pokud je uživatel registrován z ovládacího panelu stroje
Pokud je již registrováno 1 000 ID oddělení
Pokud je již registrováno 1 001 nebo více uživatelů
 [Automatically Delete Department ID at User Deletion]
[Automatically Delete Department ID at User Deletion]
Pokud je označeno toto pole a když je uživatel smazán, bude ID oddělení, které bylo přiřazeno tomuto uživateli, automaticky vymazáno. Protilehlý údaj přiřazený k odpovídajícímu ID oddělení, bude rovněž vymazán. Pokud je u ID oddělení registrováno více uživatelů, nebude provedeno automatické mazání.
 [Default Role When Registering User:]
[Default Role When Registering User:]
S pomocí této volby vyberete úroveň uživatele, která se použije pro uživatele v situacích, jako když například nejsou nastavena žádná přístupová práva.
 [Allow e-mail address settings]
[Allow e-mail address settings]
Zaškrtnutím políčka umožněte uživatelům bez oprávnění administrátora určovat vlastní e-mailové adresy ve svých uživatelských účtech.
 [Functions to Restrict:]
[Functions to Restrict:]
Zaškrtněte políčka pro funkce, které nelze používat, když je aktivována správa osobního ověření.
 [Delete users that have not logged in for the specified period]
[Delete users that have not logged in for the specified period]
Toto políčko zaškrtněte v případě, že chcete smazat uživatele registrované do místního zařízení, kteří se po určitou dobu do stroje nepřihlásili. Ujistěte se, že jste také zadali počet dní před automatickým smazáním a čas, ve kterém bude smazání provedeno.

Pokud nastavíte volbu [Auto Delete After:] na hodnotu [0], všechny účty, s výjimkou účtu administrátora, budou smazány v čase nastaveném v možnosti [Auto Delete Time:].
Pokud není možné účty smazat v zadaném čase z důvodu vypnutí stroje nebo jeho úplného přechodu do režimu spánku, účty budou smazány při dalším spuštění stroje.
Pokud se uživatel ještě nikdy předtím nepřihlašoval, je jako čas posledního přihlášení uživatele stanoveno datum a čas jeho registrace.
 [Communication Mode for Kerberos Authentication]
[Communication Mode for Kerberos Authentication]
Vyberte způsob komunikace používaný pro ověření Kerberos.
6
Klikněte na [Update].
7
Restartujte stroj. Restartování stroje

|
|
Způsob ověření vybraný pro [Web Service Authentication Method:] se použije také pro osobní ověření během distribuce informací o zařízení. Provádění ověření uživatelů při distribuci informací o zařízení
|
Zadání, kdy se má zobrazovat přihlašovací obrazovka
V zařízení můžete zadat, kdy se má zobrazovat přihlašovací obrazovka, a to tak, že vyberete buď „když začínáte používat stroj“, nebo „po stisknutí tlačítka funkce“. Vyberete-li „po stisknutí tlačítka funkce“, můžete zadat funkce, které vyžadují přihlášení uživatele. Funkce, které nezadáte, jsou k dispozici nezaregistrovaným uživatelům.
1
Spusťte Remote UI (Vzdálené uživatelské rozhraní). Spuštění Remote UI (Vzdálené uživatelské rozhraní)
2
Klikněte na [Settings/Registration] na portálové stránce. Obrazovka Remote UI (Vzdálené uživatelské rozhraní)
3
Klikněte na [User Management]  [Authentication Management].
[Authentication Management].
 [Authentication Management].
[Authentication Management].4
Klikněte na [Control Panel Settings]  [Edit...].
[Edit...].
 [Edit...].
[Edit...].5
Nakonfigurujte nastavení podle potřeby.
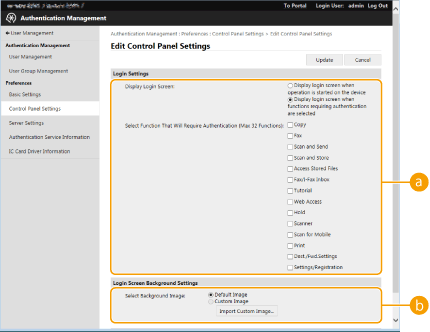
 [Login Settings]
[Login Settings]
V [Display Login Screen:] vyberte, kdy se má zobrazovat přihlašovací obrazovka.
Pokud jste vybrali možnost [Display login screen when functions requiring authentication are selected], vyberte také funkce, které chcete zobrazit na přihlašovací obrazovku.
Pokud jste vybrali možnost [Display login screen when functions requiring authentication are selected], vyberte také funkce, které chcete zobrazit na přihlašovací obrazovku.

Pokud změníte toto nastavení, <Omezit přístup k úlohám jiného uživatele> může být nastaveno na <Zap>. Vztah mezi nastaveními je uveden zde níže. <Omezit přístup k úlohám jiného uživatele>
Pokud je vybráno [Display login screen when operation is started on the device] pole:
<Kopie/Tisk>, <Odeslat> a <Uložit> v <Omezit přístup k úlohám jiného uživatele> jsou nastaveny na <Zap>
<Kopie/Tisk>, <Odeslat> a <Uložit> v <Omezit přístup k úlohám jiného uživatele> jsou nastaveny na <Zap>
Pokud je vybráno pole [Display login screen when functions requiring authentication are selected] a [Copy], [Access Stored Files] nebo pokud je pole [Print] vybráno v [Select Function That Will Require Authentication]:
<Kopie/Tisk> v <Omezit přístup k úlohám jiného uživatele> a nastaveno na <Zap>
<Kopie/Tisk> v <Omezit přístup k úlohám jiného uživatele> a nastaveno na <Zap>
Pokud je vybráno pole [Display login screen when functions requiring authentication are selected] a [Fax] nebo je pole [Scan and Send] vybráno v [Select Function That Will Require Authentication]:
<Odeslat> v <Omezit přístup k úlohám jiného uživatele> nastaveno na <Zap>
<Odeslat> v <Omezit přístup k úlohám jiného uživatele> nastaveno na <Zap>
Pokud je vybráno pole [Display login screen when functions requiring authentication are selected] a pole [Scan and Store] je vybráno v [Select Function That Will Require Authentication]:
<Uložit> v <Omezit přístup k úlohám jiného uživatele> nastaveno na <Zap>
<Uložit> v <Omezit přístup k úlohám jiného uživatele> nastaveno na <Zap>
Pokud chcete nastavit <Omezit přístup k úlohám jiného uživatele> na <Vyp>, nastavte hodnotu <Vyp> po dokončení tohoto nastavení.
 [Login Screen Background Settings]
[Login Screen Background Settings]
S pomocí této volby můžete pro přihlašovací obrazovku nastavit obraz pozadí.
6
Klikněte na [Update].