
Grundlæggende Windows-handlinger

|
|
Afhængigt af den computer, du bruger, kan betjeningen variere.
|
Visning af printermappen
Windows 7/Server 2008 R2
[Start] vælg [Enheder og printere].
vælg [Enheder og printere].
[Start]
 vælg [Enheder og printere].
vælg [Enheder og printere].Windows Server 2012
Højreklik nederst til venstre på skærmen vælg [Control Panel]
vælg [Control Panel]  [View devices and printers].
[View devices and printers].
Højreklik nederst til venstre på skærmen
 vælg [Control Panel]
vælg [Control Panel]  [View devices and printers].
[View devices and printers].Windows 8.1/Server 2012 R2
Højreklik på [Start] vælg [Control Panel]
vælg [Control Panel]  [View devices and printers].
[View devices and printers].
Højreklik på [Start]
 vælg [Control Panel]
vælg [Control Panel]  [View devices and printers].
[View devices and printers].Windows 10
[ ]
]  vælg [Windows System]
vælg [Windows System]  [Kontrolpanel]
[Kontrolpanel]  [Hardware og lyd]
[Hardware og lyd]  [Enheder og printere].
[Enheder og printere].
[
 ]
]  vælg [Windows System]
vælg [Windows System]  [Kontrolpanel]
[Kontrolpanel]  [Hardware og lyd]
[Hardware og lyd]  [Enheder og printere].
[Enheder og printere].Windows Server 2008
[Start] vælg [Control Panel]
vælg [Control Panel]  dobbeltklik på [Printere].
dobbeltklik på [Printere].
[Start]
 vælg [Control Panel]
vælg [Control Panel]  dobbeltklik på [Printere].
dobbeltklik på [Printere].Windows Server 2016
Højreklik på [ ]
]  vælg [Kontrolpanel]
vælg [Kontrolpanel]  [Hardware]
[Hardware]  [Enheder og printere].
[Enheder og printere].
Højreklik på [
 ]
]  vælg [Kontrolpanel]
vælg [Kontrolpanel]  [Hardware]
[Hardware]  [Enheder og printere].
[Enheder og printere].Visning af delte printere i printserver
1
Åbn Windows Explorer.
Windows 7/Server 2008
[Start] vælg [All Programs] (eller [Programmer])
vælg [All Programs] (eller [Programmer])  [Tilbehør]
[Tilbehør]  [Windows Stifinder].
[Windows Stifinder].
[Start]
 vælg [All Programs] (eller [Programmer])
vælg [All Programs] (eller [Programmer])  [Tilbehør]
[Tilbehør]  [Windows Stifinder].
[Windows Stifinder].Windows Server 2012
Højreklik nederst til venstre på skærmen vælg [Stifinder].
vælg [Stifinder].
Højreklik nederst til venstre på skærmen
 vælg [Stifinder].
vælg [Stifinder].
Windows 8.1/Server 2012 R2
Højreklik på [Start]  vælg [Stifinder].
vælg [Stifinder].
 vælg [Stifinder].
vælg [Stifinder].Windows 10/Server 2016
Højreklik på [ ]
]  vælg [File Explorer]
vælg [File Explorer]
Højreklik på [
 ]
]  vælg [File Explorer]
vælg [File Explorer]2
Vælg [Netværk] eller [Netværkssteder], og dobbeltklik på computeren, der er indstillet som en printerserver.
Hvis du vil vise computere på netværket, kan det være nødvendigt at aktivere netværksregistrering eller søge efter computere på netværket.
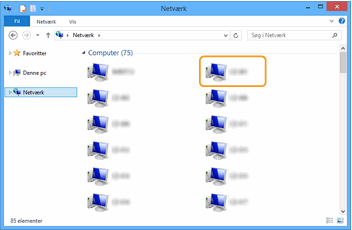
Den delte printer vises.
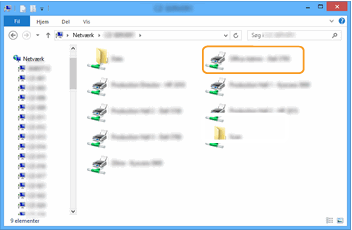 n
nKontrol af LPR/RAW-printerporten
1
Åbn mappen printer. Visning af printermappen
2
Højreklik på printerikonet for maskinen, og klik på [Printeregenskaber] eller [Egenskaber].
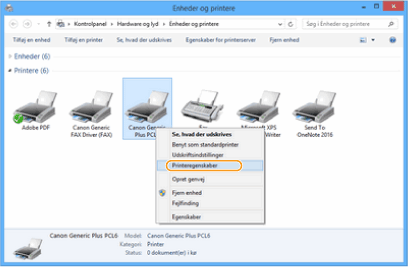
3
Kontroller portindstillingerne.
Klik på fanen [Porte].
Sørg for, at den korrekte port er valgt for printeren.
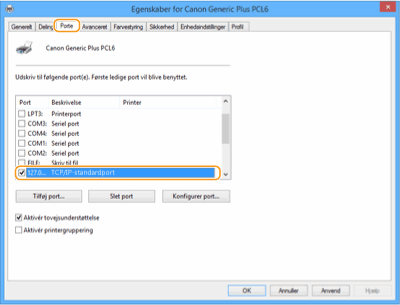
Ved printning fra Windows Store-appen
Windows Server 2012
Vis amuletterne på højre side af skærmen Tryk eller klik på [Enheder]
Tryk eller klik på [Enheder]  Driveren, som du bruger
Driveren, som du bruger  [Udskriv].
[Udskriv].
Vis amuletterne på højre side af skærmen
 Tryk eller klik på [Enheder]
Tryk eller klik på [Enheder]  Driveren, som du bruger
Driveren, som du bruger  [Udskriv].
[Udskriv].Windows 8.1/Server 2012 R2
Vis amuletterne på højre side af skærmen Tryk eller klik på [Enheder]
Tryk eller klik på [Enheder]  [Udskriv]
[Udskriv]  Driveren, som du bruger
Driveren, som du bruger  [Udskriv].
[Udskriv].
Vis amuletterne på højre side af skærmen
 Tryk eller klik på [Enheder]
Tryk eller klik på [Enheder]  [Udskriv]
[Udskriv]  Driveren, som du bruger
Driveren, som du bruger  [Udskriv].
[Udskriv].Windows 10
Tryk eller klik på [Udskriv] på applikationen Driveren, som du bruger
Driveren, som du bruger  [Udskriv].
[Udskriv].
Tryk eller klik på [Udskriv] på applikationen
 Driveren, som du bruger
Driveren, som du bruger  [Udskriv].
[Udskriv].

|
|
Hvis du printer med denne metode, er det kun et begrænset antal printindstillinger, der er tilgængelige.
Hvis meddelelsen [Printeren kræver din opmærksomhed. Gå til skrivebordet for at ordne det.] vises, skal du gå til skrivebordet og følge instruktionerne i den viste dialogboks. Denne meddelelse vises, når maskinen er indstillet til at vise brugernavnet under udskrivning og i lignende tilfælde.
|