
Anwenderwartung
 | Zu den Einstellungen über die Anpassung des Geräts einschließlich der Druckpositionskorrektur für die jeweilige Papierzufuhr und der Druckqualitätsverbesserung ist eine kurze Erläuterung aufgelistet. Sie können diese Einstellungen festlegen, wenn das Gerät offline ist. Die Standardeinstellungen sind mit einem Kreuzzeichen (  ) markiert. ) markiert. |
 |
Sterne (*)Die mit einem Sternchen (*) gekennzeichneten Einstellungen werden je nach den von Ihnen verwendeten Optionen oder anderen Einstelloptionen möglicherweise nicht angezeigt. |
Druckpos. justieren
Sie können die Druckposition für jede Papierzufuhr einstellen. Druckposition anpassen
Vers. Y (doppels.)
Sie können die vertikale Druckposition für das Drucken auf der ersten Seite (Vorderseite) im doppelseitigen Druckmodus einstellen. Die Druckposition auf der zweiten Seite (Rückseite) berücksichtigt die Einstellungen für die verfügbare Papierzufuhr, sobald der Druckvorgang begonnen hat.
-5,0 bis 0,0  bis +5,0 (mm) bis +5,0 (mm) |
Vers. X (doppels.)
Sie können die horizontale Druckposition für das Drucken auf der ersten Seite (Vorderseite) im doppelseitigen Druckmodus einstellen. Die Druckposition auf der zweiten Seite (Rückseite) berücksichtigt die Einstellungen für die verfügbare Papierzufuhr, sobald der Druckvorgang begonnen hat.
Mehrzweckfach -3,5 bis 0,00  bis +3,5 (mm) bis +3,5 (mm)Drawer 1 bis 5* -3,5 bis 0,00  bis +3,5 (mm) bis +3,5 (mm) |
Versatz Y (MZ-Fach)
Sie können die vertikale Druckposition für das Drucken auf Papier aus dem Mehrzweckfach einstellen.
-5,0 bis 0,0  bis +5,0 (mm) bis +5,0 (mm) |
Versatz X (MZ-Fach)
Sie können die horizontale Druckposition für das Drucken auf Papier aus dem Mehrzweckfach einstellen.
-3,5 bis 0,00  bis +3,5 (mm) bis +3,5 (mm) |
Vers. Y (Kassette 1 bis 5) *
Sie können die vertikale Druckposition für das Drucken auf Papier aus der Papierkassette einstellen.
-5,0 bis 0,0  bis +5,0 (mm) bis +5,0 (mm) |
Vers. X (Kassette 1 bis 5) *
Sie können die horizontale Druckposition für das Drucken auf Papier aus der Papierkassette einstellen.
-3,5 bis 0,00  bis +3,5 (mm) bis +3,5 (mm) |
Wiederherstel.-Druck
Legen Sie fest, ob die Seite erneut gedruckt werden soll, deren Ausdruck durch einen Papierstau oder Fehler angehalten wurde.
Aus Ein  |
 (
( )
)  <Anwenderwartung>
<Anwenderwartung> 

 <Wiederherstel.-Druck>
<Wiederherstel.-Druck> 

 <Aus> oder <Ein>
<Aus> oder <Ein> 

Zähler initialisier.
Initialisieren Sie die Anzahl der gedruckten Seiten für jedes Verbrauchsmaterial.
Äußere 2. TrWalze
Initialisieren Sie die Anzahl der Seiten, die mit derselben äußeren Sekundärtransferwalze gedruckt wurden. Führen Sie diesen Vorgang durch, wenn der Austausch der äußeren Sekundärtransferwalze durchgeführt wurde.
 (
( )
)  <Anwenderwartung>
<Anwenderwartung> 

 <Zähler initialisier.>
<Zähler initialisier.> 

 <Äußere 2. TrWalze>
<Äußere 2. TrWalze> 

 <Ja>
<Ja> 

MehrzwFach-AufWalze
Initialisieren Sie die Anzahl der Seiten, die mit derselben Mehrzweckfach-Aufnahmewalze gedruckt wurden. Führen Sie diesen Vorgang durch, wenn der Austausch der Mehrzweckfach-Aufnahmewalze durchgeführt wurde.
 (
( )
)  <Anwenderwartung>
<Anwenderwartung> 

 <Zähler initialisier.>
<Zähler initialisier.> 

 <MehrzwFach-AufWalze>
<MehrzwFach-AufWalze> 

 <Ja>
<Ja> 

Kassette 1 EinWalze bis Kassette 5 EinWalze *
Initialisieren Sie die Anzahl der Seiten, die mit derselben Zufuhrrolle gedruckt wurden. Führen Sie diesen Vorgang durch, wenn der Austausch der Zufuhrrolle durchgeführt wurde.
 (
( )
)  <Anwenderwartung>
<Anwenderwartung> 

 <Zähler initialisier.>
<Zähler initialisier.> 

 <Kassette 1 EinWalze bis Kassette 5 EinWalze>
<Kassette 1 EinWalze bis Kassette 5 EinWalze> 

 <Ja>
<Ja> 

Papierformat überpr.
Legen Sie fest, ob das von der Papierzufuhr zugeführte Papierformat mit dem unter <Sonderformat> festgelegten Papierformat geprüft werden soll. Wenn Sie <Ein> wählen, wird die Meldung zur Bestätigung des Papierformats angezeigt und der Druckvorgang wird gestoppt, sobald das von der Papierzufuhr zugeführte Papierformat nicht mit den Druckdaten übereinstimmt.
Aus  Ein |
 (
( )
)  <Anwenderwartung>
<Anwenderwartung> 

 <Papierformat überpr.>
<Papierformat überpr.> 

 <Aus> oder <Ein>
<Aus> oder <Ein> 

 |
Wenn der Unterschied zwischen dem zugeführten Papier und den Druckdaten nicht so beträchtlich ist, kann es sein, dass keine Meldung angezeigt wird und der Druckvorgang fortgesetzt wird, auch wenn die ausgewählte Einstellung <Ein> ist. |
Fortl. Druckf. korr.
Kontinuierliches Drucken kann eine ungleiche Druckdichte zur Folge haben. In diesem Fall kann das Problem durch Einstellung dieses Elements auf <Ein> behoben werden.
Aus  Ein |
 (
( )
)  <Anwenderwartung>
<Anwenderwartung> 

 <Fortl. Druckf. korr.>
<Fortl. Druckf. korr.> 

 <Aus> oder <Ein>
<Aus> oder <Ein> 

Ersatzformat
Legen Sie fest, ob Sie durch den Austausch des Papierformats A4 und Letter drucken möchten. Wenn Sie <Ein> auswählen, wird das Papierformat Letter für den Druck verwendet, wenn Sie das Papierformat A4 am Computer für den Druck angegeben haben, jedoch das Papier im Format A4 nicht im Gerät eingelegt ist.
Aus  Ein |
 (
( )
)  <Anwenderwartung>
<Anwenderwartung> 

 <Ersatzformat>
<Ersatzformat> 

 <Aus> oder <Ein>
<Aus> oder <Ein> 

Papier auto erkennen
Sie können die Funktion automatische Papiertyperkennung (Papier auto erkennen) abhängig von dem von Ihnen am häufigsten verwendeten Papierformat optimieren. Wir empfehlen Ihnen in der Regel, die werkseitige Standardeinstellung für diese Funktion zu verwenden.
Modus 1 Modus 2  Modus 3 |
 (
( )
)  <Anwenderwartung>
<Anwenderwartung> 

 <Papier auto erkennen>
<Papier auto erkennen> 

 Wählen Sie den Modus
Wählen Sie den Modus 

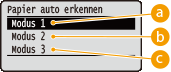
 <Modus 1>
<Modus 1>
Legen Sie diese Einstellung fest, wenn Sie <Normalpapier L> oder <Normalpap. L2> im A4- oder A3-Format am häufigsten verwenden.
 <Modus 2>
<Modus 2>
Legen Sie diese Einstellung fest, wenn Sie <Normalpapier> im A4- oder A3-Format am häufigsten verwenden.
 <Modus 3>
<Modus 3>
Legen Sie diese Einstellung fest, wenn Sie <Normalpapier> im Letter- oder Ledger-Format am häufigsten verwenden.
 |
Dieses Element wird aktiviert, wenn <Papier auto erkennen> im Wählen Sie das Zufuhrmenü auf etwas anderes als <Nicht verwenden> festgelegt ist. Wenn Sie die werkseitige Standardeinstellung auf irgendeine andere Einstellung abändern, ist die automatische Papiertyperkennung möglicherweise falsch. |
Zuf. K.Kante h Vorr.
Wenn Sie auf Papier in einem Format drucken, das sowohl im Hochformat als auch im Querformat eingelegt werden kann, dann setzen Sie diese Option auf <Ein> wenn Sie möchten, dass das Papier vorzugsweise im Hochformat zugeführt wird. Diese Einstellung gilt nur, wenn <Papierzufuhr> auf <Auto> gesetzt ist.
Aus  Ein |
 (
( )
)  <Anwenderwartung>
<Anwenderwartung> 

 <Zuf. K.Kante h Vorr.>
<Zuf. K.Kante h Vorr.> 

 <Aus> oder <Ein>
<Aus> oder <Ein> 

Spezialbildmodus
Stellen Sie dieses Element ein, wenn der mittlere Bereich von Zeichen oder Linien mit hoher Dichte nicht gedruckt werden kann. Der Verbesserungseffekt ist stärker mit <Level 2> als mit <Level 1>.
Aus  Level 1 Level 2 |
 (
( )
)  <Anwenderwartung>
<Anwenderwartung> 

 <Spezialbildmodus>
<Spezialbildmodus> 

 Wählen Sie die Stufe
Wählen Sie die Stufe 

 |
Die Druckdichte wird heller, wenn Sie eine stärkere Verbesserung wählen. |
Spezialmod. Transfer
Wenn Sie das Gerät in einer Umgebung mit niedriger Luftfeuchtigkeit verwenden, können gedruckte Bilder oder Text unsauber erscheinen. In diesem Fall kann die Einstellung dieses Elements auf <Ein> möglicherweise das Problem beheben.
Aus  Ein |
 (
( )
)  <Anwenderwartung>
<Anwenderwartung> 

 <Spezialmod. Transfer>
<Spezialmod. Transfer> 

 <Aus> oder <Ein>
<Aus> oder <Ein> 

 |
Wenn Sie <Ein> auswählen und das Gerät in einer Umgebung mit hoher Luftfeuchtigkeit verwenden, wird die Druckdichte möglicherweise heller oder ungleichmäßig erscheinen. |
Faltenkorrektur
Das Drucken auf Normalpapier oder dünnem Papier kann einen Ausdruck mit Knitterfalten ergeben. In diesem Fall kann das Problem durch Einstellung dieses Elements auf <Ein> behoben werden.
Aus  Ein |
 (
( )
)  <Anwenderwartung>
<Anwenderwartung> 

 <Faltenkorrektur>
<Faltenkorrektur> 

 <Aus> oder <Ein>
<Aus> oder <Ein> 

 |
Diese Einstellung wird möglicherweise nicht aktiviert, wenn <Ein> für bestimmte Einstelloptionen ausgewählt ist. Priorität der Einstellung von Menüoptionen |
Spezialmo. Fixier. 4
Wenn Sie das Gerät in einer Umgebung mit niedriger Luftfeuchtigkeit verwenden, können Geisterbilder in einem leeren Bereich der Druckausgabe erscheinen. In diesem Fall kann die Einstellung dieses Elements auf <Ein> das Problem beheben.
Aus  Ein |
 (
( )
)  <Anwenderwartung>
<Anwenderwartung> 

 <Spezialmo. Fixier. 4>
<Spezialmo. Fixier. 4> 

 <Aus> oder <Ein>
<Aus> oder <Ein> 

Tonerfix. verbessern
Wenn Sie doppelseitig drucken, nachdem das Gerät lange Zeit nicht benutzt wurde, kann es zu Auslassungen in den gedruckten Bildern kommen. In diesem Fall kann die Einstellung dieses Elements das Problem beheben. Der Verbesserungseffekt ist stärker mit <Modus 2> als mit <Modus 1>.
Aus  Modus 1 Modus 2 |
 (
( )
)  <Anwenderwartung>
<Anwenderwartung> 

 <Tonerfix. verbessern>
<Tonerfix. verbessern> 

 Wählen Sie den Modus
Wählen Sie den Modus 

 |
Beim doppelseitigen Drucken mit diesem Element, das auf eine andere Einstellung als <Aus> festgelegt ist, kann es länger dauern bis der Druckvorgang beginnt. |
Farbe/SW umschalten
Beim Drucken von Daten einschließlich Schwarzweiß- und Farbdaten, können Sie festlegen, ob die höhere Druckgeschwindigkeit oder der geringere Verbrauch der CMY Tonerpatrone bevorzugt werden soll.
Modus 1  Modus 2 |
 (
( )
)  <Anwenderwartung>
<Anwenderwartung> 

 <Farbe/SW umschalten>
<Farbe/SW umschalten> 

 Wählen Sie den Modus
Wählen Sie den Modus 

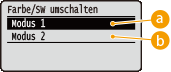
 <Modus 1>
<Modus 1>
Die Druckgeschwindigkeit hat Vorrang.
 <Modus 2>
<Modus 2>
Der Druckvorgang ist eventuell bei einem geringeren Verbrauch der DMY Tonerpatronen möglich.
 |
Wenn Sie <Modus 2> auswählen, ist die Druckgeschwindigkeit eventuell langsamer. |
Reing. aufgel. Walze
Manchmal werden weiße Bereiche möglicherweise leicht eingefärbt. In diesem Fall kann das Problem durch Einstellung dieses Elements auf <Ein> behoben werden.
Aus  Ein |
 (
( )
)  <Anwenderwartung>
<Anwenderwartung> 

 <Reing. aufgel. Walze>
<Reing. aufgel. Walze> 

 <Aus> oder <Ein>
<Aus> oder <Ein> 

 |
Wenn Sie <Ein> auswählen, kann die Druckdichte geringer sein. |
Walzenlinie korrig.
Wenn Streifen auf den Druckausgaben erscheinen, kann die Einstellung auf <Ein> das Problem beheben.
Aus  Ein |
 (
( )
)  <Anwenderwartung>
<Anwenderwartung> 

 <Walzenlinie korrig.>
<Walzenlinie korrig.> 

 <Aus> oder <Ein>
<Aus> oder <Ein> 

Spezialmodus Dichte
Wenn Sie das Gerät in einer Umgebung mit hoher Luftfeuchtigkeit verwenden, kann die Druckdichte heller oder ungleichmäßig erscheinen. In diesem Fall kann die Einstellung dieses Elements auf <Ein> möglicherweise das Problem beheben.
Aus  Ein |
 (
( )
)  <Anwenderwartung>
<Anwenderwartung> 

 <Spezialmodus Dichte>
<Spezialmodus Dichte> 

 <Aus> oder <Ein>
<Aus> oder <Ein> 

 |
Wenn Sie <Ein> auswählen und das Gerät in einer Umgebung mit niedriger Luftfeuchtigkeit verwenden, erscheinen gedruckte Bilder oder Text möglicherweise unsauber. |
SD-Karten-Wartung *
Wenn ein Fehler auf einer SD-Karte auftritt oder wenn Sie eine SD-Karte ausrangieren möchten, können Sie alle auf dieser Karte gespeicherten Daten löschen.
Format
Initialisiert die SD-Karte. Alle auf der Karte gespeicherten Daten werden gelöscht.
 (
( )
)  <Anwenderwartung>
<Anwenderwartung> 

 <SD-Karten-Wartung>
<SD-Karten-Wartung> 

 <Format>
<Format> 

 <Ja>
<Ja> 

Daten kompl. löschen
Alle auf der SD-Karte gespeicherten Daten werden gelöscht. Führen Sie diesen Vorgang bei Bedarf durch, wenn Sie zum Beispiel eine SD-Karte ausrangieren möchten, nachdem Sie sämtliche gespeicherten Daten löschen, einschließlich jener Fragmente, die nicht normal gelöscht werden können Löschen von allen Daten auf einer SD-Karte
Speziel. Druckmodus
Stellt Elemente zur Verfügung, die Sie einstellen können, wenn der Druckvorgang nicht ordnungsgemäß durchgeführt wird.
Wölbungsjustage
Das Drucken auf Normalpapier oder dünnem Papier kann zu welligen Druckausgaben führen. In diesem Fall kann das Problem behoben werden, wenn Sie dieses Element auf <Ein> für die Papierzufuhr setzen, die für die Zufuhr des gewellten Papiers verwendet wurde.
Aus  Ein |
 (
( )
)  <Anwenderwartung>
<Anwenderwartung> 

 <Speziel. Druckmodus>
<Speziel. Druckmodus> 

 <Wölbungsjustage>
<Wölbungsjustage> 

 Wählen Sie die Papierquelle
Wählen Sie die Papierquelle 

 <Aus> oder <Ein>
<Aus> oder <Ein> 

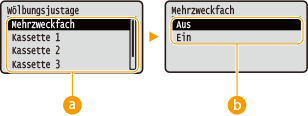
 Auswahl der Papierzufuhr
Auswahl der Papierzufuhr
Wählen Sie die Papierzufuhr, für die Sie die Einstellung der Rollneigungskorrektur ändern möchten.
 Umschalten der Einstellungen
Umschalten der Einstellungen
Um die Rollneigungskorrektur durchzuführen, wählen Sie <Ein>.
 |
Wenn Sie <Ein> wählen, kann es länger dauern, bis der Druck beginnt. Die Druckgeschwindigkeit kann ebenfalls langsamer sein. Diese Einstellung wird möglicherweise nicht aktiviert, wenn <Ein> für bestimmte Einstelloptionen ausgewählt ist. Priorität der Einstellung von Menüoptionen |
Wölbungsjustage 2
Wenn die Aktivierung von <Wölbungsjustage> keinen tatsächlichen Effekt für die Wölbungskorrektur zeigt, kann die Einstellung dieses Elements auf <Ein> das Problem beheben.
Aus  Ein |
 (
( )
)  <Anwenderwartung>
<Anwenderwartung> 

 <Speziel. Druckmodus>
<Speziel. Druckmodus> 

 <Wölbungsjustage 2>
<Wölbungsjustage 2> 

 <Aus> oder <Ein>
<Aus> oder <Ein> 

 |
Wenn Sie <Ein> auswählen, ist die Druckgeschwindigkeit eventuell langsamer. Die Druckausgaben fallen eventuell ebenfalls blasser aus. |
Sp.-Mod. gew. Papier
Je nach Papiertyp oder Umgebungsbedingungen kann der Toner sich von den bedruckten Bildern lösen. In diesem Fall kann das Problem durch Einstellung dieses Elements auf <Ein> behoben werden.
Aus  Ein |
 (
( )
)  <Anwenderwartung>
<Anwenderwartung> 

 <Speziel. Druckmodus>
<Speziel. Druckmodus> 

 <Sp.-Mod. gew. Papier>
<Sp.-Mod. gew. Papier> 

 <Aus> oder <Ein>
<Aus> oder <Ein> 

 |
Diese Einstellung wird möglicherweise nicht aktiviert, wenn <Ein> für bestimmte Einstelloptionen ausgewählt ist. Priorität der Einstellung von Menüoptionen |
Raues Papier just.
Beim Druck auf dickem rauen Papier, können je nach Umgebungsbedingungen folgende Phänomene auftreten. In diesem Fall kann die Einstellung dieses Elements auf <Ein> das Problem beheben.
Toner löst sich von der Druckausgabe Die Druckdichte ist geringer Die Druckausgabe wellt sich |
Aus  Ein |
 (
( )
)  <Anwenderwartung>
<Anwenderwartung> 

 <Speziel. Druckmodus>
<Speziel. Druckmodus> 

 <Raues Papier just.>
<Raues Papier just.> 

 <Aus> oder <Ein>
<Aus> oder <Ein> 

 |
Wenn Sie <Ein> auswählen, wird die Druckgeschwindigkeit langsamer sein. |
Spezialmodus Briefu.
Wenn die Verschlussklappe eines Briefumschlags nach Absorption von Feuchtigkeit am Umschlag haftet, setzen Sie dieses Element auf <Ein>.
Aus  Ein |
 (
( )
)  <Anwenderwartung>
<Anwenderwartung> 

 <Speziel. Druckmodus>
<Speziel. Druckmodus> 

 <Spezialmodus Briefu.>
<Spezialmodus Briefu.> 

 <Aus> oder <Ein>
<Aus> oder <Ein> 

 |
Wenn Sie <Ein> auswählen, fallen die Druckausgaben eventuell blasser aus. Diese Einstellung wird möglicherweise nicht aktiviert, wenn <Ein> für bestimmte Einstelloptionen ausgewählt ist. Priorität der Einstellung von Menüoptionen |
Fixierpräventionsm.
Wenn die Ausgaben zusammenkleben, kann die Einstellung dieses Elements auf <Ein> das Problem beheben.
Aus  Ein |
 (
( )
)  <Anwenderwartung>
<Anwenderwartung> 

 <Speziel. Druckmodus>
<Speziel. Druckmodus> 

 <Fixierpräventionsm.>
<Fixierpräventionsm.> 

 <Aus> oder <Ein>
<Aus> oder <Ein> 

 |
Wenn Sie <Ein> auswählen, ist die Druckgeschwindigkeit eventuell langsamer. Diese Einstellung wird möglicherweise nicht aktiviert, wenn <Ein> für bestimmte Einstelloptionen ausgewählt ist. Priorität der Einstellung von Menüoptionen |
Sp. H/H Dünnes Pap.
Wenn dünnes Papier in einer Umgebung mit hoher Temperatur oder hoher Feuchtigkeit verwendet wird, kann sich das Papier in der Fixiereinheit stauen. In diesem Fall kann die Einstellung dieses Elements auf <Ein> das Problem beheben.
Aus  Ein |
 (
( )
)  <Anwenderwartung>
<Anwenderwartung> 

 <Speziel. Druckmodus>
<Speziel. Druckmodus> 

 <Sp. H/H Dünnes Pap.>
<Sp. H/H Dünnes Pap.> 

 <Aus> oder <Ein>
<Aus> oder <Ein> 

 |
Diese Einstellung wird möglicherweise nicht aktiviert, wenn <Ein> für bestimmte Einstelloptionen ausgewählt ist. Priorität der Einstellung von Menüoptionen |
Pap.vereinzel. verb.
Wenn während des Druckvorgangs ein Papierstau auftritt, kann die Einstellung dieses Elements auf <Ein> das Problem beheben.
Aus  Ein |
 (
( )
)  <Anwenderwartung>
<Anwenderwartung> 

 <Speziel. Druckmodus>
<Speziel. Druckmodus> 

 <Pap.vereinzel. verb.>
<Pap.vereinzel. verb.> 

 <Aus> oder <Ein>
<Aus> oder <Ein> 

Spezialmodus Glänz.
Wenn das Gerät in einer Umgebung mit hoher Temperatur oder hoher Feuchtigkeit verwendet wird, können weiße Bereiche leicht verfärbt werden. In diesem Fall kann die Einstellung dieses Elements auf <Ein> das Problem beheben.
Aus  Ein |
 (
( )
)  <Anwenderwartung>
<Anwenderwartung> 

 <Speziel. Druckmodus>
<Speziel. Druckmodus> 

 <Spezialmodus Glänz.>
<Spezialmodus Glänz.> 

 <Aus> oder <Ein>
<Aus> oder <Ein> 

 |
Wenn Sie <Ein> auswählen, kann die Druckdichte geringer sein. |
Weiße Linie korrig.
Weiße Schlieren (Linien) erscheinen möglicherweise auf den ausgedruckten Bildern. In diesem Fall kann das Problem durch Einstellung dieses Elements auf <Ein> behoben werden.
Aus  Ein |
 (
( )
)  <Anwenderwartung>
<Anwenderwartung> 

 <Speziel. Druckmodus>
<Speziel. Druckmodus> 

 <Weiße Linie korrig.>
<Weiße Linie korrig.> 

 <Aus> oder <Ein>
<Aus> oder <Ein> 

 |
Wenn Sie <Ein> auswählen, können Geisterbilder erscheinen. |
SW-Streifen korr.
Wenn Streifen auf den Druckausgaben erscheinen, ist die Reinigung der Fixiereinheit möglicherweise nicht ausreichend, um das Problem zu beheben. In diesem Fall kann die Einstellung dieses Elements auf <Ein> das Problem beheben.
Aus  Ein |
 (
( )
)  <Anwenderwartung>
<Anwenderwartung> 

 <Speziel. Druckmodus>
<Speziel. Druckmodus> 

 <SW-Streifen korr.>
<SW-Streifen korr.> 

 <Aus> oder <Ein>
<Aus> oder <Ein> 

 |
Wenn Sie <Ein> auswählen, ist die Druckgeschwindigkeit eventuell langsamer. Geisterbilder können ebenfalls erscheinen. |
Farbkorr. Normalp. 2
Wenn auf den Druckausgaben Glanzunebenheiten auftreten, kann die Einstellung dieses Elements auf <Ein> das Problem beheben.
Aus  Ein |
 (
( )
)  <Anwenderwartung>
<Anwenderwartung> 

 <Speziel. Druckmodus>
<Speziel. Druckmodus> 

 <Farbkorr. Normalp. 2>
<Farbkorr. Normalp. 2> 

 <Aus> oder <Ein>
<Aus> oder <Ein> 

 |
Diese Einstellung wird möglicherweise nicht aktiviert, wenn <Ein> für bestimmte Einstelloptionen ausgewählt ist. Priorität der Einstellung von Menüoptionen |
Ghosting reduz. 3
Wenn sich auf der gleichen Seite der Druckausgabe ein Geisterbild zeigt, kann die Einstellung dieses Elements <Ein> das Problem beheben.
Aus  Ein |
 (
( )
)  <Anwenderwartung>
<Anwenderwartung> 

 <Speziel. Druckmodus>
<Speziel. Druckmodus> 

 <Ghosting reduz. 3>
<Ghosting reduz. 3> 

 <Aus> oder <Ein>
<Aus> oder <Ein> 

 |
Die Einstellung auf <Ein> kann zu einem ungleichmäßigen Druck führen. |
Spezialmo. Fixier. 2
Je nach Umgebungsbedingungen kann der Toner sich von den bedruckten Bildern lösen. In diesem Fall kann das Problem durch Einstellung dieses Elements auf <Ein> behoben werden.
Aus  Ein |
 (
( )
)  <Anwenderwartung>
<Anwenderwartung> 

 <Speziel. Druckmodus>
<Speziel. Druckmodus> 

 <Spezialmo. Fixier. 2>
<Spezialmo. Fixier. 2> 

 <Aus> oder <Ein>
<Aus> oder <Ein> 

 |
Diese Einstellung wird möglicherweise nicht aktiviert, wenn <Ein> für bestimmte Einstelloptionen ausgewählt ist. Priorität der Einstellung von Menüoptionen |
WassertropfMus verr.
Wenn die Druckdichte der gedruckten Bilder ungleichmäßig ist, so dass der Druck wie ein Muster aus Wassertropfen aussieht, kann die Einstellung dieses Elements auf <Ein> das Problem beheben.
Aus  Ein |
 (
( )
)  <Anwenderwartung>
<Anwenderwartung> 

 <Speziel. Druckmodus>
<Speziel. Druckmodus> 

 <WassertropfMus verr.>
<WassertropfMus verr.> 

 <Aus> oder <Ein>
<Aus> oder <Ein> 

 |
Wenn Sie <Ein> auswählen, kann die Druckdichte beeinträchtigt werden. |
Spez. Druckmodus E
Wenn beim kontinuierlichen Druck Geisterbilder generiert werden, kann die Einstellung dieses Elements auf eine andere Option als <Aus> das Problem beheben. Der Verbesserungseffekt ist bei <Modus 2> stärker als bei <Modus 1>.
Aus  Modus 1 Modus 2 |
 (
( )
)  <Anwenderwartung>
<Anwenderwartung> 

 <Spez. Druckmodus E>
<Spez. Druckmodus E> 

 Wählen Sie den Modus
Wählen Sie den Modus 

 |
Die Auswahl von <Modus 1> oder <Modus 2> kann zu einer ungleichmäßigen Druckdichte führen. |
Firmware aktualisie.
Aktualisiert die Firmware des Geräts.
 (
( )
)  <Anwenderwartung>
<Anwenderwartung> 

 <Firmware aktualisie.>
<Firmware aktualisie.> 

 Wählen Sie die Verbindungsmethode
Wählen Sie die Verbindungsmethode 

 <Ja>
<Ja> 

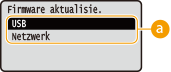
 Auswahl der Verbindungsmethode
Auswahl der Verbindungsmethode
Wählen Sie die Methode aus, um einen Computer zu verbinden, der das Firmwareupdate ausführt.
Erste Kalibrierung
Legen Sie den Zeitpunkt fest, um die Kalibrierung nach dem Einschalten automatisch durchzuführen.
Nach Aufträgen  Sofort |
 (
( )
)  <Anwenderwartung>
<Anwenderwartung> 

 <Erste Kalibrierung>
<Erste Kalibrierung> 

 <Nach Aufträgen> oder <Sofort>
<Nach Aufträgen> oder <Sofort> 


 <Nach Aufträgen>
<Nach Aufträgen>
Startet automatisch die Kalibrierung nach Abschluss des ersten Druckauftrags, nachdem die Stromversorgung eingeschaltet wurde.
 <Sofort>
<Sofort>
Startet automatisch die Kalibrierung sofort nach dem Einschalten.

Wenn Sie <Sofort> auswählen, dauert es einige Zeit, bevor das Gerät zum Drucken bereit ist.
Papiereinzugsmethode
Konfigurieren Sie diese Einstellung, wenn Sie Dokumente auf Papier mit Logos drucken möchten (Überdrucken). Zum Bedrucken von Papier mit Logos müssen Sie das Papier eventuell anders herum in die Papierquelle einlegen, je nachdem, ob Sie einseitig oder doppelseitig drucken. Wenn Sie die Einstellung jedoch in <Priorität Druckseite> ändern, können Sie das Papier einfach mit der bedruckten Seite nach unten einlegen, und zwar beim einseitigen und beim doppelseitigen Drucken. Weitere Informationen finden Sie in Einlegen von bereits bedrucktem Papier.
Prio. Geschwindigk.  Priorität Druckseite |
 (
( )
)  <Anwenderwartung>
<Anwenderwartung> 

 <Papiereinzugsmethode>
<Papiereinzugsmethode> 

 Wählen Sie die Papierquelle
Wählen Sie die Papierquelle 

 <Prio. Geschwindigk.> oder <Priorität Druckseite>
<Prio. Geschwindigk.> oder <Priorität Druckseite> 

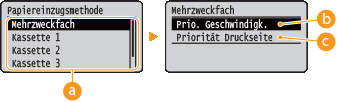
 Auswahl der Papierzufuhr
Auswahl der Papierzufuhr
Wählen Sie die Papierzufuhr, für die Sie die Einstellung des Papierzufuhrmodus ändern möchten.
 <Prio. Geschwindigk.>
<Prio. Geschwindigk.>
Wenn Sie Papier verwenden, das mit einem Logo bedruckt wurde, müssen Sie festlegen, welche Seite abhängig vom 1- und 2-seitigen Drucken oben ist.

Es empfiehlt sich, <Prio. Geschwindigk.> zu wählen, wenn Sie sich über die zu bedruckende Seite keine Gedanken machen möchten.
 <Priorität Druckseite>
<Priorität Druckseite>
Wenn Sie eine bestimmte Seite des Papiers bedrucken möchten, brauchen Sie das Papier in der Papierzufuhr nicht umzudrehen, ungeachtet dessen, ob ein- oder doppelseitig gedruckt wird.

Auch wenn <Priorität Druckseite> für die Papierzufuhr (Geeignetes Papier) ausgewählt ist, wird es deaktiviert und das Gerät funktioniert auf die gleiche Weise, als ob <Prio. Geschwindigk.> ausgewählt wird. Legen Sie in diesem Fall das Papier auf dieselbe Weise ein, als ob <Prio. Geschwindigk.> ausgewählt ist (Einlegen von bereits bedrucktem Papier).
Wenn Sie <Priorität Druckseite> wählen, verringert sich die einseitige Druckgeschwindigkeit.
Standby-Temp. just.
Legen Sie fest, ob die Temperatur der Fixiereinheit eingestellt werden soll. Wenn Sie <Ein> wählen, kann die Zeit bis zum Druckbeginn verkürzt werden.
Aus  Ein |
 (
( )
)  <Anwenderwartung>
<Anwenderwartung> 

 <Standby-Temp. just.>
<Standby-Temp. just.> 

 <Aus> oder <Ein>
<Aus> oder <Ein> 

 |
Die Einstellung auf <Ein> erhöht den Stromverbrauch beim Hochfahren des Geräts. |
Auftragsliste anzei.
Legen Sie fest, ob eine Liste an Daten angezeigt werden soll, die gedruckt wird und darauf wartet gedruckt zu werden, wenn Sie  (
( ) am Bedienfeld drücken.
) am Bedienfeld drücken.
 (
( ) am Bedienfeld drücken.
) am Bedienfeld drücken.Aus Ein  |
 (
( )
)  <Anwenderwartung>
<Anwenderwartung> 

 <Auftragsliste anzei.>
<Auftragsliste anzei.> 

 <Aus> oder <Ein>
<Aus> oder <Ein> 

 |
Wenn Sie  ( ( ) drücken, wenn <Aus> ausgewählt ist, wird der aktuelle Druckauftrag abgebrochen. ) drücken, wenn <Aus> ausgewählt ist, wird der aktuelle Druckauftrag abgebrochen. |
Papierzufuhr just.
Wenn bei der Verwendung des Mehrzweckfachs häufig ein Papierstau auftritt, kann die Einstellung dieses Elements auf <Ein> das Problem beheben.
Aus  Ein |
 (
( )
)  <Anwenderwartung>
<Anwenderwartung> 

 <Papierzufuhr just.>
<Papierzufuhr just.> 

 <Aus> oder <Ein>
<Aus> oder <Ein> 

 |
Wenn Sie <Ein> auswählen, ist die Druckgeschwindigkeit eventuell langsamer. |
Farbv. Schw.P.3 red.
Wenn beim Drucken auf schwerem Papier Farbverzerrungen auftreten, kann das Ändern der Einstellung das Problem beheben.
Modus 1  Modus 2 |
 (
( )
)  <Anwenderwartung>
<Anwenderwartung> 

 <Farbv. Schw.P.3 red.>
<Farbv. Schw.P.3 red.> 

 <Modus 1> oder <Modus 2>
<Modus 1> oder <Modus 2> 

 |
Der Verbesserungseffekt kann je nach dem zu bedruckendem Papier variieren. Wenn die Druckergebnisse nicht wie erwartet sind, versuchen Sie den Druckvorgang, indem Sie die Einstellung für <Modus 1> und <Modus 2> ändern. |
Farbverzerrung korr.
Wenn Farbverzerrungen auftreten, kann die Einstellung dieses Elements auf <Ein> das Problem beheben.
Aus  Ein |
 (
( )
)  <Anwenderwartung>
<Anwenderwartung> 

 <Farbverzerrung korr.>
<Farbverzerrung korr.> 

 <Aus> oder <Ein>
<Aus> oder <Ein> 

 |
Wenn Sie <Ein> auswählen, ist die Druckgeschwindigkeit eventuell langsamer. |
SW-Dichte korr.
Wenn <Farbmodus> (Farbmodus) unter <Druckqualität> oder <Farbmodus> (Drucken über den USB-Speicher (USB-Direktdruck)) in den Druckeinstellungen für USB-Direktdruck auf <Auto (Farbe/Schwarz)> oder <Schwarz> eingestellt ist, kann dies zu ungleichmäßiger Druckdichte oder horizontalen Streifen in der Druckausgabe führen. In diesem Fall kann die Änderung der Einstellung dieses Elements das Problem beheben.
Aus Modus 1  Modus 2 |
 (
( )
)  <Anwenderwartung>
<Anwenderwartung> 

 <SW-Dichte korr.>
<SW-Dichte korr.> 

 Wählen Sie den Modus
Wählen Sie den Modus 

 |
Wenn Sie <Modus 1> angeben, setzen Sie <Papier auto erkennen> auf <Nicht verwenden> für die zu verwendende Papierzufuhr. Papier auto erkennen Bei angegebenem <Modus 1> oder <Modus 2>, werden die CMYK-Toner je nach verwendetem Papiertyp auch im Schwarzweiß-Druck verbraucht. Außerdem ist die Druckgeschwindigkeit eventuell geringer. Wenn <Aus> angegeben ist, kann der Schwarzweiß-Druck möglicherweise zu ungleichmäßiger Druckdichte führen. |
POP-Druckgschw.
Wenn die Qualität der Druckausgabe beim Drucken mit der im Druckertreiber konfigurierten [POP-Druckoptimierung] nicht akzeptabel ist, wird die Angabe von <Modus 2> empfohlen. Dies führt zu POP-Druckausgaben mit einem lebhafteren Farbton. Weitere Informationen zur [POP-Druckoptimierung] finden Sie in den Anleitungen der entsprechenden Treiber auf der Website der Online-Handbücher.
Modus 1  Modus 2 |
 (
( )
)  <Anwenderwartung>
<Anwenderwartung> 

 <POP-Druckgschw.>
<POP-Druckgschw.> 

 <Modus 1> oder <Modus 2>
<Modus 1> oder <Modus 2> 

 |
Wenn Sie <Modus 2> wählen, verringert sich die Druckgeschwindigkeit. Wenn [POP-Druckoptimierung] konfiguriert ist, wird empfohlen, die folgenden Elemente ebenfalls zu konfigurieren. <Toner-Warnungsmodus> <Auto. POP-Kalibr.> |
POP-Druckfarbekorr.
Wenn eine ungleichmäßige Druckdichte beim POP-Druck entsteht, wenn [POP-Druckoptimierung] konfiguriert ist, geben Sie <Ein> an.
Aus  Ein |
 (
( )
)  <Anwenderwartung>
<Anwenderwartung> 

 <POP-Druckfarbekorr.>
<POP-Druckfarbekorr.> 

 <Aus> oder <Ein>
<Aus> oder <Ein> 

 |
Wenn Sie <Ein> auswählen, kann die Druckdichte geringer sein. Wenn [POP-Druckoptimierung] konfiguriert ist, wird empfohlen, die folgenden Elemente ebenfalls zu konfigurieren. <Toner-Warnungsmodus> <Auto. POP-Kalibr.> |
Toner-Warnungsmodus
Sie können den Zeitpunkt ändern, um eine Meldung anzuzeigen, sobald die Resttonermenge gering ist. <POP-Druck> zeigt eine Meldung zu einem früheren Zeitpunkt als <Standard-Druck> an. Wenn [POP-Druckoptimierung] im Druckertreiber konfiguriert ist, kann die Qualität der Druckausgabe inakzeptabel sein, wenn die Resttonermenge gering ist. Daher wird die Angabe von <POP-Druck> empfohlen. Weitere Informationen zur [POP-Druckoptimierung] finden Sie in den Anleitungen der entsprechenden Treiber auf der Website der Online-Handbücher.
Standard-Druck  POP-Druck |
 (
( )
)  <Anwenderwartung>
<Anwenderwartung> 

 <Toner-Warnungsmodus>
<Toner-Warnungsmodus> 

 <Standard-Druck> oder <POP-Druck>
<Standard-Druck> oder <POP-Druck> 

 |
Wenn <POP-Druck> angegeben ist, verlieren die Einstellungen der folgenden Elemente ihre Wirkung. <Timing Tonerprüfung> Timing Tonerprüfung <Tim. Tonprüf. angeb.> Tim. Tonprüf. angeb. Wenn Sie <POP-Druck> angeben, ist es empfehlenswert, dass Sie ebenfalls die folgenden Elemente konfigurieren. <POP-Druckgschw.> <Auto. POP-Kalibr.> |
Auto. POP-Kalibr.
Sie können den Kalibrierungstyp ändern, der automatisch ausgeführt wird. Zusätzlich zur normalen Kalibrierung findet eine Kalibrierung zur Korrektur von Farbtonabweichungen statt, die beim POP-Druck aufgetreten ist. Wenn [POP-Druckoptimierung] im Druckertreiber konfiguriert ist, ist die Angabe von <Ein> immer empfehlenswert. Weitere Informationen zur [POP-Druckoptimierung] finden Sie in den Anleitungen der entsprechenden Treiber auf der Website der Online-Handbücher.
Aus  Ein |
 (
( )
)  <Anwenderwartung>
<Anwenderwartung> 

 <Auto. POP-Kalibr.>
<Auto. POP-Kalibr.> 

 <Aus> oder <Ein>
<Aus> oder <Ein> 

 |
Wenn Sie <Ein> angeben, dauert die Kalibrierung länger. Außerdem kann die Nutzungsdauer der Tonerpatronen beeinträchtigt werden. Wenn [POP-Druckoptimierung] konfiguriert ist, wird empfohlen, die folgenden Elemente ebenfalls zu konfigurieren. <Toner-Warnungsmodus> |
Eins. import./expor.
Sie können die im Gerät gespeicherten Daten sowie die Einstellungsdaten der Menüoptionen auf das am Gerät angebrachte USB-Speichergerät übertragen und speichern. Die exportierten Daten können importiert werden. Wenn das Gerätemodell gleich ist, können andere Geräte die von diesem Gerät exportierten Daten importieren und umgekehrt.
IMPORT
Sie können Daten importieren, die vom Gerät auf ein USB-Speichergerät geschrieben wurden.
 (
( )
)  <Anwenderwartung>
<Anwenderwartung> 

 <Eins. import./expor.>
<Eins. import./expor.> 

 <IMPORT>
<IMPORT> 

 <Ja>
<Ja> 

 Wählen Sie die zu importierende Datei
Wählen Sie die zu importierende Datei 

 Geben Sie das Passwort ein
Geben Sie das Passwort ein 

 Prüfen Sie die Meldung
Prüfen Sie die Meldung 

EXPORT
Sie können die im Gerät registrierten Daten und die Einstellungsdaten der Menüoptionen auf einem USB-Speichergerät sichern.
 (
( )
)  <Anwenderwartung>
<Anwenderwartung> 

 <Eins. import./expor.>
<Eins. import./expor.> 

 <EXPORT>
<EXPORT> 

 Geben Sie das Passwort ein
Geben Sie das Passwort ein 

 Passwort (bestätigen)
Passwort (bestätigen) 

 Prüfen Sie die Meldung
Prüfen Sie die Meldung |
Zu diesem Zweck können Sie einen der beiden USB-Ports auf der linken und rechten Seite des Geräts verwenden. Wenn USB-Speichergeräte an beide USB-Ports verbunden sind, werden die Daten über den rechten Port importiert oder exportiert. Wenn der Bildschirm <Dateien können jetzt von USB-Speicher gedruckt werden.> angezeigt wird, sobald der USB-Speicher verbunden ist, drücken Sie  ( ( ). ).Einzelheiten zum Import/Export von Einstellungsdaten finden Sie unter Speichern/Laden von registrierten Daten. |
Kalibrierungsfreq.
Geben Sie die Häufigkeit der automatischen Kalibrierung an. Wenn die Farbverzerrung häufig vorkommt, setzen Sie dieses Element auf <Hoch> oder <Sehr hoch>.
Standard  Hoch Sehr hoch |
 (
( )
)  <Anwenderwartung>
<Anwenderwartung> 

 <Kalibrierungsfreq.>
<Kalibrierungsfreq.> 

 Legen Sie die Häufigkeit fest
Legen Sie die Häufigkeit fest 

Benachr. Reinigung
Legen Sie fest, ob eine Nachricht mit der Aufforderung die Fixiereinheit zu reinigen, angezeigt werden soll.
Aus  Ein |
 (
( )
)  <Anwenderwartung>
<Anwenderwartung> 

 <Benachr. Reinigung>
<Benachr. Reinigung> 

 <Aus> oder <Ein>
<Aus> oder <Ein> 

Tim. F Bnachr. Rein. *
Wenn Sie <Benachr. Reinigung> auf <Ein> gesetzt haben, können Sie den Anzeigezeitpunkt einer Aufforderungsmeldung für die Reinigung der Fixiereinheit in Bezug auf die Anzahl der gedruckten Seiten und in Einheiten von 1.000 festlegen. Anhand der Konfigurationsseite können Sie prüfen, wie viele Seiten Sie drucken können, bevor die Aufforderungsmeldung angezeigt wird. (Konfigurationsseite)
1000  bis 50.000 bis 50.000 |
 (
( )
)  <Anwenderwartung>
<Anwenderwartung> 

 <Tim. F Bnachr. Rein.>
<Tim. F Bnachr. Rein.> 

 Geben Sie die Anzahl der gedruckten Seiten mit
Geben Sie die Anzahl der gedruckten Seiten mit  oder
oder 
 ein
ein 
Timing Tonerprüfung
Um den Anzeigezeitpunkt einer Meldung zu ändern, sobald der verbleibende Toner zur Neige geht, wählen Sie <Anwenderdefiniert>.
Standard  Anwenderdefiniert |
 (
( )
)  <Anwenderwartung>
<Anwenderwartung> 

 <Timing Tonerprüfung>
<Timing Tonerprüfung> 

 <Standard> oder <Anwenderdefiniert>
<Standard> oder <Anwenderdefiniert> 

Tim. Tonprüf. angeb. *
Wenn Sie <Timing Tonerprüfung> auf <Anwenderdefiniert> gesetzt haben, legen Sie den Zeitpunkt für die Anzeige der Meldung fest.
1 bis 20  bis 99 (%) bis 99 (%) |
 (
( )
)  <Anwenderwartung>
<Anwenderwartung> 

 <Tim. Tonprüf. angeb.>
<Tim. Tonprüf. angeb.> 

 Verwenden Sie die Zahlentasten zur Eingabe der verbleibenden Tonermenge in der Tonerpatrone
Verwenden Sie die Zahlentasten zur Eingabe der verbleibenden Tonermenge in der Tonerpatrone 

Timing Trommelprüf.
Um den Zeitpunkt für die Anzeige einer entsprechenden Meldung zu ändern, wenn der Zeitpunkt für den Austausch einer Trommelpatrone nahe ist, wählen Sie <Anwenderdefiniert>.
Standard  Anwenderdefiniert |
 (
( )
)  <Anwenderwartung>
<Anwenderwartung> 

 <Timing Trommelprüf.>
<Timing Trommelprüf.> 

 <Standard> oder <Anwenderdefiniert>
<Standard> oder <Anwenderdefiniert> 

Spez. Tim. Trommelp. *
Wenn Sie <Timing Trommelprüf.> auf <Anwenderdefiniert> gesetzt haben, legen Sie den Zeitpunkt für die Anzeige der Meldung fest.
1 bis 20  bis 99 (%) bis 99 (%) |
 (
( )
)  <Anwenderwartung>
<Anwenderwartung> 

 <Spez. Tim. Trommelp.>
<Spez. Tim. Trommelp.> 

 Verwenden Sie die Zahlentasten zur Eingabe der verbleibenden Tonermenge in der Trommelpatrone
Verwenden Sie die Zahlentasten zur Eingabe der verbleibenden Tonermenge in der Trommelpatrone 

Aktion bei leer. T.
Legen Sie fest, ob der Druckvorgang fortgesetzt werden soll, wenn die Tonerpatrone das Ende ihrer Nutzungsdauer erreicht hat.
Druckauf. fortsetzen Druck anhalten  Drucken stoppen |
 (
( )
)  <Anwenderwartung>
<Anwenderwartung> 

 <Aktion bei leer. T.>
<Aktion bei leer. T.> 

 Wählen Sie den Vorgang für den Druck aus
Wählen Sie den Vorgang für den Druck aus 


 <Druckauf. fortsetzen>
<Druckauf. fortsetzen>
Wenn eine Tonerpatrone das Ende ihrer Nutzungsdauer erreicht hat, wird die Meldung <X-Tonerpatrone wechseln.> angezeigt, jedoch wird der Druckvorgang fortgesetzt.
 <Druck anhalten>
<Druck anhalten>
Wenn eine Tonerpatrone das Ende ihrer Nutzungsdauer erreicht hat, wird die Meldung <Leer. X-Tonerpatrone wechseln.> angezeigt, und der Druckvorgang wird vorübergehend gestoppt. Um den Druckvorgang wieder aufzunehmen, drücken Sie  (
( ).
).
 (
( ).
). <Drucken stoppen>
<Drucken stoppen>
Wenn eine Tonerpatrone das Ende ihrer Nutzungsdauer erreicht hat, wird die Meldung <X-Tonerpatrone wechseln.> angezeigt, und der Druckvorgang wird gestoppt. Wenn diese Meldung angezeigt wird, können Sie den Druckvorgang nicht fortsetzen.
 |
"X" steht in der oben genannten Meldung für eine CMYK-Farbe. |
 |
Wenn Sie den Druckvorgang fortsetzen, kann sich die Druckqualität verschlechtern. |
Banding NiedrG verr.
Je nach Papiertyp oder Geräteeinstellungen können horizontale Streifen auf den Druckausgaben erscheinen. In diesem Fall kann das Problem durch Einstellung dieses Elements auf <Ein> behoben werden.
Aus  Ein |
 (
( )
)  <Anwenderwartung>
<Anwenderwartung> 

 <Banding NiedrG verr.>
<Banding NiedrG verr.> 

 <Aus> oder <Ein>
<Aus> oder <Ein> 

Randflecken reduz.
Wenn Flecken am unteren Rand der Druckausgabe erscheinen, kann eine Änderung der Einstellung das Problem beheben.
Aus  Modus 1 Modus 2 |
 (
( )
)  <Anwenderwartung>
<Anwenderwartung> 

 <Randflecken reduz.>
<Randflecken reduz.> 

 Wählen Sie den Modus
Wählen Sie den Modus 

 |
Beim kontinuierlichen Druck mit festgelegtem <Modus 1> oder <Modus 2>, löst das Drucken einer größeren Anzahl Seiten als eine bestimmte Anzahl die automatische Reinigung aus, was eine langsamere Druckgeschwindigkeit zur Folge hat. |
Kondens. kontroll.
Der Ausdruck kann aufgrund von Kondensation in der Haupteinheit verblasst sein. In diesem Fall kann die Einstellung dieses Elements auf <Auto> das Problem beheben.
Aus  Auto |
 (
( )
)  <Anwenderwartung>
<Anwenderwartung> 

 <Kondens. kontroll.>
<Kondens. kontroll.> 

 <Aus> oder <Auto>
<Aus> oder <Auto> 
