
العمليات الأساسية لنظام التشغيل Windows
 |
قد تختلف عملية التشغيل وفقًا للكمبيوتر الذي تستخدمه. |
عرض مجلد الطابعة
Windows Vista
[ابدأ] حدد [لوحة التحكم]
حدد [لوحة التحكم]  [الطابعة].
[الطابعة].
[ابدأ]
 حدد [لوحة التحكم]
حدد [لوحة التحكم]  [الطابعة].
[الطابعة].Windows 7/Server 2008 R2
[ابدأ] حدد [الأجهزة والطابعات].
حدد [الأجهزة والطابعات].
[ابدأ]
 حدد [الأجهزة والطابعات].
حدد [الأجهزة والطابعات].Windows 8/Server 2012
انقر بزر الماوس الأيمن فوق الزاوية السفلية اليسرى من الشاشة حدد [لوحة التحكم]
حدد [لوحة التحكم]  [عرض الأجهزة والطابعات].
[عرض الأجهزة والطابعات].
انقر بزر الماوس الأيمن فوق الزاوية السفلية اليسرى من الشاشة
 حدد [لوحة التحكم]
حدد [لوحة التحكم]  [عرض الأجهزة والطابعات].
[عرض الأجهزة والطابعات].Windows 8.1/Server 2012 R2
انقر بزر الماوس الأيمن فوق [ابدأ] حدد [لوحة التحكم]
حدد [لوحة التحكم]  [عرض الأجهزة والطابعات].
[عرض الأجهزة والطابعات].
انقر بزر الماوس الأيمن فوق [ابدأ]
 حدد [لوحة التحكم]
حدد [لوحة التحكم]  [عرض الأجهزة والطابعات].
[عرض الأجهزة والطابعات].Windows 10
[ ]
]  حدد [نظام Windows]
حدد [نظام Windows]  [لوحة التحكم]
[لوحة التحكم]  [الأجهزة والصوت]
[الأجهزة والصوت]  [الأجهزة والطابعات].
[الأجهزة والطابعات].
[
 ]
]  حدد [نظام Windows]
حدد [نظام Windows]  [لوحة التحكم]
[لوحة التحكم]  [الأجهزة والصوت]
[الأجهزة والصوت]  [الأجهزة والطابعات].
[الأجهزة والطابعات].Windows Server 2008
[Start] حدد [Control Panel]
حدد [Control Panel]  انقر نقرًا مزدوجًا فوق [Printers].
انقر نقرًا مزدوجًا فوق [Printers].
[Start]
 حدد [Control Panel]
حدد [Control Panel]  انقر نقرًا مزدوجًا فوق [Printers].
انقر نقرًا مزدوجًا فوق [Printers].Windows Server 2016
انقر بزر الماوس الأيمن فوق [ ]
]  حدد [Control Panel]
حدد [Control Panel]  [Hardware]
[Hardware]  [Devices and Printers].
[Devices and Printers].
انقر بزر الماوس الأيمن فوق [
 ]
]  حدد [Control Panel]
حدد [Control Panel]  [Hardware]
[Hardware]  [Devices and Printers].
[Devices and Printers].تمكين [اكتشاف الشبكة]
قم بتمكين [اكتشاف الشبكة] لعرض أجهزة الكمبيوتر الموجودة على الشبكة لديك.
Windows Vista
[ابدأ] حدد [لوحة التحكم]
حدد [لوحة التحكم]  [عرض حالة الشبكة ومهامها]
[عرض حالة الشبكة ومهامها]  حدد [تشغيل اكتشاف الشبكة] ضمن [اكتشاف الشبكة].
حدد [تشغيل اكتشاف الشبكة] ضمن [اكتشاف الشبكة].
[ابدأ]
 حدد [لوحة التحكم]
حدد [لوحة التحكم]  [عرض حالة الشبكة ومهامها]
[عرض حالة الشبكة ومهامها]  حدد [تشغيل اكتشاف الشبكة] ضمن [اكتشاف الشبكة].
حدد [تشغيل اكتشاف الشبكة] ضمن [اكتشاف الشبكة].Windows 7/Server 2008 R2
[ابدأ] حدد [لوحة التحكم]
حدد [لوحة التحكم]  [عرض حالة الشبكة ومهامها]
[عرض حالة الشبكة ومهامها]  [تغيير إعدادات المشاركة المتقدمة]
[تغيير إعدادات المشاركة المتقدمة]  حدد [تشغيل اكتشاف الشبكة] ضمن [اكتشاف الشبكة].
حدد [تشغيل اكتشاف الشبكة] ضمن [اكتشاف الشبكة].
[ابدأ]
 حدد [لوحة التحكم]
حدد [لوحة التحكم]  [عرض حالة الشبكة ومهامها]
[عرض حالة الشبكة ومهامها]  [تغيير إعدادات المشاركة المتقدمة]
[تغيير إعدادات المشاركة المتقدمة]  حدد [تشغيل اكتشاف الشبكة] ضمن [اكتشاف الشبكة].
حدد [تشغيل اكتشاف الشبكة] ضمن [اكتشاف الشبكة].Windows 8/Server 2012
انقر بزر الماوس الأيمن فوق الزاوية السفلية اليسرى من الشاشة حدد [لوحة التحكم]
حدد [لوحة التحكم]  [عرض حالة الشبكة ومهامها]
[عرض حالة الشبكة ومهامها]  [تغيير إعدادات المشاركة المتقدمة]
[تغيير إعدادات المشاركة المتقدمة]  حدد [تشغيل اكتشاف الشبكة] ضمن [اكتشاف الشبكة].
حدد [تشغيل اكتشاف الشبكة] ضمن [اكتشاف الشبكة].
انقر بزر الماوس الأيمن فوق الزاوية السفلية اليسرى من الشاشة
 حدد [لوحة التحكم]
حدد [لوحة التحكم]  [عرض حالة الشبكة ومهامها]
[عرض حالة الشبكة ومهامها]  [تغيير إعدادات المشاركة المتقدمة]
[تغيير إعدادات المشاركة المتقدمة]  حدد [تشغيل اكتشاف الشبكة] ضمن [اكتشاف الشبكة].
حدد [تشغيل اكتشاف الشبكة] ضمن [اكتشاف الشبكة].Windows 8.1/Server 2012 R2
انقر بزر الماوس الأيمن فوق [ابدأ] حدد [لوحة التحكم]
حدد [لوحة التحكم]  [عرض حالة الشبكة ومهامها]
[عرض حالة الشبكة ومهامها]  [تغيير إعدادات المشاركة المتقدمة]
[تغيير إعدادات المشاركة المتقدمة]  حدد [تشغيل اكتشاف الشبكة] ضمن [اكتشاف الشبكة].
حدد [تشغيل اكتشاف الشبكة] ضمن [اكتشاف الشبكة].
انقر بزر الماوس الأيمن فوق [ابدأ]
 حدد [لوحة التحكم]
حدد [لوحة التحكم]  [عرض حالة الشبكة ومهامها]
[عرض حالة الشبكة ومهامها]  [تغيير إعدادات المشاركة المتقدمة]
[تغيير إعدادات المشاركة المتقدمة]  حدد [تشغيل اكتشاف الشبكة] ضمن [اكتشاف الشبكة].
حدد [تشغيل اكتشاف الشبكة] ضمن [اكتشاف الشبكة].Windows 10
[ ]
]  حدد [نظام Windows]
حدد [نظام Windows]  [لوحة التحكم]
[لوحة التحكم]  [عرض حالة الشبكة ومهامها]
[عرض حالة الشبكة ومهامها]  [تغيير إعدادات المشاركة المتقدمة]
[تغيير إعدادات المشاركة المتقدمة]  حدد [تشغيل اكتشاف الشبكة] ضمن [اكتشاف الشبكة].
حدد [تشغيل اكتشاف الشبكة] ضمن [اكتشاف الشبكة].
[
 ]
]  حدد [نظام Windows]
حدد [نظام Windows]  [لوحة التحكم]
[لوحة التحكم]  [عرض حالة الشبكة ومهامها]
[عرض حالة الشبكة ومهامها]  [تغيير إعدادات المشاركة المتقدمة]
[تغيير إعدادات المشاركة المتقدمة]  حدد [تشغيل اكتشاف الشبكة] ضمن [اكتشاف الشبكة].
حدد [تشغيل اكتشاف الشبكة] ضمن [اكتشاف الشبكة].Windows Server 2008
[Start] حدد [Control Panel]
حدد [Control Panel]  انقر نقرًا مزدوجًا فوق [Network and Sharing Center]
انقر نقرًا مزدوجًا فوق [Network and Sharing Center]  حدد [Turn on network discovery] ضمن [Network discovery].
حدد [Turn on network discovery] ضمن [Network discovery].
[Start]
 حدد [Control Panel]
حدد [Control Panel]  انقر نقرًا مزدوجًا فوق [Network and Sharing Center]
انقر نقرًا مزدوجًا فوق [Network and Sharing Center]  حدد [Turn on network discovery] ضمن [Network discovery].
حدد [Turn on network discovery] ضمن [Network discovery].Windows Server 2016
انقر بزر الماوس الأيمن فوق [ ]
]  حدد [Control Panel]
حدد [Control Panel]  [عرض حالة الشبكة ومهامها]
[عرض حالة الشبكة ومهامها]  [تغيير إعدادات المشاركة المتقدمة]
[تغيير إعدادات المشاركة المتقدمة]  حدد [تشغيل اكتشاف الشبكة] ضمن [اكتشاف الشبكة].
حدد [تشغيل اكتشاف الشبكة] ضمن [اكتشاف الشبكة].
انقر بزر الماوس الأيمن فوق [
 ]
]  حدد [Control Panel]
حدد [Control Panel]  [عرض حالة الشبكة ومهامها]
[عرض حالة الشبكة ومهامها]  [تغيير إعدادات المشاركة المتقدمة]
[تغيير إعدادات المشاركة المتقدمة]  حدد [تشغيل اكتشاف الشبكة] ضمن [اكتشاف الشبكة].
حدد [تشغيل اكتشاف الشبكة] ضمن [اكتشاف الشبكة].عرض الطابعات المشتركة في خادم الطباعة
1
افتح مستكشف Windows.
Windows Vista/7/Server 2008
[ابدأ] حدد [كافة البرامج] أو [البرامج]
حدد [كافة البرامج] أو [البرامج]  [البرامج الملحقة]
[البرامج الملحقة]  [مستكشف Windows].
[مستكشف Windows].
[ابدأ]
 حدد [كافة البرامج] أو [البرامج]
حدد [كافة البرامج] أو [البرامج]  [البرامج الملحقة]
[البرامج الملحقة]  [مستكشف Windows].
[مستكشف Windows].Windows 8/Server 2012
انقر بزر الماوس الأيمن فوق الزاوية السفلية اليسرى من الشاشة حدد [مستكشف الملفات].
حدد [مستكشف الملفات].
انقر بزر الماوس الأيمن فوق الزاوية السفلية اليسرى من الشاشة
 حدد [مستكشف الملفات].
حدد [مستكشف الملفات].Windows 8.1/Server 2012 R2
انقر بزر الماوس الأيمن فوق [ابدأ]  حدد [مستكشف الملفات].
حدد [مستكشف الملفات].
 حدد [مستكشف الملفات].
حدد [مستكشف الملفات].Windows 10/Server 2016
انقر بزر الماوس الأيمن فوق [ ]
]  حدد [مستكشف الملفات].
حدد [مستكشف الملفات].
انقر بزر الماوس الأيمن فوق [
 ]
]  حدد [مستكشف الملفات].
حدد [مستكشف الملفات].2
حدد خادم الطابعة في [الشبكة] أو [مواضع الشبكة].
لعرض أجهزة الكمبيوتر الموجودة على الشبكة، قد تحتاج إلى تشغيل اكتشاف الشبكة أو البحث عن الشبكة الخاصة بأجهزة الكمبيوتر.
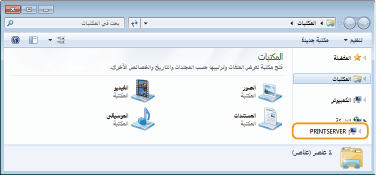
يتم عرض الطابعات المشتركة.
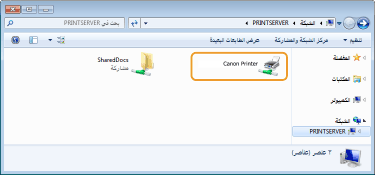
عرض شاشة [إعداد البرامج/الأدلة]
إذا لم يعرض جهاز الكمبيوتر الخاص بك شاشة [إعداد البرامج/الأدلة] بعد إدراج CD-ROM/DVD-ROM المرفقة، فاتبع الإجراء أدناه. يُشار إلى اسم محرك أقراص CD-ROM/DVD-ROM بـ "D:" في هذا الدليل. قد يختلف اسم محرك أقراص CD-ROM/DVD-ROM وفقًا للكمبيوتر الذي تستخدمه.
Windows Vista/7/Server 2008
[ابدأ]  أدخل "D:\MInst.exe" في [البحث في البرامج والملفات] أو [بدء البحث]
أدخل "D:\MInst.exe" في [البحث في البرامج والملفات] أو [بدء البحث]  اضغط على المفتاح [ENTER].
اضغط على المفتاح [ENTER].
 أدخل "D:\MInst.exe" في [البحث في البرامج والملفات] أو [بدء البحث]
أدخل "D:\MInst.exe" في [البحث في البرامج والملفات] أو [بدء البحث]  اضغط على المفتاح [ENTER].
اضغط على المفتاح [ENTER].Windows 8/Server 2012
انقر بزر الماوس الأيمن فوق الزاوية السفلية اليسرى من الشاشة  [تشغيل]
[تشغيل]  أدخل "D:\MInst.exe"
أدخل "D:\MInst.exe"  انقر فوق [موافق]
انقر فوق [موافق]
 [تشغيل]
[تشغيل]  أدخل "D:\MInst.exe"
أدخل "D:\MInst.exe"  انقر فوق [موافق]
انقر فوق [موافق]Windows 8.1/Server 2012 R2
انقر بزر الماوس الأيمن فوق  [ابدأ] [تشغيل]
[ابدأ] [تشغيل]  أدخل "D:\MInst.exe"
أدخل "D:\MInst.exe"  انقر فوق [جيد]
انقر فوق [جيد]
 [ابدأ] [تشغيل]
[ابدأ] [تشغيل]  أدخل "D:\MInst.exe"
أدخل "D:\MInst.exe"  انقر فوق [جيد]
انقر فوق [جيد]Windows 10
انقر فوق [Ask me anything]  أدخل "D:\MInst.exe"
أدخل "D:\MInst.exe"  انقر فوق [D:\MInst.exe] المعروض كنتيجة للبحث.
انقر فوق [D:\MInst.exe] المعروض كنتيجة للبحث.
 أدخل "D:\MInst.exe"
أدخل "D:\MInst.exe"  انقر فوق [D:\MInst.exe] المعروض كنتيجة للبحث.
انقر فوق [D:\MInst.exe] المعروض كنتيجة للبحث.Windows Server 2016
انقر فوق [ ]
]  أدخل "D:\MInst.exe"
أدخل "D:\MInst.exe"  انقر فوق [D:\MInst.exe] المعروض كنتيجة للبحث.
انقر فوق [D:\MInst.exe] المعروض كنتيجة للبحث.
 ]
]  أدخل "D:\MInst.exe"
أدخل "D:\MInst.exe"  انقر فوق [D:\MInst.exe] المعروض كنتيجة للبحث.
انقر فوق [D:\MInst.exe] المعروض كنتيجة للبحث.طباعة صفحة اختبار في نظام
يمكنك التحقق مما إذا كنت ترغب في تشغيل برنامج تشغيل الطابعة عن طريق طباعة صفحة اختبار في نظام Windows.
1
قم بتحميل ورق بحجم A4 في درج الورق أو الدرج متعدد الأغراض. تحميل الورق
2
افتح مجلد الطابعة. عرض مجلد الطابعة
3
انقر بزر الماوس الأيمن فوق أيقونة برنامج تشغيل الطابعة الخاص بهذا الجهاز وانقر فوق [خصائص الطابعة] أو [خصائص].
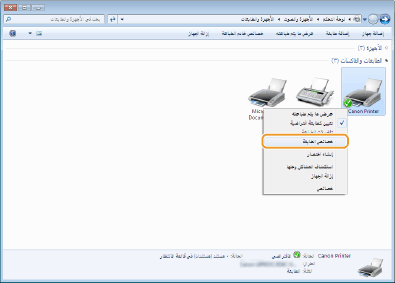
4
انقر فوق [طباعة صفحة كاختبار] في علامة التبويب [عام].
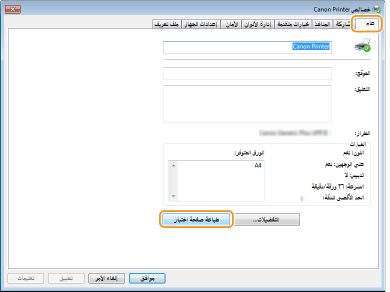
تمت طباعة صفحة الاختبار.
التحقق من هندسة البت
إذا لم تكن متأكدًا مما إذا كان جهاز الكمبيوتر الخاص بك يعمل بنظام التشغيل Windows 32 بت أو 64 بت، فاتبع الإجراء أدناه للتحقق من ذلك.
1
اعرض [لوحة التحكم].
Windows Vista/7/Server 2008
[ابدأ] حدد [لوحة التحكم].
حدد [لوحة التحكم].
[ابدأ]
 حدد [لوحة التحكم].
حدد [لوحة التحكم].Windows 8/Server 2012
انقر بزر الماوس الأيمن فوق الزاوية السفلية اليسرى من الشاشة حدد [لوحة التحكم].
حدد [لوحة التحكم].
انقر بزر الماوس الأيمن فوق الزاوية السفلية اليسرى من الشاشة
 حدد [لوحة التحكم].
حدد [لوحة التحكم].Windows 8.1/Server 2012 R2
انقر بزر الماوس الأيمن فوق [ابدأ] حدد [لوحة التحكم].
حدد [لوحة التحكم].
انقر بزر الماوس الأيمن فوق [ابدأ]
 حدد [لوحة التحكم].
حدد [لوحة التحكم].Windows 10/Server 2016
انتقل إلى الخطوة 2.
انتقل إلى الخطوة 2.
2
اعرض [النظام].
Windows Vista/7/8/Server 2008 R2/Server 2012
انقر فوق [النظام والصيانة] أو [النظام والأمان] [النظام].
[النظام].
انقر فوق [النظام والصيانة] أو [النظام والأمان]
 [النظام].
[النظام].Windows 10/Server 2016
انقر فوق [ ]
]  [إعدادات]
[إعدادات]  [النظام]
[النظام]  حدد [حول].
حدد [حول].
انقر فوق [
 ]
]  [إعدادات]
[إعدادات]  [النظام]
[النظام]  حدد [حول].
حدد [حول].Windows Server 2008
انقر نقرًا مزدوجًا فوق [System].
انقر نقرًا مزدوجًا فوق [System].
3
تحقق من هندسة البت.
لإصدارات نظام تشغيل 32 بت
يتم عرض [نظام التشغيل ۳۲ -بت].
يتم عرض [نظام التشغيل ۳۲ -بت].
لإصدارات نظام تشغيل 64 بت
يتم عرض [نظام التشغيل ٦٤ -بت].
يتم عرض [نظام التشغيل ٦٤ -بت].
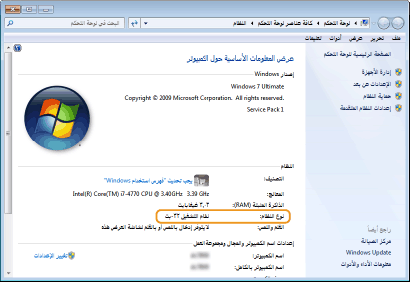
التحقق من اسم جهاز الكمبيوتر
1
اعرض [لوحة التحكم].
Windows Vista/7/Server 2008
[ابدأ] حدد [لوحة التحكم].
حدد [لوحة التحكم].
[ابدأ]
 حدد [لوحة التحكم].
حدد [لوحة التحكم].Windows 8/Server 2012
انقر بزر الماوس الأيمن فوق الزاوية السفلية اليسرى من الشاشة حدد [لوحة التحكم].
حدد [لوحة التحكم].
انقر بزر الماوس الأيمن فوق الزاوية السفلية اليسرى من الشاشة
 حدد [لوحة التحكم].
حدد [لوحة التحكم].Windows 8.1/Server 2012 R2
انقر بزر الماوس الأيمن فوق [ابدأ] حدد [لوحة التحكم].
حدد [لوحة التحكم].
انقر بزر الماوس الأيمن فوق [ابدأ]
 حدد [لوحة التحكم].
حدد [لوحة التحكم].Windows 10
انقر فوق [ ]
]  حدد [نظام Windows]
حدد [نظام Windows]  [لوحة التحكم].
[لوحة التحكم].
انقر فوق [
 ]
]  حدد [نظام Windows]
حدد [نظام Windows]  [لوحة التحكم].
[لوحة التحكم].Windows Server 2016
انقر بزر الماوس الأيمن فوق [ ]
]  حدد [Control Panel].
حدد [Control Panel].
انقر بزر الماوس الأيمن فوق [
 ]
]  حدد [Control Panel].
حدد [Control Panel].2
اعرض [النظام].
Windows Vista/7/8/10/Server 2008 R2/Server 2012/Server 2016
انقر فوق [النظام والصيانة] أو [النظام والأمان] [النظام].
[النظام].
انقر فوق [النظام والصيانة] أو [النظام والأمان]
 [النظام].
[النظام].Windows Server 2008
انقر نقرًا مزدوجًا فوق [System].
انقر نقرًا مزدوجًا فوق [System].
3
تحقق من اسم جهاز الكمبيوتر.
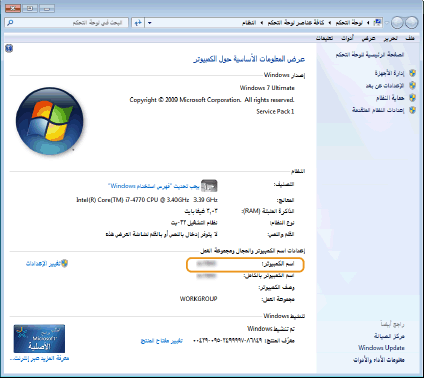
التحقق من منفذ الطابعة
1
افتح مجلد الطابعة. عرض مجلد الطابعة
2
انقر بزر الماوس الأيمن فوق أيقونة برنامج تشغيل الطابعة الخاص بهذا الجهاز وانقر فوق [خصائص الطابعة] أو [خصائص].
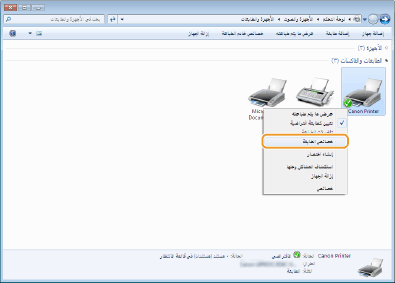
3
تحقق من تحديد المنفذ الصحيح في علامة التبويب [المنافذ].
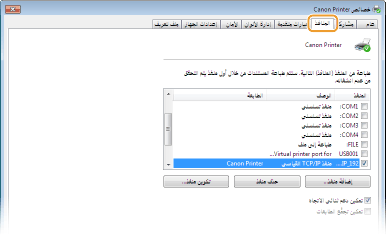
التحقق من الاتصال ثنائي الاتجاه
1
افتح مجلد الطابعة. عرض مجلد الطابعة
2
انقر بزر الماوس الأيمن فوق أيقونة برنامج تشغيل الطابعة الخاص بهذا الجهاز وانقر فوق [خصائص الطابعة] أو [خصائص].
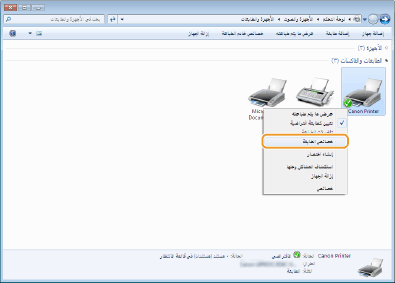
3
في علامة التبويب [المنافذ]، تأكد من اختيار مربع الاختيار [تمكين دعم ثنائي الاتجاه].
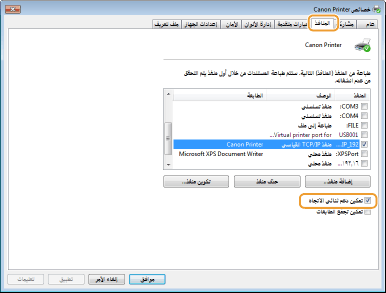
عند الطباعة من تطبيق متجر Windows
Windows 8/Server 2012
قم بعرض الرموز الموجودة على الجانب الأيمن من الشاشة اضغط على [الأجهزة] أو انقر فوقه
اضغط على [الأجهزة] أو انقر فوقه  برنامج التشغيل الذي تستخدمه
برنامج التشغيل الذي تستخدمه  [طباعة].
[طباعة].
قم بعرض الرموز الموجودة على الجانب الأيمن من الشاشة
 اضغط على [الأجهزة] أو انقر فوقه
اضغط على [الأجهزة] أو انقر فوقه  برنامج التشغيل الذي تستخدمه
برنامج التشغيل الذي تستخدمه  [طباعة].
[طباعة].Windows 8.1/Server 2012 R2
قم بعرض الرموز الموجودة على الجانب الأيمن من الشاشة اضغط على [الأجهزة]
اضغط على [الأجهزة]  [طباعة] أو انقر فوقه
[طباعة] أو انقر فوقه  برنامج التشغيل الذي تستخدمه
برنامج التشغيل الذي تستخدمه  [طباعة].
[طباعة].
قم بعرض الرموز الموجودة على الجانب الأيمن من الشاشة
 اضغط على [الأجهزة]
اضغط على [الأجهزة]  [طباعة] أو انقر فوقه
[طباعة] أو انقر فوقه  برنامج التشغيل الذي تستخدمه
برنامج التشغيل الذي تستخدمه  [طباعة].
[طباعة].Windows 10
اضغط على [طباعة] أو انقر فوقه في التطبيق برنامج التشغيل الذي تستخدمه
برنامج التشغيل الذي تستخدمه  [طباعة].
[طباعة].
اضغط على [طباعة] أو انقر فوقه في التطبيق
 برنامج التشغيل الذي تستخدمه
برنامج التشغيل الذي تستخدمه  [طباعة].
[طباعة]. |
إذا قمت بالطباعة باستعمال هذه الطريقة، يتوفر هناك عدد محدود فقط من إعدادات الطباعة. إذا ظهرت الرسالة [يلزم الانتباه في التعامل مع الطابعة. انتقل إلى سطح المكتب للانتباه لذلك.]، فانتقل إلى سطح المكتب واتبع التعليمات الموجودة في مربع الحوار المعروض. تظهر هذه الرسالة عندما يتم ضبط الجهاز لعرض اسم المستخدم أثناء الطباعة وفي حالات مماثلة. |