Teenuse Google'i Pilvprintimine kasutamine
Google'i Pilvprintimine on teenus, mis võimaldab Google'i kontoga kasutajal Interneti-ühendusega nutitelefoni, tahvelarvuti või arvuti kaudu printida sellistest rakendustest nagu Google Docs™ või Gmail™. Erinevalt tavalisest arvuti kaudu printimisest, võimaldab Google’i pilvprintimine printida printeridraiverit kasutamata. Kui soovite näiteks printida meilisõnumeid või meilisõnumile manustatud faile, saate seda teha mobiilsideseadmete jaoks mõeldud Gmaili abil. Prinditud dokumendid saate kätte oma printimisseadmest.

TÄHTIS |
|
Kui soovite seadme registreerida või kasutada dokumentide printimiseks teenust Google'i Pilvprintimine, peab teie seadmel olema Interneti-ühenduse loomise võimalus. Teie vastutate kõigi Interneti-ühendusega seotud tasude maksmise eest.
Seda funktsiooni ei saa mõnes riigis või piirkonnas kasutada.
Google’i pilvprintimist ei saa kasutada IPv6 aadressilt.
|
MÄRKUS |
|
Teenuse Google'i Pilvprintimine kasutamiseks on vaja Google'i kontot. Kui teil seda pole, saate konto loomiseks minna Google'i veebisaidile.
|
Seadme määrangute kontrollimine
Enne teenuse Google'i Pilvprintimine seadistamist kontrollige järgmist.
Veenduge, et seadmele oleks määratud IPv4-aadress ja seade oleks võrgu kaudu arvutiga ühendatud.
Kohtvõrguga ühenduse loomine
Kohtvõrguga ühenduse loomine
Veenduge, et kuupäeva, kellaaja ja ajavööndi seaded oleks õiged. Kuupäeva/kellaaja seaded
Kui osakonna ID-haldus on lubatud, veenduge, et seade on konfigureeritud lubama arvutist printimist isegi juhul, kui osakonna ID-d ega PIN-koodi pole sisestatud. Tööde blokeerimine, kui osakonna ID pole teada
Teenuse Google'i Pilvprintimine määrangute muutmine
Lubage seadmes funktsioon Google'i Pilvprintimine.
1
Vajutage  .
.
 .
.2
Kasutage klahvi  või
või  , et valida <Süsteemihalduse seaded> ja vajutage
, et valida <Süsteemihalduse seaded> ja vajutage  .
.
 või
või  , et valida <Süsteemihalduse seaded> ja vajutage
, et valida <Süsteemihalduse seaded> ja vajutage  .
.Kui kuvatakse sisselogimiskuva, sisestage numbriklahvide abil õige ID ja PIN-kood ning vajutage siis klahvi  . Seadmesse sisselogimine
. Seadmesse sisselogimine
 . Seadmesse sisselogimine
. Seadmesse sisselogimine3
Valige <Google'i pilvprintimise seaded>  <Google'i pilvprintimise lubamine>.
<Google'i pilvprintimise lubamine>.
 <Google'i pilvprintimise lubamine>.
<Google'i pilvprintimise lubamine>.4
Valige <Sees> ja vajutage klahvi  .
.
 .
.Kui soovite Google’i pilvprintimisfunktsiooni keelata, valige <Väljas>.
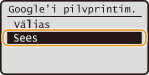
Seadme registreerimine teenuses Google'i Pilvprintimine
Kui registreerite seadme teenuses Google'i Pilvprintimine, saate printida asukohast olenemata.
1
Käivitage Remote UI (Kaugkasutajaliides) ja logige sisse süsteemihaldurirežiimis. Remote UI (Kaugkasutajaliides) käivitamine
2
Klõpsake nuppu [Settings/Registration].
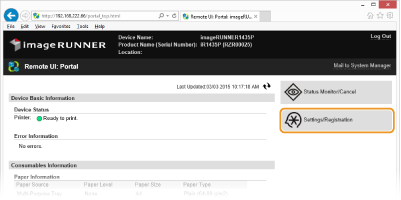
3
Klõpsake nuppe [Network Settings]  [Google Cloud Print Settings].
[Google Cloud Print Settings].
 [Google Cloud Print Settings].
[Google Cloud Print Settings].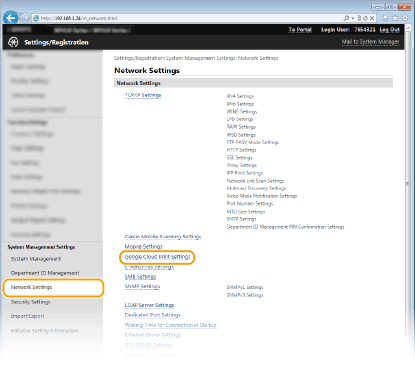
4
Klõpsake nuppu [Register] valikus [Registration Status].
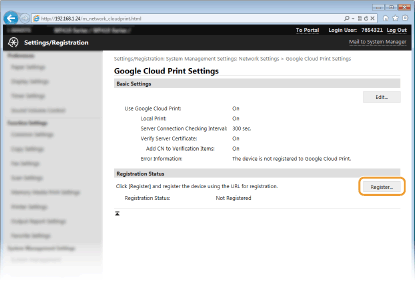
MÄRKUS.
Kui [Register] pole saadaval
Peate lubama teenuse Google'i Pilvprintimine. Klõpsake valikut [Edit...], märkige ruut [Use Google Cloud Print] ja seejärel klõpsake valikut [OK].
Seadme uuesti registreerimine
Seadme uuesti registreerimiseks näiteks juhul, kui seadme omanik on vahetunud (või ka mõnel muul põhjusel), tühistage esmalt seadme registreering ja seejärel registreerige see uuesti.
5
Klõpsake väljal [URL for Registration:] kuvatava URL-i linki.
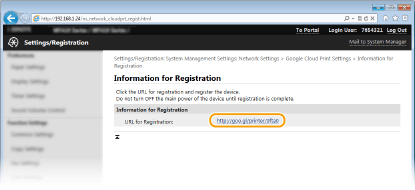
6
Järgige seadme registreerimiseks kuvatavaid juhiseid.
Saate printida Google’i pilvprintimisega ühilduvatest rakendustest (nt Google Chrome™, Gmail või Google Docs).
MÄRKUS.
Teenuse Google'i Pilvprintimine veebisaidilt leiate teavet uusimate teenust Google'i Pilvprintimine toetavate rakenduste kohta.
|
MÄRKUS
Mobiilsideseadme või Google Chrome'i kaudu registreerimine |
|
Saate oma seadme registreerida ka mobiilsideseadme või Google Chrome'i* kaudu. Seadme ekraanil kuvatakse enne registreerimise lõpuleviimist järgmine kinnituskuva. Registreerimise lõpule viimiseks vajutage klahvi <Jah>.
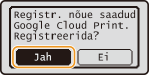 * Registreerimisjuhiste saamiseks lugege teenuse Google'i Pilvprintimine veebisaidil teie mobiilsideseadme kohta käivat juhist.
|