A Google Cloud Print használata
A Google Cloud Print olyan szolgáltatás, amely lehetővé teszi, hogy a Google-fiókkal rendelkező felhasználók a Google Dokumentumok™, Gmail™ szolgáltatásból és hasonló alkalmazásokból az internethez csatlakoztatott okostelefonjukon, táblagépükön vagy számítógépükön keresztül nyomtassanak. A hagyományos, számítógépről történő nyomtatással szemben a Google Cloud Print segítségével nyomtató-illesztőprogram nélkül nyomtathat. Ha például egy e-mailt vagy egy e-mailhez csatolt fájlokat szeretne nyomtatni, akkor ehhez csak a Gmail mobilalkalmazására van szüksége. Amikor a készülékhez megy, a nyomatok már várni fogják.

FONTOS |
|
A készülék bejegyzésekor, illetve amikor a Google Cloud Print szolgáltatásával nyomtat dokumentumokat, gondoskodnia kell arról, hogy a készülék csatlakozni tudjon az internethez. Az internetkapcsolat díjai szintén Önt terhelik.
Előfordulhat, hogy ez a funkció nem érhető el egyes országokban és régiókban.
A Google Cloud Print IPv6-címről nem használható.
|
MEGJEGYZÉS |
|
A Google Cloud Print használatához Google-fiókra van szükség. Ha Önnek még nincs fiókja, akkor nyissa meg a Google webhelyét, és hozzon létre egyet.
|
Készülékbeállítások ellenőrzése
A Google Cloud Print beállítása előtt ellenőrizze a következőket:
Győződjön meg róla, hogy a készüléknek van kiosztott IPv4-címe, és csatlakozik egy a hálózatra kötött számítógéphez.
Csatlakozás helyi hálózathoz
Csatlakozás helyi hálózathoz
Győződjön meg róla, hogy a dátum- és időbeállítás, valamint az időzóna beállítása helyes. Dátum és idő beállításai
Ha be van kapcsolva a részlegazonosító-kezelés, akkor a készüléket úgy kell konfigurálnia, hogy a számítógépről történő nyomtatást a részlegazonosító és PIN-kód megadása nélkül is engedélyezze. Feladatok blokkolása, ha a részlegazonosító nem ismert
A Google Cloud Print beállításainak módosítása
Engedélyezze a Google Cloud Print funkciót a készüléken.
1
Nyomja meg a(z)  gombot.
gombot.
 gombot.
gombot.2
A  /
/ gombokkal válassza ki az <Rendszerkezelő beállítások> lehetőséget, és nyomja meg az
gombokkal válassza ki az <Rendszerkezelő beállítások> lehetőséget, és nyomja meg az  gombot.
gombot.
 /
/ gombokkal válassza ki az <Rendszerkezelő beállítások> lehetőséget, és nyomja meg az
gombokkal válassza ki az <Rendszerkezelő beállítások> lehetőséget, és nyomja meg az  gombot.
gombot.Ha megjelenik a bejelentkezési képernyő, akkor adja meg a számgombokkal a helyes azonosítót és PIN-kódot, majd nyomja meg az  gombot. Bejelentkezés a készüléken
gombot. Bejelentkezés a készüléken
 gombot. Bejelentkezés a készüléken
gombot. Bejelentkezés a készüléken3
Válassza a <Google Cloud Print beállításai>  <Google Cloud Print engedélyezése> lehetőséget.
<Google Cloud Print engedélyezése> lehetőséget.
 <Google Cloud Print engedélyezése> lehetőséget.
<Google Cloud Print engedélyezése> lehetőséget.4
Válassza ki az <Be> lehetőséget, és nyomja meg az  gombot.
gombot.
 gombot.
gombot.Ha le szeretné tiltani a Google Cloud Print funkciót, válassza a <Ki> lehetőséget.

A készülék bejegyzése a Google Cloud Print szolgáltatásba
Ha bejegyzi készüléket a Google Cloud Print szolgáltatással, akkor bárhonnan nyomtathat.
1
Indítsa el a Távoli felhasználói felületet, és jelentkezzen be rendszerkezelő módban. A távoli felhasználói felület indítása
2
Kattintson a [Beállítások/Bejegyzés] elemre.
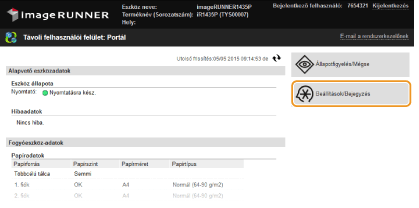
3
Kattintson az [Hálózati beállítások]  [Google Cloud Print beállításai] gombra.
[Google Cloud Print beállításai] gombra.
 [Google Cloud Print beállításai] gombra.
[Google Cloud Print beállításai] gombra.
4
Kattintson a [Bejegyzés] lehetőségre a [Bejegyzés állapota] mezőben.

MEGJEGYZÉS:
Ha a [Bejegyzés] lehetőség nem érhető el
Engedélyeznie kell a Google Cloud Print szolgáltatást. Kattintson a [Szerkesztés...] lehetőségre, jelölje be a [Google Cloud Print használata] jelölőnégyzetet, majd kattintson az [OK] gombra.
A készülék újbóli bejegyezése
Ha a készülék tulajdonosa megváltozott, vagy egyéb ok esetén a készülék újrabejegyzéséhez szüntesse meg a készülék bejegyzését, majd jegyezze be újra.
5
Kattintson az [URL a regisztrációhoz:] résznél látható hivatkozásra.

6
Regisztrálja a készüléket a képernyőn megjelenő útmutató alapján.
A Google Cloud Print szolgáltatással kompatibilis alkalmazásból, például a Google Chrome™, a Gmail vagy a Google Dokumentumok alkalmazásokból nyomtathat.
MEGJEGYZÉS:
A Google Cloud Print szolgáltatást támogató alkalmazások legfrissebb listájáért nyissa meg a Google Cloud Print webhelyét.
|
MEGJEGYZÉS
Bejegyzés mobileszközről vagy a Google Chrome böngészőből |
|
Az eszköz regisztrálása mobileszközről és a Google Chrome böngészőből is végrehajtható.*. A bejegyzés befejeződése előtt a következő megerősítő képernyő jelenik meg a készülék kijelzőjén. A regisztráció befejezéséhez nyomja meg az <Igen> gombot.
 * A bejegyzés folyamatáról lásd a mobileszközhöz kapott kezelési útmutatót vagy a Google Cloud Print webhelyét.
|