| ユーザーズガイド (製品マニュアル) | |
|---|---|
| ユーザーズガイド (製品マニュアル) | |
|---|---|

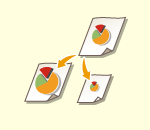 | 定形サイズの原稿を別の定形サイズに拡大/縮小してコピーすることができます。 | |
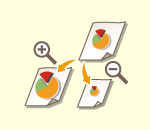 | 倍率(%)を指定して拡大/縮小できます。タテとヨコの倍率を個別に指定することもできます。 | |
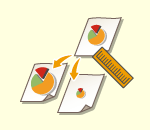 | 仕上がり寸法を指定して、そのサイズにちょうどおさまるように拡大/縮小することができます。 | |
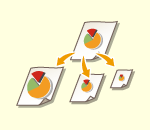 | 選んだ用紙サイズに合わせて、自動で拡大/縮小することができます。 |
 から、拡大する場合は
から、拡大する場合は から倍率を選び、<OK>を押す
から倍率を選び、<OK>を押す
 |
定形変倍で次の拡大を行うときは、原稿をヨコ置きにセットしてください。「ヨコ置き」とは、原稿をヨコ長にセットした状態です。 A4→A3、B4 B5→B4 A5→A3 |



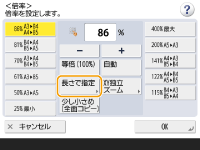

 <OK>を押す
<OK>を押す
 |
原稿と同じサイズの用紙に等倍でコピーすると、原稿の端に配置されている画像がわずかに欠けてしまう場合があります。<倍率>  <少し小さめ(全面コピー)>を押すと、少しだけ縮小してコピーされるので画像の欠けを防ぐことができます。 <少し小さめ(全面コピー)>を押すと、少しだけ縮小してコピーされるので画像の欠けを防ぐことができます。<少し小さめ(全面コピー)>を設定すると、自動的に<移動>が<センター>に設定されます。 OHPフィルムのように透明度の高い原稿は自動的に倍率を設定できません。定形変倍またはズーム変倍で読み込みしてください。 <自動>で倍率を指定する場合は、マニュアル用紙選択で用紙を選択します。用紙を選択しないと、自動的に最上段の用紙カセットを選択し、その用紙のサイズにあわせて自動的に倍率が設定されます。 |
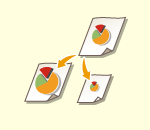 | 定形サイズの原稿を別の定形サイズに拡大/縮小してコピーすることができます。 | |
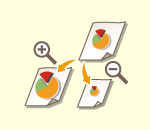 | 倍率(%)を指定して拡大/縮小できます。タテとヨコの倍率を個別に指定することもできます。 | |
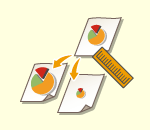 | 仕上がり寸法を指定して、そのサイズにちょうどおさまるように拡大/縮小することができます。 | |
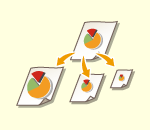 | 選んだ用紙サイズに合わせて、自動で拡大/縮小することができます。 |
 から、拡大する場合は
から、拡大する場合は から倍率を選び、<OK>を押す
から倍率を選び、<OK>を押す
 |
定形変倍で次の拡大を行うときは、原稿をヨコ置きにセットしてください。「ヨコ置き」とは、原稿をヨコ長にセットした状態です。 A4→A3、B4 B5→B4 A5→A3 |



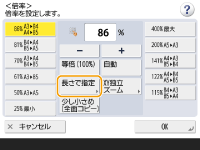

 <OK>を押す
<OK>を押す
 |
原稿と同じサイズの用紙に等倍でコピーすると、原稿の端に配置されている画像がわずかに欠けてしまう場合があります。<倍率>  <少し小さめ(全面コピー)>を押すと、少しだけ縮小してコピーされるので画像の欠けを防ぐことができます。 <少し小さめ(全面コピー)>を押すと、少しだけ縮小してコピーされるので画像の欠けを防ぐことができます。<少し小さめ(全面コピー)>を設定すると、自動的に<移動>が<センター>に設定されます。 OHPフィルムのように透明度の高い原稿は自動的に倍率を設定できません。定形変倍またはズーム変倍で読み込みしてください。 <自動>で倍率を指定する場合は、マニュアル用紙選択で用紙を選択します。用紙を選択しないと、自動的に最上段の用紙カセットを選択し、その用紙のサイズにあわせて自動的に倍率が設定されます。 |
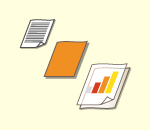 | 定形外サイズの原稿や透明度の高い原稿をコピーする場合、手差しトレイにセットされている用紙でコピーしたい場合などは、手動で用紙を選択する必要があります。 |
 を押すと、選択している用紙の詳細情報を確認することができます。
を押すと、選択している用紙の詳細情報を確認することができます。 |
原稿サイズを選択する画面が表示されたときは<用紙選択>を<自動>に設定しているとき、原稿サイズを選ぶ画面が表示されることがあります。これは、透明度の高い原稿、地色が極端に濃い原稿、小さいサイズの原稿をセットしたとき、原稿サイズが判別できず自動で用紙選択できないことが原因で表示されます。原稿サイズ、または原稿に近いサイズを選んでください。 <給紙箇所の自動選択の設定>で<OFF>に設定した給紙箇所の用紙には<用紙選択>を<自動>に設定しているとコピーできません。<給紙箇所の自動選択の設定> また<給紙箇所の自動選択の設定>が<ON>に設定されている給紙箇所でも、用紙種類によっては自動用紙選択されない場合があります。自動用紙選択されない用紙カセットをお使いになる場合は、手動で指定してください。 |
 |
用紙の種類は必ず正しく設定してください。特に厚紙など、特別な種類の用紙にコピーするときは正しく設定されていないと画像不良が起こる可能性があり、定着器が汚れたり紙の巻きつきが発生したりして、本製品の修理が必要になることもあります。修理が必要になった場合は、お買い求めの販売店またはキヤノンお客様相談センターにご連絡ください。 用紙いっぱいに画像がある原稿をコピーすると、コピー画像の周囲が欠けることがあります。欠ける幅の大きさは仕様の画像欠け幅を参照してください。機器仕様 |
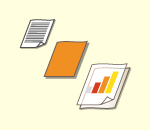 | 定形外サイズの原稿や透明度の高い原稿をコピーする場合、手差しトレイにセットされている用紙でコピーしたい場合などは、手動で用紙を選択する必要があります。 |
 を押すと、選択している用紙の詳細情報を確認することができます。
を押すと、選択している用紙の詳細情報を確認することができます。 |
原稿サイズを選択する画面が表示されたときは<用紙選択>を<自動>に設定しているとき、原稿サイズを選ぶ画面が表示されることがあります。これは、透明度の高い原稿、地色が極端に濃い原稿、小さいサイズの原稿をセットしたとき、原稿サイズが判別できず自動で用紙選択できないことが原因で表示されます。原稿サイズ、または原稿に近いサイズを選んでください。 <給紙箇所の自動選択の設定>で<OFF>に設定した給紙箇所の用紙には<用紙選択>を<自動>に設定しているとコピーできません。<給紙箇所の自動選択の設定> また<給紙箇所の自動選択の設定>が<ON>に設定されている給紙箇所でも、用紙種類によっては自動用紙選択されない場合があります。自動用紙選択されない用紙カセットをお使いになる場合は、手動で指定してください。 |
 |
用紙の種類は必ず正しく設定してください。特に厚紙など、特別な種類の用紙にコピーするときは正しく設定されていないと画像不良が起こる可能性があり、定着器が汚れたり紙の巻きつきが発生したりして、本製品の修理が必要になることもあります。修理が必要になった場合は、お買い求めの販売店またはキヤノンお客様相談センターにご連絡ください。 用紙いっぱいに画像がある原稿をコピーすると、コピー画像の周囲が欠けることがあります。欠ける幅の大きさは仕様の画像欠け幅を参照してください。機器仕様 |
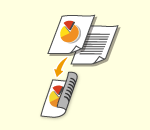 | 2枚の片面原稿を1枚の用紙の両面にコピーすることができます。両面の原稿を用紙の両面にコピーすることや、両面の原稿を2枚の用紙に分けて片面にコピーすることも可能です。 |
 |
次の図のように、原稿の上下が正しくなるようにセットしてください。 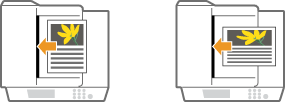 厚紙や薄紙など原稿がフィーダーにセットできないときは、原稿台ガラスに原稿をセットしてください。このとき、次の図のように原稿の上下が正しくなるようにセットしてください。 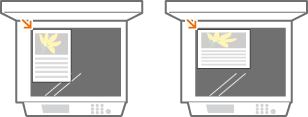 両面コピーするときは、用紙サイズや用紙の種類などに制限があります。詳しくは機器仕様を参照してください。 |
 |
<見開き  両面>で使用する用紙サイズは、A4またはB5を選択してください。 両面>で使用する用紙サイズは、A4またはB5を選択してください。<見開き  両面>では原稿を原稿台ガラスにセットしてください。 両面>では原稿を原稿台ガラスにセットしてください。 |
 <両面>を押す
<両面>を押す
 <両面>を押す
<両面>を押す
 <両面>を押す
<両面>を押す
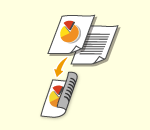 | 2枚の片面原稿を1枚の用紙の両面にコピーすることができます。両面の原稿を用紙の両面にコピーすることや、両面の原稿を2枚の用紙に分けて片面にコピーすることも可能です。 |
 |
次の図のように、原稿の上下が正しくなるようにセットしてください。 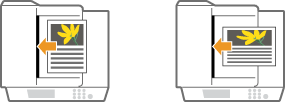 厚紙や薄紙など原稿がフィーダーにセットできないときは、原稿台ガラスに原稿をセットしてください。このとき、次の図のように原稿の上下が正しくなるようにセットしてください。 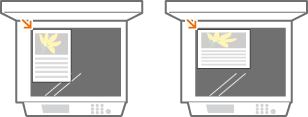 両面コピーするときは、用紙サイズや用紙の種類などに制限があります。詳しくは機器仕様を参照してください。 |
 |
<見開き  両面>で使用する用紙サイズは、A4またはB5を選択してください。 両面>で使用する用紙サイズは、A4またはB5を選択してください。<見開き  両面>では原稿を原稿台ガラスにセットしてください。 両面>では原稿を原稿台ガラスにセットしてください。 |
 <両面>を押す
<両面>を押す
 <両面>を押す
<両面>を押す
 <両面>を押す
<両面>を押す
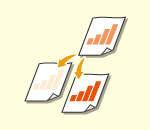 | 原稿全体の濃度を調整します。たとえば、コピー濃度を濃くすることで、鉛筆で書かれた薄い文字を読みやすくします。 | |
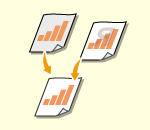 | 背景の濃度を調整します。新聞のような原稿や、下地に色の付いた原稿も、きれいにコピーすることができます。 |
 <濃度>を押す
<濃度>を押す を押すと濃度が薄くなります。
を押すと濃度が薄くなります。 を押すと濃度が濃くなります。
を押すと濃度が濃くなります。 <濃度>を押す
<濃度>を押す

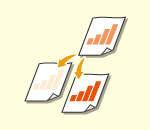 | 原稿全体の濃度を調整します。たとえば、コピー濃度を濃くすることで、鉛筆で書かれた薄い文字を読みやすくします。 | |
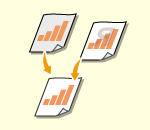 | 背景の濃度を調整します。新聞のような原稿や、下地に色の付いた原稿も、きれいにコピーすることができます。 |
 <濃度>を押す
<濃度>を押す を押すと濃度が薄くなります。
を押すと濃度が薄くなります。 を押すと濃度が濃くなります。
を押すと濃度が濃くなります。 <濃度>を押す
<濃度>を押す


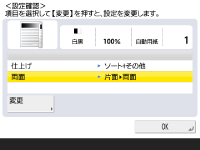
 を押す
を押す を押します。コピーを中止する
を押します。コピーを中止する または
または を押すと、濃度を調整できます。
を押すと、濃度を調整できます。
 を押してください。すべての原稿を読み込んだあと<コピー開始>を押すと、コピーが始まります。
を押してください。すべての原稿を読み込んだあと<コピー開始>を押すと、コピーが始まります。コピーを予約するプリンターが準備中かプリント実行中であっても先にスキャンだけ済ませることができます。これを「予約コピー」といいます。たとえば、プリント中の画面または待機中の画面が表示されているときに予約コピーするには、<閉じる>を押してから通常のコピーの手順で設定し、  を押します。 を押します。コピー中のジョブを含めて50件まで予約コピーを行うことができます。ただし、割り込みコピーは含まれません。 |
 <排紙動作>
<排紙動作>