| 用户指南 (产品手册) | |
|---|---|
| 用户指南 (产品手册) | |
|---|---|
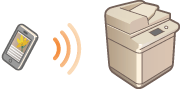
 | 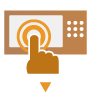 | 检查本机的网络设置。 按   <偏好设置> <偏好设置>  <网络> <网络>  <TCP/IP设置> <TCP/IP设置>  <IPv4设置> <IPv4设置> 将<使用IPv4>设置为<打开>。 将<使用IPv4>设置为<打开>。 | ||
 | ||||
 |  | 准备移动设备。 配置移动设备启用Wi-Fi连接。 | ||
 | ||||
 |  | 准备本机用于连接。 按   <偏好设置> <偏好设置>  <网络> <网络>  <直接连接设置> <直接连接设置>  将<使用直接连接>设置为<打开>。 将<使用直接连接>设置为<打开>。按   <偏好设置> <偏好设置>  <网络> <网络>  <直接连接设置> <直接连接设置>  在<直接连接类型>中选择要采用的直接连接类型。 在<直接连接类型>中选择要采用的直接连接类型。如果在<选择接口>中选择<无线局域网>或<有线LAN+无线LAN>,将无法在<直接连接类型>中使用<Wi-Fi Direct>。<选择接口> |
 |
有关使用Canon PRINT Business的详细信息,请参阅相关手册。(https://global.canon/gomp/) 如果触摸面板显示屏幕顶部显示<无法用于当前设置。请联系系统管理员。>信息并且不能按<启用>,确认<使用直接连接>设置为<打开>。如果<使用直接连接>设置为<打开>但不能按<启用>,请更改<直接连接的IP地址设置>中的IP地址。<使用直接连接> <直接连接的IP地址设置> 在“存取点模式”下,如果本机启动时<指定SSID/网络密钥时始终启用>设置为<打开>,不用按<移动门户>  <启用>可以直接连接。<指定SSID/网络密钥时始终启用> <启用>可以直接连接。<指定SSID/网络密钥时始终启用> |
 |
本机和移动设备之间建立连接可能需要一些时间。 |
 |
如果无法读取QR代码,请将Canon PRINT Business更新至最新版本。 |
提示 |
要确认连接的移动设备,请在<直接连接>屏幕上按<移动设备信息>。 |
 |
通过直接连接进行连接时,根据正在使用的移动设备可能无法连接到互联网。 随后会显示设备名称,如果在五分钟内未通过移动设备建立无线连接,连接待机状态将结束。 如果直接连接通信期间移动设备与本机之间无数据发送的状态继续,通信可能会结束。 通过直接连接进行连接时,睡眠模式的节能性能会下降。 完成所需的操作后,务必停止本机与移动设备之间的连接。如果仍处于连接状态,睡眠模式的节能性能会下降。 如果使用直接连接,请勿在移动设备上手动设置IP地址。否则可能会在使用直接连接后无法正常通信。 |
