
Печать с помощью функции Защищенная печать
В этом разделе описывается, как напечатать документ из приложения в качестве защищенного документа. В первой части раздела рассказывается о том, как послать защищенный документ на аппарат, во второй части — о том, как напечатать защищенный документ на аппарате.
Пересылка защищенного документа с компьютера на аппарат
1
Откройте документ с помощью приложения, чтобы отобразить диалоговое окно печати.
2
Выберите драйвер принтера для этого аппарата и щелкните [Настройка] или [Свойства].
3
Выберите [Защищенная печать] в [Способ вывода].
Открывается всплывающий экран [Информация]. Проверьте сообщение и щелкните [Да] или [Нет].
4
Укажите требуемые настройки печати и щелкните [ОК].
Переключите вкладку в соответствии с настройками.
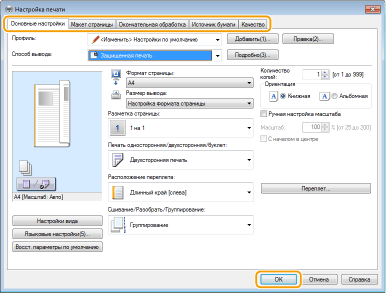
5
Щелкните [Печать] или [OK].
После отправки защищенного документа на аппарат он удерживается в памяти аппарата до момента печати.
Печать защищенных документов
Печать защищенных документов, отправленных на аппарат. После истечения срока действия (Изменение допустимого периода хранения для защищенных документов) защищенный документ удаляется из памяти аппарата и его печать будет невозможна.
 |
Если защищенные документы не напечатаны, они занимают место в памяти и могут мешать печати даже обычных (незащищенных) документов. Печатайте защищенные документы так быстро, как это возможно. Можно проверить, какой объем памяти заполнен защищенными документами. <Монитор сост.>  <Сведения об устройстве> <Сведения об устройстве>  <Использ. памяти для защищ. печати> <Использ. памяти для защищ. печати> |
1
Выберите <Защищенная печать> на экране Главный. Экран Главный

Вы не сможете перейти к следующему шагу, если отображается показанный ниже экран <Удаленный сканер>. В этом случае выберите  , чтобы закрыть экран, и выберите <Защищенная печать>.
, чтобы закрыть экран, и выберите <Защищенная печать>.
 , чтобы закрыть экран, и выберите <Защищенная печать>.
, чтобы закрыть экран, и выберите <Защищенная печать>.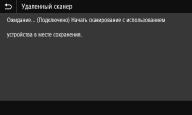
2
Установите флажок защищенного документа, который требуется напечатать, и выберите <Начало>.
Можно выбрать несколько документов с одинаковым PIN-кодом.

Если отображается экран для выбора пользователя
Если в памяти аппарата хранятся защищенные документы двух и более пользователей, перед экраном выбора файлов отображается экран выбора пользователя. Выберите свое имя пользователя.
Удаление защищенных документов
Можно удалить сразу несколько документов. Установите флажок защищенного документа, который требуется удалить, и выберите <Удалить>.
3
Введите PIN-код и выберите <Применить>.
Если на шаге 2 было выбрано несколько документов с разными PIN-кодами, отображается сообщение. Выберите <Закрыть> и снова выберите защищенные документы на шаге 2.
Начнется печать.
Если требуется отменить печать, выберите <Отмена>  <Да>.
<Да>.
 <Да>.
<Да>.Изменение допустимого периода хранения для защищенных документов
Можно изменить срок хранения защищенных документов, с момента отправки данных защищенного документа на аппарат и до момента их удаления через определенный период времени.
1
Выберите <Меню> на экране Главный. Экран Главный
2
Выберите <Настройки функций>.
3
Выберите <Защищенная печать>.
При появлении экрана входа в систему введите правильные идентификатор и PIN-код. Вход в систему аппарата.
4
Выберите <Время удал. данных защ. печ.>.

Когда невозможно выбрать значение <Время удал. данных защ. печ.>
Установите для параметра <Использ. защищенную печать> значение <Вкл.>.
Отключение функции Защищенная печать
Задайте для параметра <Использ. защищенную печать> значение <Выкл.>, затем перезагрузите аппарат.
5
Укажите период, в течение которого защищенные документы будут храниться в памяти аппарата, и выберите <Применить>.
Защищенный документ удаляется из памяти аппарата, если он не будет распечатан до истечения указанного времени.
6
Выберите <Применить>.
7
Выберите <OK>.
8
Перезапустите аппарат. Перезагрузка аппарата