Повышение защищенности электронных файлов
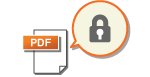 | Цифровые файлы плохо защищены, так как их можно легко просмотреть или подделать (изменить), не оставив никаких следов. При сканировании важных документов можно принять соответствующие меры, например зашифровать данные и добавить подпись устройства, чтобы повысить безопасность. |
 |
Требуется опция Send PDF Security Feature Set. Системные функции |
 |
Шифрование и подпись устройства доступны только для PDF-файлов. Шифрование и подпись устройства можно использовать одновременно. |
Шифрование PDF-файла
Можно зашифровать и отправить или сохранить PDF-файл, задав пароль при сканировании оригиналов. Установка пароля позволяет снизить риск просмотра или редактирования PDF-файла посторонними лицами.
1
Выберите <Сканирование> на экране Главный. Экран Главный
При появлении экрана входа в систему введите имя пользователя, пароль и сервер аутентификации. Вход в систему авторизованной отправки
2
Выберите <Устройство памяти USB>, <Электронная почта> или <Файл> на экране основных функций сканирования. Экран основных функций сканирования
Если выбран параметр <Устройство памяти USB>, перейдите к шагу 4.
3
Укажите адресата и задайте требуемые параметры сканирования. Основные операции для сканирования оригиналов
4
Переходите к пункту <Задать сведения PDF>.
 Сохранение данных на устройстве памяти USB
Сохранение данных на устройстве памяти USB
Выберите <Формат файла>  <Задать сведения PDF>.
<Задать сведения PDF>.
 <Задать сведения PDF>.
<Задать сведения PDF>. Отправка данных по электронной почте или сохранение данных в общей папке или на FTP-сервере
Отправка данных по электронной почте или сохранение данных в общей папке или на FTP-сервере
Выберите <Формат файла> на вкладке <Настройки отправки>  <Задать сведения PDF>.
<Задать сведения PDF>.
 <Задать сведения PDF>.
<Задать сведения PDF>.5
Выберите тип формата PDF.
Можно указать, включить ли шифрование, для каждого формата PDF.
6
Выберите <Шифрование>.
7
Выберите уровень шифрования.
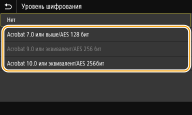
<Acrobat 7.0 или выше/AES 128 бит>
Шифрование файла с разрядностью 128 бит; файл может быть открыт в Adobe Acrobat 7.0 и более новых версиях.
<Acrobat 10.0 или эквивалент/AES 256 бит>
Шифрование файла с разрядностью 256 бит; файл может быть открыт в Adobe Acrobat 10.0.

<Acrobat 10.0 или эквивалент/AES 256 бит> можно изменить на <Acrobat 9.0 или эквивалент/AES 256 бит> с другой совместимой версией. <AES 256 бит (для зашифр.PDF)>
8
Введите пароль шифрования и выберите <Применить>.
Порядок ввода текста см. в разделе Ввод текста.
9
Введите тот же пароль и выберите <Применить>.
10
Выберите <Применить>.
Добавление подписи устройства
Преобразуйте отсканированный оригинал в PDF-файл с подписью устройства. Подпись устройства выполняет те же функции, что и постановка печати или подписывание документа; с ее помощью можно проверить место создание файла, а также проверить, был ли файл изменен или фальсифицирован после добавления подписи. Чтобы назначить подпись устройства PDF-файлу необходимо заранее создать ключ и сертификат для подписи устройства. Создание ключа подписи устройства
1
Выберите <Сканирование> на экране Главный. Экран Главный
При появлении экрана входа в систему введите имя пользователя, пароль и сервер аутентификации. Вход в систему авторизованной отправки
2
Выберите <Устройство памяти USB>, <Электронная почта> или <Файл> на экране основных функций сканирования. Экран основных функций сканирования
Если выбран параметр <Устройство памяти USB>, перейдите к шагу 4.
3
Укажите адресата и задайте требуемые параметры сканирования. Основные операции для сканирования оригиналов
4
Переходите к пункту <Задать сведения PDF>.
 Сохранение данных на устройстве памяти USB
Сохранение данных на устройстве памяти USB
Выберите <Формат файла>  <Задать сведения PDF>.
<Задать сведения PDF>.
 <Задать сведения PDF>.
<Задать сведения PDF>. Отправка данных по электронной почте или сохранение данных в общей папке или на FTP-сервере
Отправка данных по электронной почте или сохранение данных в общей папке или на FTP-сервере
Выберите <Формат файла> на вкладке <Настройки отправки>  <Задать сведения PDF>.
<Задать сведения PDF>.
 <Задать сведения PDF>.
<Задать сведения PDF>.5
Выберите тип формата PDF.
Можно указать, включить ли шифрование, для каждого формата PDF.
6
Выберите <Цифровые подписи>.
7
Выберите <Вверху слева>.
8
Выберите <Применить>.