
| 用户指南 (产品手册) | |
|---|---|
| 用户指南 (产品手册) | |
|---|---|
 |
必须将 <使用扫描功能> 设置为 <打开>。 <存储介质设置> |
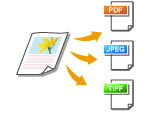 | 可以从 PDF/JPEG/TIFF 中选择扫描原稿的文件格式。对于 PDF,可以选择 Compact PDF,以降低数据大小,或者选择 PDF 格式,通过包含使用 OCR(光学字符识别)扫描的文本数据以支持文本搜索。也可以创建具有增强安全性(通过加密数据或添加签名)的 PDF 文件。 提高电子文件的安全性 |
 选择文件格式
选择文件格式 |
如果在 <文件格式> 中选择了 JPEG,并尝试从稿台玻璃扫描原稿,将只能扫描一页。要同时扫描多页原稿,请使用输稿器。原稿的每一页都将保存为一个单独的文件。如果选择 TIFF 或 PDF,可从稿台玻璃或输稿器扫描多页原稿。在这种情况下,可以在 按页分割 PDF 文件 或 按页分割 TIFF 文件 中指定是将原稿保存文单个文件,还是将每页都单独保存为一个文件。 <PDF(压缩)> 和 <PDF(压缩/OCR)> 对原稿上照片和插图的压缩程度大于 <PDF> 和 <PDF(OCR)>。文件将更小,但某些原稿的图像质量或可一次扫描的原稿数量可能会更少。 在 <PDF(压缩/OCR)> 和 <PDF(OCR)> 中,可以配置设置,使得本机在扫描期间根据 OCR 功能读取到的文本方向自动检测原稿方向。 <OCR(可检索文本)设置> |
 <设置PDF详细信息>
<设置PDF详细信息>  选择 PDF 格式
选择 PDF 格式  <分割为多页>
<分割为多页>  选择 <关闭> 或 <打开>
选择 <关闭> 或 <打开> <设置TIFF详细信息>
<设置TIFF详细信息>  <分割为多页>
<分割为多页>  选择 <关闭> 或 <打开>
选择 <关闭> 或 <打开>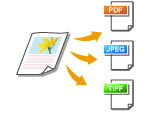 | 可以从 PDF/JPEG/TIFF 中选择扫描原稿的文件格式。对于 PDF,可以选择 Compact PDF,以降低数据大小,或者选择 PDF 格式,通过包含使用 OCR(光学字符识别)扫描的文本数据以支持文本搜索。也可以创建具有增强安全性(通过加密数据或添加签名)的 PDF 文件。 提高电子文件的安全性 |
 选择文件格式
选择文件格式 |
如果在 <文件格式> 中选择了 JPEG,并尝试从稿台玻璃扫描原稿,将只能扫描一页。要同时扫描多页原稿,请使用输稿器。原稿的每一页都将保存为一个单独的文件。如果选择 TIFF 或 PDF,可从稿台玻璃或输稿器扫描多页原稿。在这种情况下,可以在 按页分割 PDF 文件 或 按页分割 TIFF 文件 中指定是将原稿保存文单个文件,还是将每页都单独保存为一个文件。 <PDF(压缩)> 和 <PDF(压缩/OCR)> 对原稿上照片和插图的压缩程度大于 <PDF> 和 <PDF(OCR)>。文件将更小,但某些原稿的图像质量或可一次扫描的原稿数量可能会更少。 在 <PDF(压缩/OCR)> 和 <PDF(OCR)> 中,可以配置设置,使得本机在扫描期间根据 OCR 功能读取到的文本方向自动检测原稿方向。 <OCR(可检索文本)设置> |
 <设置PDF详细信息>
<设置PDF详细信息>  选择 PDF 格式
选择 PDF 格式  <分割为多页>
<分割为多页>  选择 <关闭> 或 <打开>
选择 <关闭> 或 <打开> <设置TIFF详细信息>
<设置TIFF详细信息>  <分割为多页>
<分割为多页>  选择 <关闭> 或 <打开>
选择 <关闭> 或 <打开>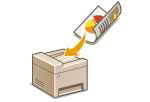 | 本机可以自动扫描输稿器中原稿的正反面。 |
 |
当原稿放置在稿台玻璃上时,本机无法自动对原稿进行双面扫描。 |
 选择 <书本类型> 或 <日历类型>
选择 <书本类型> 或 <日历类型>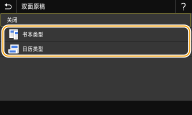
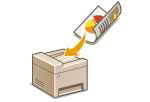 | 本机可以自动扫描输稿器中原稿的正反面。 |
 |
当原稿放置在稿台玻璃上时,本机无法自动对原稿进行双面扫描。 |
 选择 <书本类型> 或 <日历类型>
选择 <书本类型> 或 <日历类型>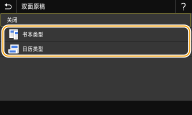

 <是>。 取消发送文档
<是>。 取消发送文档 在步骤 1 将原稿放置在输稿器中时
在步骤 1 将原稿放置在输稿器中时 在步骤 1 将原稿放置在稿台玻璃上时
在步骤 1 将原稿放置在稿台玻璃上时
1 | 如果还有其他原稿页面需要扫描,则将下一份原稿放在稿台玻璃上,然后按 <扫描下一份>。 重复此步骤,直至完成所有页面的扫描。 当仅有一页需要扫描时,请继续操作下一步骤。 |
2 | 选择 <完成>。 保存过程开始。 |

