
Operaciones básicas de Windows
 |
El funcionamiento puede ser distinto, en función del ordenador que use. |
Visualización de la carpeta de la impresora
Windows Vista
[Iniciar] seleccione [Panel de control]
seleccione [Panel de control]  [Impresora].
[Impresora].
[Iniciar]
 seleccione [Panel de control]
seleccione [Panel de control]  [Impresora].
[Impresora].Windows 7/Server 2008 R2
[Iniciar] seleccione [Dispositivos e impresoras].
seleccione [Dispositivos e impresoras].
[Iniciar]
 seleccione [Dispositivos e impresoras].
seleccione [Dispositivos e impresoras].Windows 8/Server 2012
Haga clic con el botón derecho en la esquina inferior izquierda de la pantalla seleccione [Panel de control]
seleccione [Panel de control]  [Ver dispositivos e impresoras].
[Ver dispositivos e impresoras].
Haga clic con el botón derecho en la esquina inferior izquierda de la pantalla
 seleccione [Panel de control]
seleccione [Panel de control]  [Ver dispositivos e impresoras].
[Ver dispositivos e impresoras].Windows 8.1/Server 2012 R2
Haga clic con el botón derecho del ratón en [Inicio] seleccione [Panel de control]
seleccione [Panel de control]  [Ver dispositivos e impresoras].
[Ver dispositivos e impresoras].
Haga clic con el botón derecho del ratón en [Inicio]
 seleccione [Panel de control]
seleccione [Panel de control]  [Ver dispositivos e impresoras].
[Ver dispositivos e impresoras].Windows 10
[ ]
]  seleccione [Sistema de Windows]
seleccione [Sistema de Windows]  [Panel de control]
[Panel de control]  [Hardware y sonido]
[Hardware y sonido]  [Dispositivos e impresoras].
[Dispositivos e impresoras].
[
 ]
]  seleccione [Sistema de Windows]
seleccione [Sistema de Windows]  [Panel de control]
[Panel de control]  [Hardware y sonido]
[Hardware y sonido]  [Dispositivos e impresoras].
[Dispositivos e impresoras].Windows Server 2008
[Iniciar] seleccione [Panel de control]
seleccione [Panel de control]  haga doble clic en [Impresoras].
haga doble clic en [Impresoras].
[Iniciar]
 seleccione [Panel de control]
seleccione [Panel de control]  haga doble clic en [Impresoras].
haga doble clic en [Impresoras].Windows Server 2016
Haga clic con el botón derecho del ratón en [ ]
]  seleccione [Panel de control]
seleccione [Panel de control]  [Hardware]
[Hardware]  [Dispositivos e impresoras].
[Dispositivos e impresoras].
Haga clic con el botón derecho del ratón en [
 ]
]  seleccione [Panel de control]
seleccione [Panel de control]  [Hardware]
[Hardware]  [Dispositivos e impresoras].
[Dispositivos e impresoras].Habilite [Detección de redes]
Habilite [Detección de redes] para ver los ordenadores de la red.
Windows Vista
[Iniciar] seleccione [Panel de control]
seleccione [Panel de control]  [Ver el estado y las tareas de red]
[Ver el estado y las tareas de red]  select [Activar la detección de redes] dentro de [Detección de redes].
select [Activar la detección de redes] dentro de [Detección de redes].
[Iniciar]
 seleccione [Panel de control]
seleccione [Panel de control]  [Ver el estado y las tareas de red]
[Ver el estado y las tareas de red]  select [Activar la detección de redes] dentro de [Detección de redes].
select [Activar la detección de redes] dentro de [Detección de redes].Windows 7/Server 2008 R2
[Iniciar] seleccione [Panel de control]
seleccione [Panel de control]  [Ver el estado y las tareas de red]
[Ver el estado y las tareas de red]  [Cambiar configuración de uso compartido avanzado]
[Cambiar configuración de uso compartido avanzado]  select [Activar la detección de redes] dentro de [Detección de redes].
select [Activar la detección de redes] dentro de [Detección de redes].
[Iniciar]
 seleccione [Panel de control]
seleccione [Panel de control]  [Ver el estado y las tareas de red]
[Ver el estado y las tareas de red]  [Cambiar configuración de uso compartido avanzado]
[Cambiar configuración de uso compartido avanzado]  select [Activar la detección de redes] dentro de [Detección de redes].
select [Activar la detección de redes] dentro de [Detección de redes].Windows 8/Server 2012
Haga clic con el botón derecho en la esquina inferior izquierda de la pantalla seleccione [Panel de control]
seleccione [Panel de control]  [Ver el estado y las tareas de red]
[Ver el estado y las tareas de red]  [Cambiar configuración de uso compartido avanzado]
[Cambiar configuración de uso compartido avanzado]  select [Activar la detección de redes] dentro de [Detección de redes].
select [Activar la detección de redes] dentro de [Detección de redes].
Haga clic con el botón derecho en la esquina inferior izquierda de la pantalla
 seleccione [Panel de control]
seleccione [Panel de control]  [Ver el estado y las tareas de red]
[Ver el estado y las tareas de red]  [Cambiar configuración de uso compartido avanzado]
[Cambiar configuración de uso compartido avanzado]  select [Activar la detección de redes] dentro de [Detección de redes].
select [Activar la detección de redes] dentro de [Detección de redes].Windows 8.1/Server 2012 R2
Haga clic con el botón derecho del ratón en [Inicio] seleccione [Panel de control]
seleccione [Panel de control]  [Ver el estado y las tareas de red]
[Ver el estado y las tareas de red]  [Cambiar configuración de uso compartido avanzado]
[Cambiar configuración de uso compartido avanzado]  seleccione [Activar la detección de redes] dentro de [Detección de redes].
seleccione [Activar la detección de redes] dentro de [Detección de redes].
Haga clic con el botón derecho del ratón en [Inicio]
 seleccione [Panel de control]
seleccione [Panel de control]  [Ver el estado y las tareas de red]
[Ver el estado y las tareas de red]  [Cambiar configuración de uso compartido avanzado]
[Cambiar configuración de uso compartido avanzado]  seleccione [Activar la detección de redes] dentro de [Detección de redes].
seleccione [Activar la detección de redes] dentro de [Detección de redes].Windows 10
[ ]
]  seleccione [Sistema de Windows]
seleccione [Sistema de Windows]  [Panel de control]
[Panel de control]  [Ver el estado y las tareas de red]
[Ver el estado y las tareas de red]  [Cambiar configuración de uso compartido avanzado]
[Cambiar configuración de uso compartido avanzado]  seleccione [Activar la detección de redes] dentro de [Detección de redes].
seleccione [Activar la detección de redes] dentro de [Detección de redes].
[
 ]
]  seleccione [Sistema de Windows]
seleccione [Sistema de Windows]  [Panel de control]
[Panel de control]  [Ver el estado y las tareas de red]
[Ver el estado y las tareas de red]  [Cambiar configuración de uso compartido avanzado]
[Cambiar configuración de uso compartido avanzado]  seleccione [Activar la detección de redes] dentro de [Detección de redes].
seleccione [Activar la detección de redes] dentro de [Detección de redes].Windows Server 2008
[Iniciar] seleccione [Panel de control]
seleccione [Panel de control]  haga doble clic en [Centro de redes y recursos compartidos]
haga doble clic en [Centro de redes y recursos compartidos]  seleccione [Activar la detección de redes] dentro de [Detección de redes].
seleccione [Activar la detección de redes] dentro de [Detección de redes].
[Iniciar]
 seleccione [Panel de control]
seleccione [Panel de control]  haga doble clic en [Centro de redes y recursos compartidos]
haga doble clic en [Centro de redes y recursos compartidos]  seleccione [Activar la detección de redes] dentro de [Detección de redes].
seleccione [Activar la detección de redes] dentro de [Detección de redes].Windows Server 2016
Haga clic con el botón derecho del ratón en [ ]
]  seleccione [Panel de control]
seleccione [Panel de control]  [Ver el estado y las tareas de red]
[Ver el estado y las tareas de red]  [Cambiar configuración de uso compartido avanzado]
[Cambiar configuración de uso compartido avanzado]  seleccione [Activar la detección de redes] dentro de [Detección de redes].
seleccione [Activar la detección de redes] dentro de [Detección de redes].
Haga clic con el botón derecho del ratón en [
 ]
]  seleccione [Panel de control]
seleccione [Panel de control]  [Ver el estado y las tareas de red]
[Ver el estado y las tareas de red]  [Cambiar configuración de uso compartido avanzado]
[Cambiar configuración de uso compartido avanzado]  seleccione [Activar la detección de redes] dentro de [Detección de redes].
seleccione [Activar la detección de redes] dentro de [Detección de redes].Visualización de impresoras compartidas en el servidor de impresión
1
Abra el Explorador de Windows.
Windows Vista/7/Server 2008
[Iniciar] seleccione [Todos los programas] o [Programas]
seleccione [Todos los programas] o [Programas]  [Accesorios]
[Accesorios]  [Explorador de Windows].
[Explorador de Windows].
[Iniciar]
 seleccione [Todos los programas] o [Programas]
seleccione [Todos los programas] o [Programas]  [Accesorios]
[Accesorios]  [Explorador de Windows].
[Explorador de Windows].Windows 8/Server 2012
Haga clic con el botón derecho en la esquina inferior izquierda de la pantalla seleccione [Explorador de archivos].
seleccione [Explorador de archivos].
Haga clic con el botón derecho en la esquina inferior izquierda de la pantalla
 seleccione [Explorador de archivos].
seleccione [Explorador de archivos].Windows 8.1/Server 2012 R2
Haga clic con el botón derecho del ratón en [Inicio]  seleccione [Explorador de archivos].
seleccione [Explorador de archivos].
 seleccione [Explorador de archivos].
seleccione [Explorador de archivos].Windows 10/Server 2016
Haga clic con el botón derecho del ratón en [ ]
]  seleccione [Explorador de archivos].
seleccione [Explorador de archivos].
Haga clic con el botón derecho del ratón en [
 ]
]  seleccione [Explorador de archivos].
seleccione [Explorador de archivos].2
Seleccione el servidor de impresión en [Red] o [Mis sitios de red].
Para ver los ordenadores de la red, es posible que deba activar la detección de red o buscar la red de los ordenadores.
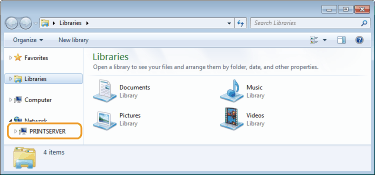
Se mostrarán las impresoras compartidas.
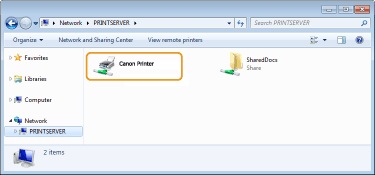
Apertura de la pantalla de [Instalación de los programas de software/manuales]
Si su ordenador no muestra la pantalla [Instalación de los programas de software/manuales] después de insertar el CD-ROM/DVD-ROM proporcionado, realice el procedimiento siguiente. El nombre de la unidad de CD-ROM/DVD-ROM se indica como "D:" en este manual. El nombre de la unidad de CD-ROM/DVD-ROM puede diferir en función del ordenador que utilice.
Windows Vista/7/Server 2008
[Iniciar]  introduzca "D:\MInst.exe" en [Buscar programas y archivos] o [Iniciar búsqueda]
introduzca "D:\MInst.exe" en [Buscar programas y archivos] o [Iniciar búsqueda]  y pulse la tecla [INTRO].
y pulse la tecla [INTRO].
 introduzca "D:\MInst.exe" en [Buscar programas y archivos] o [Iniciar búsqueda]
introduzca "D:\MInst.exe" en [Buscar programas y archivos] o [Iniciar búsqueda]  y pulse la tecla [INTRO].
y pulse la tecla [INTRO].Windows 8/Server 2012
Haga clic con el botón derecho del ratón en la esquina inferior izquierda de la pantalla  [Ejecutar]
[Ejecutar]  escriba "D:\MInst.exe"
escriba "D:\MInst.exe"  haga clic en [Aceptar]
haga clic en [Aceptar]
 [Ejecutar]
[Ejecutar]  escriba "D:\MInst.exe"
escriba "D:\MInst.exe"  haga clic en [Aceptar]
haga clic en [Aceptar]Windows 8.1/Server 2012 R2
Haga clic con el botón derecho del ratón en [Inicio]  [Ejecutar]
[Ejecutar]  escriba "D:\MInst.exe"
escriba "D:\MInst.exe"  haga clic en [Aceptar]
haga clic en [Aceptar]
 [Ejecutar]
[Ejecutar]  escriba "D:\MInst.exe"
escriba "D:\MInst.exe"  haga clic en [Aceptar]
haga clic en [Aceptar]Windows 10
Haga clic en [Pregúntame cualquier cosa]  escriba "D:\MInst.exe"
escriba "D:\MInst.exe"  haga clic en [D:\MInst.exe] que se muestra como resultado de la búsqueda.
haga clic en [D:\MInst.exe] que se muestra como resultado de la búsqueda.
 escriba "D:\MInst.exe"
escriba "D:\MInst.exe"  haga clic en [D:\MInst.exe] que se muestra como resultado de la búsqueda.
haga clic en [D:\MInst.exe] que se muestra como resultado de la búsqueda.Windows Server 2016
Haga clic en [ ]
]  escriba "D:\MInst.exe"
escriba "D:\MInst.exe"  haga clic en [D:\MInst.exe] que se muestra como resultado de la búsqueda.
haga clic en [D:\MInst.exe] que se muestra como resultado de la búsqueda.
 ]
]  escriba "D:\MInst.exe"
escriba "D:\MInst.exe"  haga clic en [D:\MInst.exe] que se muestra como resultado de la búsqueda.
haga clic en [D:\MInst.exe] que se muestra como resultado de la búsqueda.Impresión de una página de prueba en Windows
Puede comprobar si el controlador de impresora está operativo imprimiendo una página de prueba en Windows.
1
Cargue papel de tamaño Carta en el casete de papel. Cargar papel en el casete de papel
2
Abra la carpeta de la impresora. Visualización de la carpeta de la impresora
3
Haga clic con el botón derecho del ratón en el icono del controlador de impresora de este equipo, y haga clic en [Propiedades de impresora] o [Propiedades].
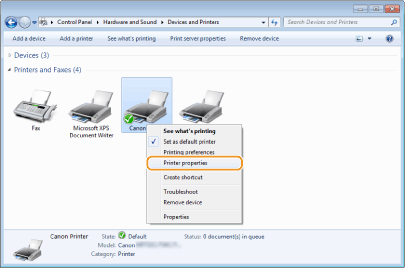
4
Haga clic en [Imprimir página de prueba] en la pestaña [General].
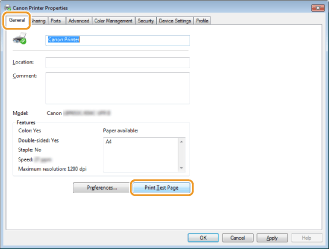
Se imprimirá la página de prueba.
Comprobación de la arquitectura de bits
Si no está seguro de si su ordenador utiliza Windows de 32 o de 64 bits, siga el procedimiento que se indica a continuación.
1
Visualizar [Panel de control].
Windows Vista/7/Server 2008
[Iniciar] seleccione [Panel de control].
seleccione [Panel de control].
[Iniciar]
 seleccione [Panel de control].
seleccione [Panel de control].Windows 8/Server 2012
Haga clic con el botón derecho en la esquina inferior izquierda de la pantalla seleccione [Panel de control].
seleccione [Panel de control].
Haga clic con el botón derecho en la esquina inferior izquierda de la pantalla
 seleccione [Panel de control].
seleccione [Panel de control].Windows 8.1/Server 2012 R2
Haga clic con el botón derecho del ratón en [Inicio] seleccione [Panel de control].
seleccione [Panel de control].
Haga clic con el botón derecho del ratón en [Inicio]
 seleccione [Panel de control].
seleccione [Panel de control].Windows 10/Server 2016
Continúe con el paso 2.
Continúe con el paso 2.
2
Visualizar [Sistema].
Windows Vista/7/8/Server 2008 R2/Server 2012
Haga clic en [Sistema y mantenimiento] o [Sistema y seguridad] [Sistema].
[Sistema].
Haga clic en [Sistema y mantenimiento] o [Sistema y seguridad]
 [Sistema].
[Sistema].Windows 10/Server 2016
Haga clic en [ ]
]  [Configuración]
[Configuración]  [Sistema]
[Sistema]  seleccione [Acerca de].
seleccione [Acerca de].
Haga clic en [
 ]
]  [Configuración]
[Configuración]  [Sistema]
[Sistema]  seleccione [Acerca de].
seleccione [Acerca de].Windows Server 2008
Haga doble clic en [Sistema].
Haga doble clic en [Sistema].
3
Consulte la arquitectura de bits.
En las versiones de 32 bits
Aparecerá [Sistema operativo de 32 bits].
Aparecerá [Sistema operativo de 32 bits].
En las versiones de 64 bits
Aparecerá [Sistema operativo de 64 bits].
Aparecerá [Sistema operativo de 64 bits].
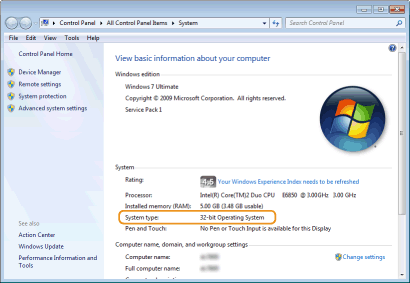
Comprobación del nombre del equipo
1
Visualizar [Panel de control].
Windows Vista/7/Server 2008
[Iniciar] seleccione [Panel de control].
seleccione [Panel de control].
[Iniciar]
 seleccione [Panel de control].
seleccione [Panel de control].Windows 8/Server 2012
Haga clic con el botón derecho en la esquina inferior izquierda de la pantalla seleccione [Panel de control].
seleccione [Panel de control].
Haga clic con el botón derecho en la esquina inferior izquierda de la pantalla
 seleccione [Panel de control].
seleccione [Panel de control].Windows 8.1/Server 2012 R2
Haga clic con el botón derecho del ratón en [Inicio] seleccione [Panel de control].
seleccione [Panel de control].
Haga clic con el botón derecho del ratón en [Inicio]
 seleccione [Panel de control].
seleccione [Panel de control].Windows 10
Haga clic en [ ]
]  seleccione [Sistema de Windows]
seleccione [Sistema de Windows]  [Panel de control].
[Panel de control].
Haga clic en [
 ]
]  seleccione [Sistema de Windows]
seleccione [Sistema de Windows]  [Panel de control].
[Panel de control].Windows Server 2016
Haga clic con el botón derecho del ratón en [ ]
]  seleccione [Panel de control].
seleccione [Panel de control].
Haga clic con el botón derecho del ratón en [
 ]
]  seleccione [Panel de control].
seleccione [Panel de control].2
Visualizar [Sistema].
Windows Vista/7/8/10/Server 2008 R2/Server 2012/Server 2016
Haga clic en [Sistema y mantenimiento] o [Sistema y seguridad] [Sistema].
[Sistema].
Haga clic en [Sistema y mantenimiento] o [Sistema y seguridad]
 [Sistema].
[Sistema].Windows Server 2008
Haga doble clic en [Sistema].
Haga doble clic en [Sistema].
3
Compruebe el nombre del ordenador.
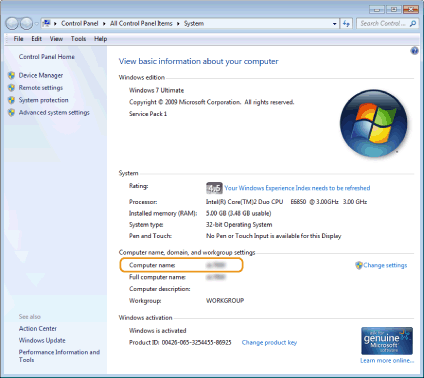
Comprobación del puerto de impresora
1
Abra la carpeta de la impresora. Visualización de la carpeta de la impresora
2
Haga clic con el botón derecho del ratón en el icono del controlador de impresora de este equipo, y haga clic en [Propiedades de impresora] o [Propiedades].
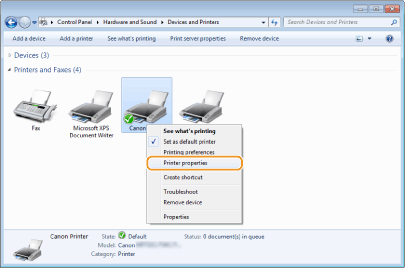
3
En la pestaña [Puertos], compruebe que el puerto se ha seleccionado correctamente.

 |
Si utiliza una conexión de red y ha cambiado la dirección IP del equipoSi la [Descripción] del puerto seleccionado es [Canon MFNP Port] y el equipo y el ordenador están en la misma subred, se mantendrá la conexión. No es necesario añadir un puerto nuevo. Si se trata de un [Standard TCP/IP Port], deberá agregar un puerto nuevo. Configuración de los puertos de la impresora |
Comprobación de la comunicación bidireccional
1
Abra la carpeta de la impresora. Visualización de la carpeta de la impresora
2
Haga clic con el botón derecho del ratón en el icono del controlador de impresora de este equipo, y haga clic en [Propiedades de impresora] o [Propiedades].
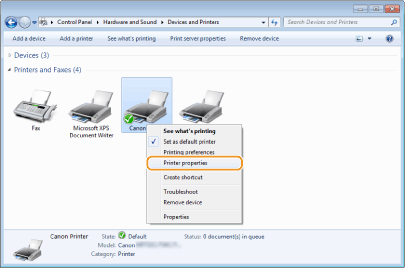
3
En la pestaña [Puertos], asegúrese de que la casilla de verificación [Habilitar compatibilidad bidireccional] esté marcada.
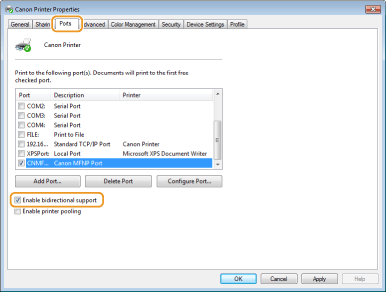
Comprobación del SSID al que está conectado el ordenador
Si el ordenador está conectado a una red LAN inalámbrica, haga clic en  ,
,  ,
,  o
o  en la bandeja del sistema para mostrar el SSID del router de LAN inalámbrica conectado.
en la bandeja del sistema para mostrar el SSID del router de LAN inalámbrica conectado.
 ,
,  ,
,  o
o  en la bandeja del sistema para mostrar el SSID del router de LAN inalámbrica conectado.
en la bandeja del sistema para mostrar el SSID del router de LAN inalámbrica conectado.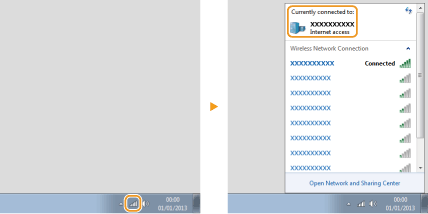
Cuando imprima o envíe desde la aplicación Windows Store
Windows 8.1/Server 2012 R2
Abra la barra de acceso del lado derecho de la pantalla Puntee o haga clic en [Dispositivos]
Puntee o haga clic en [Dispositivos]  [Imprimir]
[Imprimir]  El controlador que utiliza
El controlador que utiliza  [Imprimir].
[Imprimir].
Abra la barra de acceso del lado derecho de la pantalla
 Puntee o haga clic en [Dispositivos]
Puntee o haga clic en [Dispositivos]  [Imprimir]
[Imprimir]  El controlador que utiliza
El controlador que utiliza  [Imprimir].
[Imprimir].Windows 10
Pulse o haga clic en [Imprimir] en la aplicación El controlador que utiliza
El controlador que utiliza  [Imprimir].
[Imprimir].
Pulse o haga clic en [Imprimir] en la aplicación
 El controlador que utiliza
El controlador que utiliza  [Imprimir].
[Imprimir].Windows Server 2012
Abra la barra de acceso de la parte derecha de la pantalla Pulse o haga clic en [Dispositivos]
Pulse o haga clic en [Dispositivos]  El controlador que utilice
El controlador que utilice  [Imprimir].
[Imprimir].
Abra la barra de acceso de la parte derecha de la pantalla
 Pulse o haga clic en [Dispositivos]
Pulse o haga clic en [Dispositivos]  El controlador que utilice
El controlador que utilice  [Imprimir].
[Imprimir]. |
Si imprime un documento o envía un fax utilizando este método, únicamente se encontrará disponible un número limitado de funciones. Si aparece el mensaje [La impresora necesita tu atención. Vete al escritorio para solucionar el problema.], vaya al escritorio y lleve a cabo las operaciones necesarias. Este mensaje aparecerá cuando el equipo esté configurado para mostrar el nombre de usuario al imprimir documentos, enviar faxes o en otros casos similares. |