
Impresión a través de la función Impresión Segura
Esta sección describe cómo imprimir un documento desde una aplicación como documento protegido. La primera parte de esta sección describe cómo enviar un documento protegido al equipo, y la segunda parte de esta sección describe cómo imprimir el documento protegido en el equipo.
Envío de un documento protegido desde un ordenador al equipo
1
Abra un documento en una aplicación y visualice el cuadro de diálogo de impresión.
2
Seleccione el controlador de impresora de este equipo y haga clic en [Preferencias] o en [Propiedades].
3
Seleccione [Impresión protegida] en [Método de salida].
Aparece la pantalla emergente [Información]. Compruebe el mensaje y haga clic en [Sí] o en [No].
4
Especifique las opciones de impresión según sea necesario y haga clic en [Aceptar].
Cambie la pestaña según las opciones.
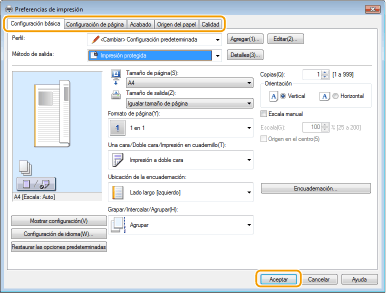
5
Haga clic en [Imprimir] o [Aceptar].
Cuando el documento protegido se envía al equipo, se conserva en la memoria del equipo a la espera de imprimirse.
Impresión de documentos protegidos
Imprime documentos protegidos enviados al equipo. Una vez transcurrido el período de validez (Cambios en el periodo de tiempo de validez de los documentos protegidos), el documento protegido se eliminará de la memoria del equipo y ya no podrá imprimirse.
 |
Si los documentos protegidos no se imprimen, ocuparán espacio en la memoria y podrían evitar que el equipo imprimiese incluso documentos normales (no protegidos). Asegúrese de imprimir los documentos protegidos lo antes posible. Puede consultar la cantidad de memoria utilizada con documentos protegidos. <Esta. monitor>  <Información del dispositivo> <Información del dispositivo>  <Uso de memoria para imp. segura> <Uso de memoria para imp. segura> |
1
Seleccione <Impresión segura> en la pantalla Inicio. Pantalla Inicio

No podrá continuar con el paso siguiente si aparece la pantalla <Escáner remoto> que se muestra abajo. En ese caso, seleccione  para cerrar la pantalla y seleccione <Impresión segura>.
para cerrar la pantalla y seleccione <Impresión segura>.
 para cerrar la pantalla y seleccione <Impresión segura>.
para cerrar la pantalla y seleccione <Impresión segura>.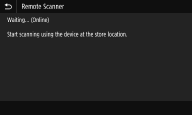
2
Marque la casilla de verificación del documento protegido que se va a imprimir y seleccione <Iniciar>.
Puede seleccionar varios documentos que tengan el mismo PIN.

Si aparece una pantalla para seleccionar usuarios
Si se guardan en la memoria documentos protegidos de dos o más usuarios, aparecerá la pantalla para seleccionar usuarios antes que la pantalla para seleccionar archivos. Seleccione su nombre de usuario.
Eliminar un documento protegido
Puede eliminar varios documentos a la vez. Marque la casilla de verificación del documento protegido que se va a eliminar y seleccione <Eliminar>.
3
Introduzca el PIN y seleccione <Aplicar>.
Si selecciona varios documentos que tienen PIN diferentes en el paso 2, aparece un mensaje. Seleccione <Cerrar> y vuelva a seleccionar los documentos protegidos del paso 2.
Se iniciará la impresión.
Si desea cancelar la impresión, seleccione <Cancelar>  <Sí>.
<Sí>.
 <Sí>.
<Sí>.Cambios en el periodo de tiempo de validez de los documentos protegidos
Puede cambiar el período de tiempo de validez desde la hora en que se envían al equipo los datos de documentos protegidos hasta la hora en que se eliminan dentro de un período de tiempo determinado.
1
Seleccione <Menú> en la pantalla Inicio. Pantalla Inicio
2
Seleccione <Opciones de funciones>.
3
Seleccione <Impresión segura>.
Si aparece la pantalla de inicio de sesión, introduzca el ID y el PIN. Inicio de sesión en el equipo
4
Seleccione <Espera eliminar imp. segura>.

Cuando no se puede seleccionar <Espera eliminar imp. segura>
Establezca <Usar Impresión segura> en <On>.
Deshabilitar la función Impresión segura
Establezca <Usar Impresión segura> en <Off> y reinicie el equipo.
5
Especifique el período de tiempo durante el cual el equipo conservará los documentos protegidos y seleccione <Aplicar>.
El documento protegido se borra de la memoria del equipo a menos que sea imprimido antes de que transcurra el tiempo especificado aquí.
6
Seleccione <Aplicar>.
7
Seleccione <Aceptar>.
8
Reinicie el equipo. Reiniciar el equipo