
<Común>
Todos los elementos relacionados con las opciones habituales de cada función aparecen listados con sus descripciones. Las opciones predeterminadas aparecen marcadas con una cruz ( ).
).
 ).
). |
Asteriscos (*)Las opciones marcadas con "*1" podrían no aparecer en función del modelo que se esté utilizando, de las opciones o de otros elementos de configuración. Las opciones marcadas con "*2" no se pueden importar ni exportar. |
<Opciones de alimentación de papel>
Configure las opciones de alimentación del papel.
<Selección automática de origen de papel>
Habilite o deshabilite la función de selección automática de casete para los orígenes del papel. Si la selección automática de casete se establece en <On> al imprimir documentos, el equipo seleccionará automáticamente un origen del papel cargado con el tamaño de papel adecuado. Asimismo, cuando el papel se agote, esta opción permitirá imprimir de forma continua cambiando de un origen del papel a otro cargado con el mismo tamaño de papel. Selección automática del origen de papel adecuado para cada función
<Copiar> <Bandeja multiuso> <Off>  <On> <Casete 1> <Off> <On>  <Casete 2>*1 <Off> <On>  <Casete 3>*1 <Off> <On>  <Casete 4>*1 <Off> <On>  <Impresora> <Bandeja multiuso> <Off> <On>  <Casete 1> <Off> <On>  <Casete 2>*1 <Off> <On>  <Casete 3>*1 <Off> <On>  <Casete 4>*1 <Off> <On>  <Recepción/Fax>/<Recepción> <Bandeja multiuso> <Off>  <On> <Casete 1> <Off> <On>  <Casete 2>*1 <Off> <On>  <Casete 3>*1 <Off> <On>  <Casete 4>*1 <Off> <On>  <Otros> <Bandeja multiuso> <Off>  <On> <Casete 1> <Off> <On>  <Casete 2>*1 <Off> <On>  <Casete 3>*1 <Off> <On>  <Casete 4>*1 <Off> <On>  |
<Cambiar método de alimentación de papel>
Especifique esta opción cuando imprima un documento en papel que lleve un logotipo. En general, para imprimir en papel con logotipos debe cambiar la forma en la que está orientado el papel cargado en el origen del papel en función de si va a realizar la impresión a una o a doble cara. Sin embargo, si cambia la opción a <Priorizar cara impresa>, solo tiene que cargar el papel con el logotipo cara abajo para la impresión a una cara de la misma forma que para la impresión a doble cara. Para obtener más información, consulte Cargar papel preimpreso.
<Bandeja multiuso> <Priorizar velocidad>  <Priorizar cara impresa> <Casete 1> <Priorizar velocidad>  <Priorizar cara impresa> <Casete 2>*1 <Priorizar velocidad>  <Priorizar cara impresa> <Casete 3>*1 <Priorizar velocidad>  <Priorizar cara impresa> <Casete 4>*1 <Priorizar velocidad>  <Priorizar cara impresa> |
<Menú>  <Opciones de funciones>
<Opciones de funciones>  <Común>
<Común>  <Opciones de alimentación de papel>
<Opciones de alimentación de papel>  <Cambiar método de alimentación de papel>
<Cambiar método de alimentación de papel>  Seleccione el origen de papel
Seleccione el origen de papel  Seleccione <Priorizar velocidad> o <Priorizar cara impresa>
Seleccione <Priorizar velocidad> o <Priorizar cara impresa> 

 <Opciones de funciones>
<Opciones de funciones>  <Común>
<Común>  <Opciones de alimentación de papel>
<Opciones de alimentación de papel>  <Cambiar método de alimentación de papel>
<Cambiar método de alimentación de papel>  Seleccione el origen de papel
Seleccione el origen de papel  Seleccione <Priorizar velocidad> o <Priorizar cara impresa>
Seleccione <Priorizar velocidad> o <Priorizar cara impresa> 

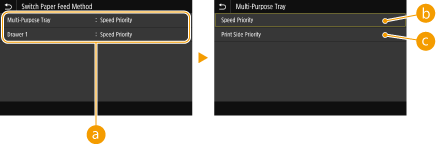
 Orígenes del papel
Orígenes del papel
Seleccione el origen del papel en el que desee cambiar la configuración.
 <Priorizar velocidad>
<Priorizar velocidad>
Cuando utilice papel preimpreso con un logotipo, deberá cambiar la orientación cuando realice la impresión a una y doble cara.

Le recomendamos que seleccione <Priorizar velocidad> si no tiene que pensar en qué cara desea imprimir.
 <Priorizar cara impresa>
<Priorizar cara impresa>
Para imprimir en una cara específica del papel, no tiene por qué dar la vuelta al papel en el origen del papel si se selecciona la impresión a una o doble cara.

Si se establece <Priorizar cara impresa> en un origen del papel cargado con papel que no puede utilizar para la impresión a doble cara (Papel disponible), se aplicará <Priorizar velocidad> al origen del papel. En este caso, debe cargar el papel de la misma forma que cuando se selecciona <Priorizar velocidad> (Cargar papel preimpreso).
La velocidad de la impresión a una cara puede reducirse si se selecciona <Priorizar cara impresa>.
<Opciones de impresión>
Configure las opciones de la operación de impresión.
<Eliminar auto trabajos suspendidos>
Puede configurarlo de manera que, si el equipo deja de imprimir un trabajo por un error, el trabajo se elimine automáticamente al cabo de un período de tiempo determinado.
<Definir esta función> <Off>  <On> <Establecer hora> De 0 a 5  a 240 (min) a 240 (min) |
<Menú>  <Opciones de funciones>
<Opciones de funciones>  <Común>
<Común>  <Opciones de impresión>
<Opciones de impresión>  <Eliminar auto trabajos suspendidos>
<Eliminar auto trabajos suspendidos>  Seleccione <On> en <Definir esta función>
Seleccione <On> en <Definir esta función>  Introduzca la hora en <Establecer hora>
Introduzca la hora en <Establecer hora>  <Aplicar>
<Aplicar>  <Aceptar>
<Aceptar>  Reinicie el equipo
Reinicie el equipo
 <Opciones de funciones>
<Opciones de funciones>  <Común>
<Común>  <Opciones de impresión>
<Opciones de impresión>  <Eliminar auto trabajos suspendidos>
<Eliminar auto trabajos suspendidos>  Seleccione <On> en <Definir esta función>
Seleccione <On> en <Definir esta función>  Introduzca la hora en <Establecer hora>
Introduzca la hora en <Establecer hora>  <Aplicar>
<Aplicar>  <Aceptar>
<Aceptar>  Reinicie el equipo
Reinicie el equipo<Opciones de lectura>
Configure de las opciones de escaneado.
<Conexión automática>
Cuando se escanee desde el ordenador, utilice esto para especificar si se pasará automáticamente al modo en línea para el escaneado remoto (modo en espera de escaneado) sin utilizar el panel de control.
<Off> <On>  |
<Menú>  <Opciones de funciones>
<Opciones de funciones>  <Común>
<Común>  <Opciones de lectura>
<Opciones de lectura>  <Conexión automática>
<Conexión automática>  Seleccione <Off> o <On>
Seleccione <Off> o <On> 

 <Opciones de funciones>
<Opciones de funciones>  <Común>
<Común>  <Opciones de lectura>
<Opciones de lectura>  <Conexión automática>
<Conexión automática>  Seleccione <Off> o <On>
Seleccione <Off> o <On> 

<Desconexión automática> 
Si no se lleva a cabo el escaneo en un periodo de tiempo específico una vez que aparezca la siguiente pantalla (el equipo está conectado para leer), el equipo se desconectará automáticamente. Especifique el periodo de tiempo en el que el equipo se desconectará. 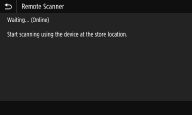 |
<Definir esta función> <Off> <On>  <Establecer hora> de 1 a 5  a 60 (min) a 60 (min) |
<Menú>  <Opciones de funciones>
<Opciones de funciones>  <Común>
<Común>  <Opciones de lectura>
<Opciones de lectura>  <Desconexión automática>
<Desconexión automática>  Seleccione <On> en <Definir esta función>
Seleccione <On> en <Definir esta función>  Indique la hora en <Establecer hora>
Indique la hora en <Establecer hora>  <Aplicar>
<Aplicar> 

 <Opciones de funciones>
<Opciones de funciones>  <Común>
<Común>  <Opciones de lectura>
<Opciones de lectura>  <Desconexión automática>
<Desconexión automática>  Seleccione <On> en <Definir esta función>
Seleccione <On> en <Definir esta función>  Indique la hora en <Establecer hora>
Indique la hora en <Establecer hora>  <Aplicar>
<Aplicar> 

<Generar archivo>
Configure las opciones de generación de archivos.
<Opciones de imagen de archivo de salida>
Especifique las opciones del valor gamma para convertir los originales escaneados en archivos.
<Valor gamma para TX YCbCr> 
Seleccione el valor gamma que se utiliza para convertir originales en color escaneados en el formato de archivo especificado. Puede especificar el mismo valor gamma que el del monitor que se utilizará para visualizar los archivos convertidos. Los archivos se muestran con el brillo de los documentos originales.
<Gamma 1,0> <Gamma 1,4> <Gamma 1,8>  <Gamma 2,2> |
<Menú>  <Opciones de funciones>
<Opciones de funciones>  <Común>
<Común>  <Generar archivo>
<Generar archivo>  <Opciones de imagen de archivo de salida>
<Opciones de imagen de archivo de salida>  <Valor gamma para TX YCbCr>
<Valor gamma para TX YCbCr>  Seleccione el valor de gamma
Seleccione el valor de gamma 

 <Opciones de funciones>
<Opciones de funciones>  <Común>
<Común>  <Generar archivo>
<Generar archivo>  <Opciones de imagen de archivo de salida>
<Opciones de imagen de archivo de salida>  <Valor gamma para TX YCbCr>
<Valor gamma para TX YCbCr>  Seleccione el valor de gamma
Seleccione el valor de gamma 


Para obtener información sobre el valor gamma de la pantalla de un monitor, consulte el manual de instrucciones incluido con la pantalla.
<Opciones de OCR (texto para búsquedas)> 
Para ejecutar el OCR (reconocimiento óptico de caracteres) sobre un original de texto para crear un "PDF que admita búsquedas", especifique si el equipo determinará la dirección del texto del original y detectará la dirección del original.
<Lectura inteligente> <Off> <On>  |
<Menú>  <Opciones de funciones>
<Opciones de funciones>  <Común>
<Común>  <Generar archivo>
<Generar archivo>  <Opciones de OCR (texto para búsquedas)>
<Opciones de OCR (texto para búsquedas)>  Seleccione <Off> o <On> en <Lectura inteligente>
Seleccione <Off> o <On> en <Lectura inteligente>  <Aplicar>
<Aplicar> 

 <Opciones de funciones>
<Opciones de funciones>  <Común>
<Común>  <Generar archivo>
<Generar archivo>  <Opciones de OCR (texto para búsquedas)>
<Opciones de OCR (texto para búsquedas)>  Seleccione <Off> o <On> en <Lectura inteligente>
Seleccione <Off> o <On> en <Lectura inteligente>  <Aplicar>
<Aplicar> 

<Opc. AES 256 bits (cifrado PDF)> 
Cuando genere un PDF cifrado, el nivel de cifrado del PDF puede establecerse en "128 bits" o en "256 bits". Con "256 bits" puede cambiarse la versión compatible con Acrobat.
<Acrobat 9.0 o equivalente> <Acrobat 10.0 o equivalente>  |
<Menú>  <Opciones de funciones>
<Opciones de funciones>  <Común>
<Común>  <Generar archivo>
<Generar archivo>  <Opc. AES 256 bits (cifrado PDF)>
<Opc. AES 256 bits (cifrado PDF)>  Seleccione <Acrobat 9.0 o equivalente> o <Acrobat 10.0 o equivalente>
Seleccione <Acrobat 9.0 o equivalente> o <Acrobat 10.0 o equivalente> 

 <Opciones de funciones>
<Opciones de funciones>  <Común>
<Común>  <Generar archivo>
<Generar archivo>  <Opc. AES 256 bits (cifrado PDF)>
<Opc. AES 256 bits (cifrado PDF)>  Seleccione <Acrobat 9.0 o equivalente> o <Acrobat 10.0 o equivalente>
Seleccione <Acrobat 9.0 o equivalente> o <Acrobat 10.0 o equivalente> 

<Guía de configuración del fax> *1*2
Seleccione esta opción para ver las instrucciones de la pantalla y especificar las opciones, incluido el número de fax y el modo de recepción. Configuración inicial de las opciones para las funciones de fax