Cleaning the Feeder
Graphite powder or dust on the rollers inside the feeder or on the document feed scanning area may cause smudges to appear on printouts. If this occurs or if a paper jam occurs frequently, clean the feeder. If the problem persists after cleaning the feeder, perform automatic feeder cleaning.
Cleaning the Feeder
1
Turn off the machine and unplug it from the power outlet.
Turning the printer OFF erases any queued print data. Data such as documents received and held in memory, documents waiting to be sent, and reports that are automatically printed after sending or receiving faxes are not deleted.
2
Open the original supply tray.
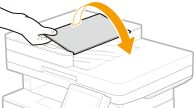
3
Open the feeder cover.
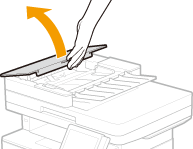
4
Wipe the rollers in the feeder.
Wipe the rollers with a cloth that has been moistened with water and wrung out. Then wipe with a dry cloth.
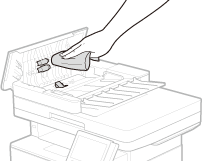

If the rollers and surrounding areas are very dirty, clean them out. To do this, wet a cloth with water and wring it out well, then wipe the dirty areas. Afterwards, wipe the areas with a soft and dry cloth.

5
Close the feeder cover and original supply tray.
6
Open the feeder.
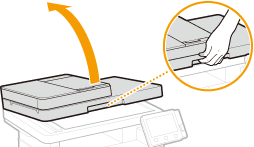
7
Wipe the document feed scanning area.
Wipe with a cloth that has been moistened with water and wrung out, and then wipe with a dry cloth.
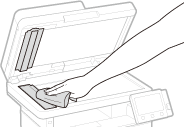
8
Wait for the cleaned area to dry completely.
9
Gently close the feeder.
10
Plug the machine back into the power outlet and switch it on.
Automatic Feeder Cleaning
Automatic feeder cleaning uses paper loaded in the feeder. Set 10 sheets of plain A4 or US Letter size paper in the feeder before starting automatic cleaning. Placing Originals
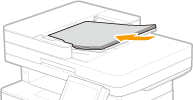
1
Select <Menu> in the Home screen. Home Screen
2
Select <Adjustment/Maintenance>  <Maintenance>.
<Maintenance>.
 <Maintenance>.
<Maintenance>.3
Select <Clean Feeder>.
4
Select <Start>.
Cleaning starts. When a message appears notifying that cleaning is complete, press  to return to the Home screen.
to return to the Home screen.
 to return to the Home screen.
to return to the Home screen.