Drucken über den USB-Speicher (USB-Direktdruck)
Sie können Dateien direkt drucken, indem Sie ein USB-Speichermedium an das Gerät anschließen. Mit dieser Funktion können Sie Ausdrucke ohne einen Computer vornehmen.
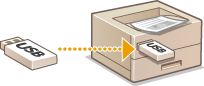
Geeignete USB-Speichergeräte
Sie können FAT32 formatierte USB-Speichergeräte verwenden.
 |
Verwenden Sie keine Nicht-Standard-USB-Speichergeräte. Sie können die Dateien je nach USB-Speichergerät möglicherweise nicht ordnungsgemäß drucken. Schließen Sie nur USB-Speichergeräte an. USB-Speichergeräte können nicht über einen USB-Hub oder ein Verlängerungskabel angeschlossen werden. Verwenden Sie keine USB-Speichergeräte mit Spezialfunktionen wie integrierten Sicherheitsfunktionen. |
1
Schließen Sie ein USB-Speichergerät an den USB-Anschluss auf der rechten Seite des Geräts an.
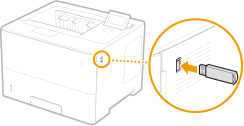
Der folgende Bildschirm wird automatisch angezeigt.

Wenn der Bildschirm nicht angezeigt wird, drücken Sie  (
( ).
).
 (
( ).
).
Setzen Sie das USB-Speichergerät oder das Gerät, während das Speichergerät an das Gerät angeschlossen ist, keinen Stößen oder Erschütterungen aus.
2
Wählen Sie mit  /
/ die Option <Datei(en) auswählen>, und drücken Sie
die Option <Datei(en) auswählen>, und drücken Sie  .
.
 /
/ die Option <Datei(en) auswählen>, und drücken Sie
die Option <Datei(en) auswählen>, und drücken Sie  .
.
3
Wählen Sie den zu druckenden Dateityp aus, und drücken Sie  .
.
 .
.
4
Wählen Sie die zu druckende Datei, und drücken Sie  .
.
 .
.Sie können mehrere Dateien auswählen.

Zum Aufheben einer Auswahl wählen Sie die ausgewählte Datei (mit der Markierung  ), und drücken Sie
), und drücken Sie  . Um alle Auswahlen aufzuheben, wählen Sie <Alles löschen>, und drücken Sie
. Um alle Auswahlen aufzuheben, wählen Sie <Alles löschen>, und drücken Sie  .
.
 . Um alle Auswahlen aufzuheben, wählen Sie <Alles löschen>, und drücken Sie
. Um alle Auswahlen aufzuheben, wählen Sie <Alles löschen>, und drücken Sie  .
.Wenn Sie den Inhalt eines Ordners anzeigen wollen, wählen Sie den Ordner aus, und drücken Sie  oder
oder  . Wenn Sie zum Ordner in der nächsthöheren Ebene wechseln wollen, drücken Sie
. Wenn Sie zum Ordner in der nächsthöheren Ebene wechseln wollen, drücken Sie  oder
oder  .
.
 oder
oder  . Wenn Sie zum Ordner in der nächsthöheren Ebene wechseln wollen, drücken Sie
. Wenn Sie zum Ordner in der nächsthöheren Ebene wechseln wollen, drücken Sie  oder
oder  .
.
Ordner und Dateien in unteren Ebenen oder mit längeren Namen werden eventuell nicht angezeigt.
Wenn Sie in einen anderen Ordner wechseln, wird die vorherige Dateiauswahl aufgehoben.
5
Wählen Sie <Anwenden>, und drücken Sie  .
.
 .
.
 Wenn ein XPS-Dokument mithilfe eines Drucktickets gedruckt wird
Wenn ein XPS-Dokument mithilfe eines Drucktickets gedruckt wird
Wenn eine zu druckende Datei im XPS-Format ist, können Sie sie anhand des an der Datei angehängten Drucktickets (Druckeinstellungen) drucken.
1 | Wählen Sie <Druck-Laufk. verw.>, und drücken Sie  . . | ||
2 | Wählen Sie <Druckstart>, und drücken Sie  . .
|
6
Legen Sie die gewünschten Druckeinstellungen fest.
Wählen Sie die gewünschte Einstelloption, drücken Sie  , und legen Sie die Einstellung fest.
, und legen Sie die Einstellung fest.
 , und legen Sie die Einstellung fest.
, und legen Sie die Einstellung fest.

Symbole* in der Beschreibung
 Einstellungen zum Drucken von PDF-Dateien
Einstellungen zum Drucken von PDF-Dateien
 Einstellungen zum Drucken von XPS-Dateien
Einstellungen zum Drucken von XPS-Dateien
 Einstellungen zum Drucken von JPEG-Dateien
Einstellungen zum Drucken von JPEG-Dateien
 Einstellungen zum Drucken von TIFF-Dateien
Einstellungen zum Drucken von TIFF-Dateien
*Für Einstellungen, die ungeachtet des Dateiformats angezeigt werden, werden die Symbole weggelassen. |
<Anzahl an Kopien>
Legen Sie die Anzahl der Kopien fest. Geben Sie mit den Zahlentasten die gewünschte Menge ein, und drücken Sie  .
.
 .
.
<Druckbereich>/<Druckbereich (TIFF)>



Legen Sie den zu druckenden Bereich (Seiten) fest. Mit  /
/ wählen Sie <Bezeichnungsmethode>
wählen Sie <Bezeichnungsmethode> 

 wählen Sie die Methode, um den Druckbereich zu bestimmen
wählen Sie die Methode, um den Druckbereich zu bestimmen 
 .
.
 /
/ wählen Sie <Bezeichnungsmethode>
wählen Sie <Bezeichnungsmethode> 

 wählen Sie die Methode, um den Druckbereich zu bestimmen
wählen Sie die Methode, um den Druckbereich zu bestimmen 
 .
.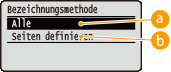
 <Alle>
<Alle>
Druckt alle Seiten.
 <Seiten definieren>
<Seiten definieren>
Druckt nur die angegebenen Seiten. Um die Seiten anzugeben, wählen Sie <Seitenbereich> 

 geben Sie <Erste Seite> ein und <Letzte Seite> mit den Zahlentasten
geben Sie <Erste Seite> ein und <Letzte Seite> mit den Zahlentasten wählen Sie <Anwenden>
wählen Sie <Anwenden>
 .
.


 geben Sie <Erste Seite> ein und <Letzte Seite> mit den Zahlentasten
geben Sie <Erste Seite> ein und <Letzte Seite> mit den Zahlentasten wählen Sie <Anwenden>
wählen Sie <Anwenden>
 .
.<Auflösung>
Geben Sie die Auflösung für die Bearbeitung der Druckdaten an. Mit  /
/ wählen Sie die Auflösung, und drücken Sie
wählen Sie die Auflösung, und drücken Sie  .
.
 /
/ wählen Sie die Auflösung, und drücken Sie
wählen Sie die Auflösung, und drücken Sie  .
.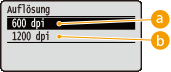
 <600 dpi>
<600 dpi>
Dieser Druckmodus ist für das Drucken bei hoher Geschwindigkeit geeignet.
 <1200 dpi>
<1200 dpi>
Kanten von Zeichen und Grafiken können bei hoher Auflösung deutlich wiedergegeben werden. Dieser Druckmodus ist geeignet für Druckdaten, die viele kleine Zeichen enthalten.
<Doppelseitiger Druck>
Legen Sie fest, ob Sie beide Papierseiten bedrucken möchten. Mit  /
/ wählen Sie die Einstellung, und drücken Sie
wählen Sie die Einstellung, und drücken Sie  .
.
 /
/ wählen Sie die Einstellung, und drücken Sie
wählen Sie die Einstellung, und drücken Sie  .
.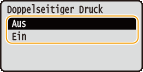

<Doppelseitiger Druck> steht bei manchen Papierformaten oder -typen möglicherweise nicht zur Verfügung. Geeignetes Papier
<Bindungsposition>
Legen Sie fest, ob Sie bei einer doppelseitigen Druckausgabe mit einer Bindevorrichtung, beispielsweise einem Hefter, über die lange oder kurze Kante binden. Mit  /
/ wählen Sie die Bindeposition, und drücken Sie
wählen Sie die Bindeposition, und drücken Sie  .
.
 /
/ wählen Sie die Bindeposition, und drücken Sie
wählen Sie die Bindeposition, und drücken Sie  .
.
 <Lange Seite>
<Lange Seite>
Bindet die Druckausgaben über die lange Kante.





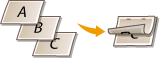
 <Kurze Seite>
<Kurze Seite>
Bindet die Druckausgaben über die kurze Kante.





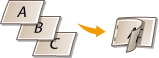
<Papier auswählen>
Wählen Sie die Papierzufuhr aus, in der das zu bedruckende Papier bereits eingelegt ist. Wählen Sie mit  /
/ eine Papierzufuhr aus, und drücken Sie
eine Papierzufuhr aus, und drücken Sie  .
.
 /
/ eine Papierzufuhr aus, und drücken Sie
eine Papierzufuhr aus, und drücken Sie  .
.

Wenn Sie eine PDF-Datei oder XPS-Datei drucken möchten, legen Sie <Auto> fest, um automatisch die optimale Papierzufuhr auszuwählen.
Eine Papierzufuhr, die benutzerdefiniertes Papier enthält, kann nicht ausgewählt werden.
<Halbtöne>
Sie können das Druckverfahren auswählen, um Halbtöne (Übergang zwischen den helleren und dunkleren Bereichen eines Bildes) zu reproduzieren.
 PDF-Dateien und XPS-Dateien
PDF-Dateien und XPS-DateienHalbtöne können für den jeweiligen Bilddatentyp in einem einzelnen Dokument festgelegt werden. Wählen Sie mit  /
/ den Bilddatentyp
den Bilddatentyp 

 wählen Sie die Methode, um Halbtöne zu reproduzieren
wählen Sie die Methode, um Halbtöne zu reproduzieren 
 .
.
 /
/ den Bilddatentyp
den Bilddatentyp 

 wählen Sie die Methode, um Halbtöne zu reproduzieren
wählen Sie die Methode, um Halbtöne zu reproduzieren 
 .
.
 JPEG-Dateien und TIFF-Dateien
JPEG-Dateien und TIFF-DateienWählen Sie mit  /
/ die Methode, um Halbtöne zu reproduzieren, und drücken Sie
die Methode, um Halbtöne zu reproduzieren, und drücken Sie  .
.
 /
/ die Methode, um Halbtöne zu reproduzieren, und drücken Sie
die Methode, um Halbtöne zu reproduzieren, und drücken Sie  .
.
 Bilddatentyp
Bilddatentyp
Wählen Sie den Bilddatentyp, für den die Einstellung geändert werden soll. Wählen Sie <Text> für Zeichen, <Grafiken> für Linien und Figuren oder <Bild> für Bilder, wie zum Beispiel Fotos.
 <Auflösung>
<Auflösung>
Führt einen Feindruck aus, indem die Kanten der Zeichen genau wiedergegeben werden. Dieser Druckmodus eignet sich für das deutliche Drucken von Zeichen und dünnen Linien.
 <Gradation>
<Gradation>
Druckt Abstufungen und Linien mit fließenden Übergängen. Dieser Druckmodus ist geeignet für das Drucken von Zeichnungen und Diagrammen mit Abstufungen.
 <Hohe Auflösung>
<Hohe Auflösung>
Implementiert das Drucken mit höherer Auflösung als die <Auflösung> Einstellung, ist jedoch leicht benachteiligt bei der Stabilität der Texturen. Dieser Druckmodus eignet sich für das deutliche Drucken von Kanten bei Daten wie Zeichen, dünnen Linien sowie CAD-Daten.
<Papierformat abglei.>


Führt automatisch vergrößerte oder verkleinerte Druckausgaben anhand des druckbaren Bereichs des Papiers aus. Die Druckausgaben werden unter Beibehaltung des Seitenverhältnisses der Vorlage vergrößert oder verkleinert. Wählen Sie mit  /
/ die Einstellung, und drücken Sie
die Einstellung, und drücken Sie  .
.
 /
/ die Einstellung, und drücken Sie
die Einstellung, und drücken Sie  .
.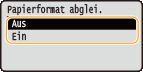

Diese Einstellung ist nicht verfügbar, wenn <Auto> in der <Papier auswählen> festgelegt wurde.
<Zoom>


Aktivieren oder deaktivieren Sie das Vergrößern/Verkleinern von Bildern. Die Druckausgaben werden unter Beibehaltung des Bildseitenverhältnisses vergrößert oder verkleinert. Wählen Sie mit  /
/ die Einstellung, und drücken Sie
die Einstellung, und drücken Sie  .
.
 /
/ die Einstellung, und drücken Sie
die Einstellung, und drücken Sie  .
.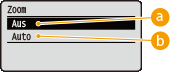
 <Aus>
<Aus>
Wenn das Bild sich innerhalb des druckbaren Bereichs des Papiers befindet, wird es in der vorhandenen Größe gedruckt. Wenn das Bild größer als der druckbare Bereich ist, werden die Druckausgaben verkleinert.
 <Auto>
<Auto>
Führt eine vergrößerte oder verkleinerte Druckausgabe gemäß des druckbaren Bereichs aus.
<Druckbereich vergrö.>
Geben Sie an, ob Sie das Bild durch Erweitern des druckbaren Bereichs vollständig auf das Papierformat drucken möchten. Wählen Sie mit  /
/ die Einstellung, und drücken Sie
die Einstellung, und drücken Sie  .
.
 /
/ die Einstellung, und drücken Sie
die Einstellung, und drücken Sie  .
.

Wenn Sie <Ein> auswählen, fehlen eventuell Bildteile nahe der Papierkante oder das Papier kann teilweise je nach Vorlage verschmiert sein.
<N on 1>


Wählen Sie aus, ob Sie mehrere Seiten auf ein einzelnes Blatt drucken möchten, indem Sie sie der Reihe nach von links oben zuordnen. Um zum Beispiel vier Seiten auf ein einzelnes Blatt zu drucken, wählen Sie <4 auf 1>. Wählen Sie mit  /
/ die Einstellung, und drücken Sie
die Einstellung, und drücken Sie  .
.
 /
/ die Einstellung, und drücken Sie
die Einstellung, und drücken Sie  .
.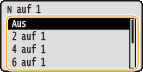

Diese Einstellung ist nicht verfügbar, wenn <Auto> in der <Papier auswählen> festgelegt wurde.
<Endverarbeitung>


Legen Sie die Methode fest, um Druckausgaben zu sortieren, wenn Sie mehrseitige Dokumente drucken. Wählen Sie mit  /
/ , ob Sie die Druckausgaben sortieren möchten, und drücken Sie
, ob Sie die Druckausgaben sortieren möchten, und drücken Sie  .
.
 /
/ , ob Sie die Druckausgaben sortieren möchten, und drücken Sie
, ob Sie die Druckausgaben sortieren möchten, und drücken Sie  .
.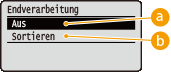
 <Aus>
<Aus>
Die Ausdrucke werden nicht sortiert. Die angegebene Anzahl der Kopien werden für die jeweilige Seite gedruckt, Wenn Sie beispielsweise drei Kopien eines vierseitigen Dokuments erstellen, werden die ausgedruckten Seiten folgendermaßen geordnet: 1, 1, 1, 2, 2, 2, 3, 3, 3, 4, 4, 4.
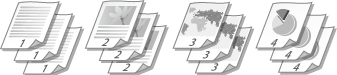
 <Sortieren>
<Sortieren>
Die Ausdrucke werden in Reihenfolge der Seiten zu Sätzen gruppiert. Wenn Sie beispielsweise drei Kopien eines vierseitigen Dokuments ausdrucken, werden die ausgedruckten Seiten folgendermaßen geordnet: 1, 2, 3, 4, 1, 2, 3, 4, 1, 2, 3, 4.
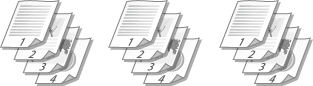
<Bildausrichtung>


Geben Sie die Druckausrichtung eines Bildes an. Wählen Sie mit  /
/ die Druckausrichtung, und drücken Sie
die Druckausrichtung, und drücken Sie  .
.
 /
/ die Druckausrichtung, und drücken Sie
die Druckausrichtung, und drücken Sie  .
.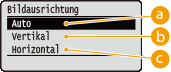
 <Auto>
<Auto>
Bestimmt automatisch die Druckausrichtung basierend auf der Breite und Höhe des Bildes.
 <Vertikal>
<Vertikal>
Wählen Sie diese Option, wenn Sie ein Bild drucken, das vertikal lang ist.
 <Horizontal>
<Horizontal>
Wählen Sie diese Option, wenn Sie ein Bild drucken, das horizontal lang ist.

Wenn die angegebene Einstellung von <Vertikal> oder <Horizontal> nicht der Ausrichtung des Bildes entspricht, wird das verkleinerte Bild gedruckt.
<Druckposition>


Geben Sie die Position an, um das Bild zu drucken. Wählen Sie mit  /
/ die Druckposition, und drücken Sie
die Druckposition, und drücken Sie  .
.
 /
/ die Druckposition, und drücken Sie
die Druckposition, und drücken Sie  .
.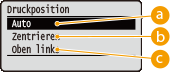
 <Auto>
<Auto>
Wenn die TIFF-Daten die Informationen enthalten, welche die Druckposition angeben, wird das Bild gemäß dieser Informationen gedruckt, ansonsten wird es in der Mitte des Papiers gedruckt. JPEG-Daten werden stets in der Mitte des Papiers gedruckt.
 <Zentrieren>
<Zentrieren>
Bilder werden in der Mitte des Papiers gedruckt.
 <Oben links>
<Oben links>
Bilder werden links oben gedruckt.
7
Wählen Sie <Druckstart>, und drücken Sie  .
.
 .
.
Das Drucken beginnt.
Mithilfe des Bedienfelds brechen Sie den Druckvorgang ab. Abbrechen des Druckens
8
1 | Wählen Sie <USB-Speicher entf.>, und drücken Sie  . . | ||
2 | Wählen Sie <Ja>, und drücken Sie  . .
| ||
3 | Trennen Sie das USB-Speichergerät vom Gerät. |
 |
Wenn Sie <Dateien sortieren> am Bildschirm unter Schritt 1 auswählen, können Sie die Anzeigereihenfolge der Dateien ändern, wenn Sie die zu druckende Datei auswählen. |
TIPPS |
Wenn Sie immer mit denselben Einstellungen drucken möchten: Ändern der Standardeinstellungen für den USB-Druck |

