
Einstellen der Verwaltung per Abteilungs-IDs
Sie können den Zugriff auf das Gerät mithilfe verschiedener IDs für verschiedene Anwender oder Gruppen steuern. Wenn die Verwaltung per Abteilungs-ID aktiviert ist und ein Anwender versucht, das Gerät zu benutzen, wird ein Anmeldebildschirm angezeigt, und der Anwender muss eine korrekte Abteilungs-ID sowie die passende PIN eingeben, bevor er das Gerät verwenden kann. Bei aktivierter Verwaltung per Abteilungs-ID werden Einzelheiten über die bisherige Nutzung des Geräts für jede Abteilungs-ID getrennt aufgezeichnet. Zum Konfigurieren der Verwaltung per Abteilungs-ID speichern Sie die benötigten Abteilungs-IDs, und aktivieren Sie dann die Verwaltung per Abteilungs-ID. Weitere Einstellungen sind erforderlich, wenn Sie die Verwaltung per Abteilungs-ID für das Ausführen von Funktionen wie Drucken von einem Computer aus aktivieren möchten.

 |
So verwalten Sie den Druckstatus der jeweiligen Abteilung |
Speichern/Bearbeiten von Abteilungs-IDs und PINs
Registrieren Sie eine Abteilungs-ID und stellen Sie für diese eine PIN ein. Registrieren Sie alle zu verwaltenden Abteilungs-IDs.
1
Starten Sie Remote UI, und melden Sie sich im Verwaltungsmodus an. Starten von Remote UI
2
Klicken Sie auf [Einstellungen/Speicherung].
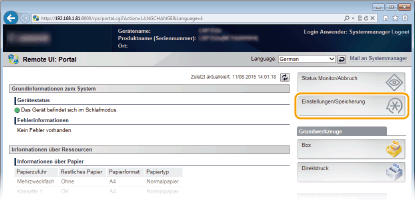
3
Klicken Sie auf [Abteilungs-ID-Verwaltung], und speichern oder bearbeiten Sie Abteilungs-IDs.
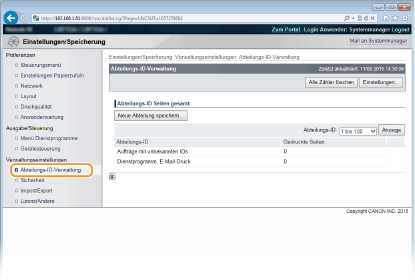
 Speichern von Abteilungs-IDs
Speichern von Abteilungs-IDs
1 | Klicken Sie auf [Neue Abteilung speichern]. |
2 | Legen Sie die nötigen Einstellungen fest, und klicken Sie auf [OK].  [Abteilungs-ID] Geben Sie die zu registrierende Nummer der Abteilungs-ID ein. [PIN setzen] Aktivieren Sie für die Einstellung einer PIN das Kontrollkästchen, und geben Sie dieselbe Nummer sowohl in das Textfeld [PIN] als auch in [Bestätigen] ein. |
 Bearbeiten der Einstellungen für gespeicherte Abteilungs-IDs
Bearbeiten der Einstellungen für gespeicherte Abteilungs-IDs
1 | Klicken Sie auf den entsprechenden Textlink unter [Abteilungs-ID], um die Bearbeitung zu ermöglichen. |
2 | Ändern Sie gegebenenfalls die Einstellungen, und klicken Sie auf [OK]. |

Löschen einer Abteilungs-ID
Klicken Sie rechts neben der zu löschenden Abteilungs-ID auf [Löschen]  klicken Sie auf [OK].
klicken Sie auf [OK].
 klicken Sie auf [OK].
klicken Sie auf [OK].Aktivieren der Verwaltung per Abteilungs-IDs
Nachdem Sie die benötigten Abteilungs-IDs gespeichert haben, aktivieren Sie die Verwaltung per Abteilungs-IDs.
1
Starten Sie Remote UI, und melden Sie sich im Verwaltungsmodus an. Starten von Remote UI
2
Klicken Sie auf [Einstellungen/Speicherung].
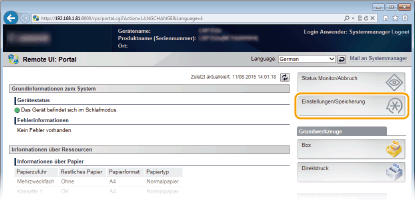
3
Klicken Sie auf [Abteilungs-ID-Verwaltung]  [Einstellungen].
[Einstellungen].
 [Einstellungen].
[Einstellungen].
4
Aktivieren Sie das Kontrollkästchen [Abteilungs-ID-Verwaltung aktivieren], und klicken Sie auf [OK].
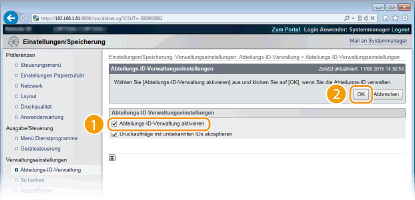
[Abteilungs-ID-Verwaltung aktivieren]
Aktivieren Sie das Kontrollkästchen, um die Verwaltung per Abteilungs-IDs zu aktivieren. Wenn Sie die Verwaltung per Abteilungs-IDs nicht verwenden, deaktivieren Sie das Kontrollkästchen.

Weitere Informationen zu dem Kontrollkästchen [Druckaufträge mit unbekannten IDs akzeptieren] finden Sie unter Blockieren von Aufträgen bei unbekannter Abteilungs-ID.
 | ||
Wenn die Verwaltung per Abteilungs-ID aktiviert ist
Um sich bei Remote UI im allgemeinen Benutzermodus anzumelden, müssen Sie die Abteilungs-ID und die PIN eingeben. Starten von Remote UI |
Wenn der XPS-Druckertreiber verwendet wird
Wenn Sie die Verwaltung per Abteilungs-ID bei verwendetem XPS-Druckertreiber nutzen möchten, legen Sie die Schlüsselpaare für die Kommunikation mit TLS-Verschlüsselung (Verwenden von TLS für verschlüsselte Kommunikationen) fest. Konfigurieren Sie die nachfolgenden Einstellungen, nachdem Sie die Einstellungen der Schlüsselpaare fertiggestellt haben.
Melden Sie sich bei Remote UI im Verwaltungsmodus an (Starten von Remote UI)  [Einstellungen/Speicherung]
[Einstellungen/Speicherung]  [Netzwerk]
[Netzwerk]  [TCP/IP-Einstellungen]
[TCP/IP-Einstellungen]  [Bearbeiten] unter [Abteilungs-ID-Verwaltungseinstellungen zur PIN-Bestätigung]
[Bearbeiten] unter [Abteilungs-ID-Verwaltungseinstellungen zur PIN-Bestätigung]  Aktivieren Sie das Kontrollkästchen [Abteilungs-ID-Verwaltung zur PIN-Bestätigung verwenden]
Aktivieren Sie das Kontrollkästchen [Abteilungs-ID-Verwaltung zur PIN-Bestätigung verwenden]  [OK]
[OK]
 [Einstellungen/Speicherung]
[Einstellungen/Speicherung]  [Netzwerk]
[Netzwerk]  [TCP/IP-Einstellungen]
[TCP/IP-Einstellungen]  [Bearbeiten] unter [Abteilungs-ID-Verwaltungseinstellungen zur PIN-Bestätigung]
[Bearbeiten] unter [Abteilungs-ID-Verwaltungseinstellungen zur PIN-Bestätigung]  Aktivieren Sie das Kontrollkästchen [Abteilungs-ID-Verwaltung zur PIN-Bestätigung verwenden]
Aktivieren Sie das Kontrollkästchen [Abteilungs-ID-Verwaltung zur PIN-Bestätigung verwenden]  [OK]
[OK]
[Abteilungs-ID-Verwaltung zur PIN-Bestätigung verwenden]
Wenn Sie das Kontrollkästchen aktivieren, wird die Verwaltung per Abteilungs-ID für das Drucken mit dem XPS-Druckertreiber aktiviert. Deaktivieren Sie das Kontrollkästchen, wenn Sie die Verwaltung per Abteilungs-ID nicht verwenden möchten.

Wenn ein Schlüsselpaar im Gerät nicht konfiguriert ist, können Sie [Abteilungs-ID-Verwaltung zur PIN-Bestätigung verwenden] nicht aktivieren. Konfigurieren von Einstellungen für Schlüsselpaare und digitale Zertifikate
Einstellen der Verwaltung per Abteilungs-ID für das Drucken von einem Computer aus
Wenn Sie die Verwaltung per Abteilungs-ID für das Drucken von einem Computer aus aktivieren möchten, müssen Sie mit den bereits auf dem Computer installierten Druckertreibern bestimmte Einstellungen festlegen. Legen Sie gegebenenfalls die Abteilungs-ID und PIN fest.
 |
Melden Sie sich für die folgenden Schritte als Benutzer mit Administratorrechten am Computer an. |
1
Öffnen Sie den Druckerordner. Anzeigen des Druckerordners
2
Klicken Sie mit der rechten Maustaste auf das Druckertreibersymbol für dieses Gerät, und klicken Sie auf [Druckereigenschaften] oder [Eigenschaften].
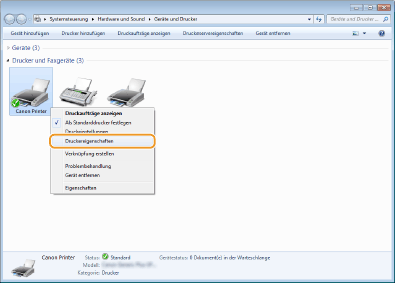
3
Klicken Sie auf die Registerkarte [Geräteeinstellungen], und nehmen Sie die erforderlichen Einstellungen vor.
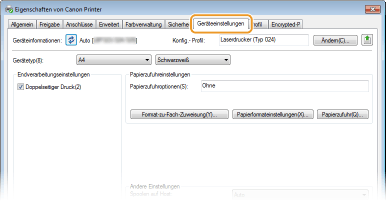
1 | Wählen Sie [Verwaltung Abteilungs-ID] unter [Benutzerverwaltung] und klicken Sie dann unten auf [Einstellungen]. |
2 | Legen Sie gegebenenfalls die Einstellungen fest, und klicken Sie auf [OK].  [PIN-Festlegung zulassen] Aktivieren Sie das Kontrollkästchen, um die PIN-Einstellung zu aktivieren. [Abteilungs-ID] Geben Sie die Nummer der Abteilungs-ID ein. [PIN] Geben Sie bei Bedarf die PIN entsprechend zur Abteilungs-ID ein. [Überprüfen] Klicken Sie hier, um zu überprüfen, ob die richtige ID und PIN eingegeben wurden. Diese Funktion steht nicht zur Verfügung, wenn das Gerät und der Computer über einen USB- oder WSD-Anschluss (Web Services on Devices) verbunden sind. [Abteilungs-ID/PIN bestätigen, wenn gedruckt wird] Aktivieren Sie das Kontrollkästchen, damit jedes Mal, wenn Sie von einem Computer aus drucken, der Popup-Bildschirm [Abteilungs-ID/PIN bestätigen] angezeigt wird. [Abteilungs-ID/PIN auf Gerät authentifizieren] Aktivieren Sie das Kontrollkästchen, wenn das Gerät und der Computer über einen USB- oder WSD-Anschluss verbunden sind. |
3 | Klicken Sie auf [OK]. |
 | |||
Anmelden am Gerät
|
Blockieren von Aufträgen bei unbekannter Abteilungs-ID
Die werkseitigen Standardeinstellungen sind so vorgenommen, dass Sie von einem Computer aus ohne Eingabe einer ID und PIN drucken können, selbst wenn die Verwaltung per Abteilungs-ID aktiviert ist. Wenn Sie diese Einstellung so ändern möchten, dass das Drucken ohne Eingabe einer ID und PIN nicht möglich sein soll, gehen Sie wie folgt vor.
1
Starten Sie Remote UI, und melden Sie sich im Verwaltungsmodus an. Starten von Remote UI
2
Klicken Sie auf [Einstellungen/Speicherung].
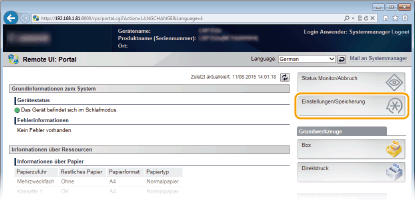
3
Klicken Sie auf [Abteilungs-ID-Verwaltung]  [Einstellungen].
[Einstellungen].
 [Einstellungen].
[Einstellungen].
4
Deaktivieren Sie das Kontrollkästchen [Druckaufträge mit unbekannten IDs akzeptieren], und klicken Sie auf [OK].
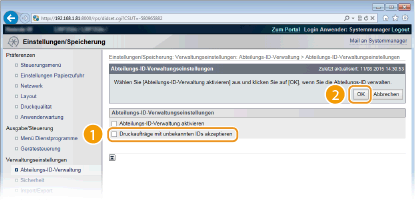

Wenn Sie das Kontrollkästchen deaktivieren, können die Benutzer mithilfe des Verfahrens, das von der Verwaltung per Abteilungs-ID nicht unterstützt wird, nicht drucken oder den Direktdruck über Remote UI ausführen, bei der sich die Benutzer im Verwaltungsmodus anmelden.
 .
.
