
Importieren bzw. Exportieren der Einstellungsdaten
Adressbuchdaten und Geräteeinstellungen können auf Ihrem Computer gespeichert (exportiert) werden. Daten, die auf Ihrem Computer gespeichert sind, können auch im Gerät registriert (importiert) werden. Sie können die im Adressbuch enthaltenen Ziele leicht auf weitere Geräte kopieren.* Zur Verwendung dieser Funktionen müssen Sie im Systemmanager-Modus angemeldet sein. *Wenn Sie das gleiche Modell verwenden, dann können Sie die Einstellungsdaten des Geräts importieren und exportieren. |
 |
Schalten Sie das Gerät nicht AUS, solange der Import- oder Exportvorgang noch nicht abgeschlossen istDer Vorgang kann einige Minuten dauern. Wenn Sie das Gerät währenddessen ausschalten, können die Daten oder das Gerät beschädigt werden. Bedienen Sie das Gerät während des Export- bzw. Importvorgangs nichtVergewissern Sie sich vor dem Export- bzw. Importvorgang, dass keine Funktionen wie beispielsweise das Drucken von Dokumenten in Ausführung sind. |
 |
Näheres zu Einstellungen, die nicht importiert oder exportiert werden können, finden Sie unter Liste der Menüeinstellungen. Sie können die Einstellungsdaten auch auf einem USB-Speichergerät über das Bedienfeld des Geräts importieren oder exportieren. <Import/Export> Weitere Informationen über die Grundfunktionen, die bei der Konfiguration des Geräts über die Remote UI auszuführen sind, finden Sie unter Einstellen von Menüoptionen über Remote UI. |
Exportieren der Einstellungsdaten
Sie können Adressbuch- und Geräteeinstellungsdaten exportieren und diese auf einem Computer speichern. Adressbuchdaten können Sie als eine Gerätekonfigurations-Informationsdatei (*.dcm) oder Canon-Adressbuchdatei (*.abk) exportieren. Wählen Sie den Gerätekonfigurations-Informationsdateityp zum Speichern der Daten als Sicherungskopie oder Kopieren der Adressbuchdaten auf dasselbe Gerätemodell. Wählen Sie den Canon-Adressbuchdateityp zum Kopieren der Adressbuchdaten auf den Faxtreiber oder ein anderes Gerätemodell. Es ist empfehlenswert, wichtige Einstellungen regelmäßig zu sichern.
1
Starten Sie Remote UI, und melden Sie sich im Systemmanager-Modus an. Starten von Remote UI
2
Klicken Sie auf der Portalseite auf [Einstellungen/Registrierung]. Remote UI-Bildschirm
3
Wählen Sie [Datenverwaltung]  [Export].
[Export].
 [Export].
[Export].4
Wählen Sie die zu exportierenden Einstellungen, und legen Sie das Verschlüsselungspasswort fest.
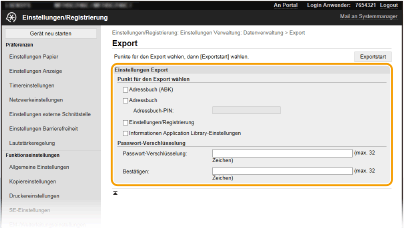
[Adressbuch (ABK)]
Aktivieren Sie dieses Kontrollkästchen, um die Adressbuchdaten als Canon-Adressbuchdatei (*.abk) zu exportieren.
Aktivieren Sie dieses Kontrollkästchen, um die Adressbuchdaten als Canon-Adressbuchdatei (*.abk) zu exportieren.

Wenn das Kontrollkästchen [Adressbuch (ABK)] ausgewählt ist, können Sie die Einstellungen des Geräts nicht gleichzeitig mit den Adressbuchdaten exportieren.
[Adressbuch]
Aktivieren Sie dieses Kontrollkästchen, um die Adressbuchdaten als Gerätekonfigurations-Informationsdatei (*.dcm) zu exportieren.
Aktivieren Sie dieses Kontrollkästchen, um die Adressbuchdaten als Gerätekonfigurations-Informationsdatei (*.dcm) zu exportieren.
[Adressbuch-PIN]
Wenn das Adressbuch durch einen Code geschützt ist, geben Sie den Code für das Adressbuch ein. Einschränken der Adressbuch-Verwendung
Wenn das Adressbuch durch einen Code geschützt ist, geben Sie den Code für das Adressbuch ein. Einschränken der Adressbuch-Verwendung
[Einstellungen/Registrierung]
Aktivieren Sie dieses Kontrollkästchen, um die Geräteeinstellungsdaten zu exportieren.
Aktivieren Sie dieses Kontrollkästchen, um die Geräteeinstellungsdaten zu exportieren.
[Informationen Application Library-Einstellungen]
Aktivieren Sie dieses Kontrollkästchen, um die Einstellungsdaten der Application Library (Anwendungsbibliothek) zu exportieren.
Aktivieren Sie dieses Kontrollkästchen, um die Einstellungsdaten der Application Library (Anwendungsbibliothek) zu exportieren.
[Passwort-Verschlüsselung]
Geben Sie mit alphanumerischen Zeichen ein Passwort ein, um die Exportdaten zu verschlüsseln. Geben Sie dasselbe Passwort unter [Bestätigen] ein. Wenn das Kontrollkästchen von [Adressbuch] oder [Einstellungen/Registrierung] aktiviert ist, können die Daten nicht ohne ein festgelegtes Verschlüsselungspasswort exportiert werden.
Geben Sie mit alphanumerischen Zeichen ein Passwort ein, um die Exportdaten zu verschlüsseln. Geben Sie dasselbe Passwort unter [Bestätigen] ein. Wenn das Kontrollkästchen von [Adressbuch] oder [Einstellungen/Registrierung] aktiviert ist, können die Daten nicht ohne ein festgelegtes Verschlüsselungspasswort exportiert werden.

Das Passwort wird beim Importieren der exportierten Daten benötigt. Importieren der Einstellungsdaten
5
Klicken Sie auf [Exportstart].
6
Geben Sie den Speicherort der exportierten Einstellungen gemäß den Bildschirmanweisungen an.
Die Einstellungen werden gespeichert.
Importieren der Einstellungsdaten
Laden (importieren) Sie die Daten, die vom Gerät exportiert wurden. Sie können auch Geräteeinstellungsdaten von einem anderen Gerät in Ihr Gerät importieren, wenn die Modelle identisch sind.
1
Starten Sie Remote UI, und melden Sie sich im Systemmanager-Modus an. Starten von Remote UI
2
Klicken Sie auf der Portalseite auf [Einstellungen/Registrierung]. Remote UI-Bildschirm
3
Wählen Sie [Datenverwaltung]  [Import].
[Import].
 [Import].
[Import].4
Bestimmen Sie die Datei, geben Sie das Passwort ein, und wählen Sie die zu importierenden Einstellungen.

[Dateipfad]
Klicken Sie auf [Durchsuchen] und wählen Sie die Datei. Sie können nur eine Gerätekonfigurations-Informationsdatei (*.dcm) und eine Canon-Adressbuchdatei (*.abk) importieren. Wenn Sie den Canon-Adressbuchdateityp wählen, müssen Sie keine weiteren Elemente einstellen.
Klicken Sie auf [Durchsuchen] und wählen Sie die Datei. Sie können nur eine Gerätekonfigurations-Informationsdatei (*.dcm) und eine Canon-Adressbuchdatei (*.abk) importieren. Wenn Sie den Canon-Adressbuchdateityp wählen, müssen Sie keine weiteren Elemente einstellen.
[Passwort-Entschlüsselung]
Geben Sie das Passwort ein, das beim Export der Einstellungen festgelegt wurde.
Geben Sie das Passwort ein, das beim Export der Einstellungen festgelegt wurde.
[Adressbuch]
Aktivieren Sie dieses Kontrollkästchen, um die Adressbuchdaten zu importieren.
Aktivieren Sie dieses Kontrollkästchen, um die Adressbuchdaten zu importieren.

Beim Importieren der Adressbuchdaten werden die derzeit im Gerät gespeicherten Adressbucheinträge überschrieben.
[Adressbuch-PIN]
Wenn das Adressbuch durch einen Code geschützt ist, geben Sie den Code für das Adressbuch ein. Einschränken der Adressbuch-Verwendung
Wenn das Adressbuch durch einen Code geschützt ist, geben Sie den Code für das Adressbuch ein. Einschränken der Adressbuch-Verwendung
[Einstellungen/Registrierung]
Aktivieren Sie dieses Kontrollkästchen, um die Geräteeinstellungsdaten zu importieren.
Aktivieren Sie dieses Kontrollkästchen, um die Geräteeinstellungsdaten zu importieren.
[Informationen Application Library-Einstellungen]
Aktivieren Sie dieses Kontrollkästchen, um die Einstellungsdaten der Application Library (Anwendungsbibliothek) zu importieren.
Aktivieren Sie dieses Kontrollkästchen, um die Einstellungsdaten der Application Library (Anwendungsbibliothek) zu importieren.
5
Klicken Sie auf [Importstart].
6
Klicken Sie auf [OK].
Die ausgewählten Einstellungsdaten werden in das Gerät geladen.
7
Klicken Sie auf [OK].
Wenn in Schritt 4 das Kontrollkästchen [Einstellungen/Registrierung] aktiviert wurde, wird das Gerät automatisch neu gestartet.