
<Drucker>
Alle auf den Drucker bezogenen Einstellungen sind mit Erläuterungen versehen. Die Standardeinstellungen sind mit einem Kreuz ( ) markiert.
) markiert.
 ) markiert.
) markiert. |
Sterne (*)Mit "*1" markierte Einstellungen werden je nach dem von Ihnen verwendeten Modell, Optionen oder anderen Einstellungselementen eventuell nicht angezeigt. Mit "*2" markierte Einstellungen können nicht importiert oder exportiert werden. Priorität der EinstellungenWenn eine Druckeinstellung sowohl über den Druckertreiber als auch über das Bedienfeld des Geräts festgelegt wurde, setzt die Spezifikation im Druckertreiber die über das Bedienfeld eingegebene außer Kraft. Die Spezifikation über das Bedienfeld wird in einigen bestimmten Fällen wirksam, wenn Sie beispielsweise PS/PCL-Druckvorgänge ausführen oder von einem UNIX- bzw. einem anderen Betriebssystem drucken, das keine Druckertreiber unterstützt. 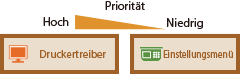 |
<Druckereinstellungen>
Konfigurieren Sie Einstellungen zu den Druck- und Druckerfunktionen.
<Treibereinstell. beim Drucken priorisieren>
Legen Sie fest, ob bei Durchführung des Druckvorgangs die Druckertreibereinstellungen für das Papierformat und den Papiertyp gegenüber den Einstellungen für die jeweiligen Papierzufuhren unter <Einst. Papier> im Bildschirm Startseite priorisiert werden. Bei Auswahl von <Ein> können Sie für den Druckvorgang die im Druckertreiber festgelegte Papierzufuhr verwenden, und zwar unabhängig von den Papiereinstellungen des Geräts. Es kann eine Fehlermeldung festgelegt werden, die angezeigt wird, wenn sich das Format des eingelegten Papiers von dem im Druckertreiber festgelegten Format wesentlich unterscheidet.
<Mehrzweckfach> <Treibereinstell. priorisieren> <Aus>  <Ein> <Akt. b. nicht übereinst.Form.> <Ausgabe erzwingen>  <Fehler anzeigen> <Kassette 1> <Treibereinstell. priorisieren> <Aus>  <Ein> <Akt. b. nicht übereinst.Form.> <Ausgabe erzwingen>  <Fehler anzeigen> <Kassette 2>*1 <Treibereinstell. priorisieren> <Aus>  <Ein> <Akt. b. nicht übereinst.Form.> <Ausgabe erzwingen>  <Fehler anzeigen> |
<Menü>  <Funktionseinstellungen>
<Funktionseinstellungen>  <Drucker>
<Drucker>  <Druckereinstellungen>
<Druckereinstellungen>  <Treibereinstellungen beim Drucken priorisieren>
<Treibereinstellungen beim Drucken priorisieren>  Wählen Sie die Papierzufuhr
Wählen Sie die Papierzufuhr  Wählen Sie <Ein> unter <Treibereinstell. priorisieren>
Wählen Sie <Ein> unter <Treibereinstell. priorisieren>  <Akt. b. nicht übereinst.Form.>
<Akt. b. nicht übereinst.Form.>  Wählen Sie <Ausgabe erzwingen> oder <Fehler anzeigen>
Wählen Sie <Ausgabe erzwingen> oder <Fehler anzeigen>  <Anwenden>
<Anwenden> 

 <Funktionseinstellungen>
<Funktionseinstellungen>  <Drucker>
<Drucker>  <Druckereinstellungen>
<Druckereinstellungen>  <Treibereinstellungen beim Drucken priorisieren>
<Treibereinstellungen beim Drucken priorisieren>  Wählen Sie die Papierzufuhr
Wählen Sie die Papierzufuhr  Wählen Sie <Ein> unter <Treibereinstell. priorisieren>
Wählen Sie <Ein> unter <Treibereinstell. priorisieren>  <Akt. b. nicht übereinst.Form.>
<Akt. b. nicht übereinst.Form.>  Wählen Sie <Ausgabe erzwingen> oder <Fehler anzeigen>
Wählen Sie <Ausgabe erzwingen> oder <Fehler anzeigen>  <Anwenden>
<Anwenden> 

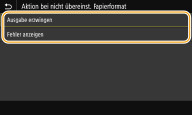
<Ausgabe erzwingen>
Setzen Sie den Druckvorgang fort, auch wenn sich die Papierformateinstellung im Druckertreiber und das Format des eingelegten Papiers wesentlich voneinander unterscheiden.
Setzen Sie den Druckvorgang fort, auch wenn sich die Papierformateinstellung im Druckertreiber und das Format des eingelegten Papiers wesentlich voneinander unterscheiden.
<Fehler anzeigen>
Wenn die Papierformateinstellung im Druckertreiber und das eingelegte Papier wesentlich voneinander abweichen, wird eine Fehlermeldung angezeigt und der Druckvorgang gestoppt.
Wenn die Papierformateinstellung im Druckertreiber und das eingelegte Papier wesentlich voneinander abweichen, wird eine Fehlermeldung angezeigt und der Druckvorgang gestoppt.
 |
Wenn die Druckertreibereinstellungen nicht mit dem Format und Typ des eingelegten Papiers übereinstimmen und <Ein> ausgewählt ist, kann es zu einem Papierstau oder Druckfehler kommen. |
<Kopien>
Legen Sie die Anzahl der zu druckenden Kopien fest.
1  bis 999 bis 999 |
<Menü>  <Funktionseinstellungen>
<Funktionseinstellungen>  <Drucker>
<Drucker>  <Druckereinstellungen>
<Druckereinstellungen>  <Kopien>
<Kopien>  Legen Sie die zu druckende Anzahl an Kopien fest
Legen Sie die zu druckende Anzahl an Kopien fest  <Anwenden>
<Anwenden> 

 <Funktionseinstellungen>
<Funktionseinstellungen>  <Drucker>
<Drucker>  <Druckereinstellungen>
<Druckereinstellungen>  <Kopien>
<Kopien>  Legen Sie die zu druckende Anzahl an Kopien fest
Legen Sie die zu druckende Anzahl an Kopien fest  <Anwenden>
<Anwenden> 

<Doppelseitiger Druck>
Legen Sie fest, ob der Ausdruck doppelseitig erfolgen soll.
<Aus>  <Ein> |
<Menü>  <Funktionseinstellungen>
<Funktionseinstellungen>  <Drucker>
<Drucker>  <Druckereinstellungen>
<Druckereinstellungen>  <Doppelseitiger Druck>
<Doppelseitiger Druck>  Wählen Sie <Aus> oder <Ein>
Wählen Sie <Aus> oder <Ein> 

 <Funktionseinstellungen>
<Funktionseinstellungen>  <Drucker>
<Drucker>  <Druckereinstellungen>
<Druckereinstellungen>  <Doppelseitiger Druck>
<Doppelseitiger Druck>  Wählen Sie <Aus> oder <Ein>
Wählen Sie <Aus> oder <Ein> 

<Standardpapier>
Legen Sie das Standard-Papierformat und den Papiertyp fest. Der Druckvorgang wird mit dem Papier des hier eingestellten Formats und Typs durchgeführt, wenn Sie von einem Betriebssystem aus drucken möchten oder von einem Mobilgerät oder anderem Gerät, welches die Einstellungen von Papierformat und Papiertyp nicht unterstützt. Geeignetes Papier
<Menü>  <Funktionseinstellungen>
<Funktionseinstellungen>  <Drucker>
<Drucker>  <Druckereinstellungen>
<Druckereinstellungen>  <Standardpapier>
<Standardpapier>  Wählen Sie das Papierformat
Wählen Sie das Papierformat  Wählen Sie den Papiertyp
Wählen Sie den Papiertyp 

 <Funktionseinstellungen>
<Funktionseinstellungen>  <Drucker>
<Drucker>  <Druckereinstellungen>
<Druckereinstellungen>  <Standardpapier>
<Standardpapier>  Wählen Sie das Papierformat
Wählen Sie das Papierformat  Wählen Sie den Papiertyp
Wählen Sie den Papiertyp 

<Format nicht berücksichtigen>
Wählen Sie, ob zwischen dem Drucken auf Papier im A4- und im Letter-Format gewechselt werden soll, wenn nur eines dieser beiden Papierformate eingelegt ist. Wenn Sie <Ein> wählen und Papier im A4-Format zum Drucken vom Computer aus festlegen, wird Ihr Dokument auf Papier im Letter-Format ausgedruckt, wenn kein Papier im Format A4 in das Gerät eingelegt ist.
<Aus>  <Ein> |
<Menü>  <Funktionseinstellungen>
<Funktionseinstellungen>  <Drucker>
<Drucker>  <Druckereinstellungen>
<Druckereinstellungen>  <Format nicht berücksichtigen>
<Format nicht berücksichtigen>  Wählen Sie <Aus> oder <Ein>
Wählen Sie <Aus> oder <Ein> 

 <Funktionseinstellungen>
<Funktionseinstellungen>  <Drucker>
<Drucker>  <Druckereinstellungen>
<Druckereinstellungen>  <Format nicht berücksichtigen>
<Format nicht berücksichtigen>  Wählen Sie <Aus> oder <Ein>
Wählen Sie <Aus> oder <Ein> 

 |
Sie können die Druckeinstellungen, wie zum Beispiel die Anzahl der Kopien oder einseitiges/doppelseitiges Drucken von einer Anwendung oder dem Druckertreiber festlegen. Sie können jedoch die Einstellung <Format nicht berücksichtigen> nur am Gerät festlegen. |
<Druckqualität>
Sie können die Einstellungen in Bezug auf die Druckqualität ändern.
<Dichte> *1
Stellen Sie die Tonerdichte ein.
17 Stufen <Fein justieren> <Hoch>/<Mittel>/<Niedrig> 17 Stufen |
<Menü>  <Funktionseinstellungen>
<Funktionseinstellungen>  <Drucker>
<Drucker>  <Druckereinstellungen>
<Druckereinstellungen>  <Druckqualität>
<Druckqualität>  <Dichte>
<Dichte>  Justieren Sie die Dichte
Justieren Sie die Dichte  <Anwenden>
<Anwenden> 

 <Funktionseinstellungen>
<Funktionseinstellungen>  <Drucker>
<Drucker>  <Druckereinstellungen>
<Druckereinstellungen>  <Druckqualität>
<Druckqualität>  <Dichte>
<Dichte>  Justieren Sie die Dichte
Justieren Sie die Dichte  <Anwenden>
<Anwenden> 

 |
Mit <Fein justieren> können Sie die Tonerdichte auf drei Dichtestufen einstellen: hohe Dichte, mittlere Dichte und niedrige Dichte. |

Wenn <Toner sparen> auf <Ein> gesetzt ist, können Sie dieses Element nicht einstellen.
<Toner sparen>
Sie können den Tonerverbrauch durch Sparen von Toner verringern. Wählen Sie <Ein>, wenn Sie das Layout oder andere Erscheinungsmerkmale überprüfen möchten, bevor Sie mit dem endgültigen Drucken eines umfangreichen Auftrags beginnen.
<Aus>  <Ein> |
<Menü>  <Funktionseinstellungen>
<Funktionseinstellungen>  <Drucker>
<Drucker>  <Druckereinstellungen>
<Druckereinstellungen>  <Druckqualität>
<Druckqualität>  <Toner sparen>
<Toner sparen>  Wählen Sie <Aus> oder <Ein>
Wählen Sie <Aus> oder <Ein> 

 <Funktionseinstellungen>
<Funktionseinstellungen>  <Drucker>
<Drucker>  <Druckereinstellungen>
<Druckereinstellungen>  <Druckqualität>
<Druckqualität>  <Toner sparen>
<Toner sparen>  Wählen Sie <Aus> oder <Ein>
Wählen Sie <Aus> oder <Ein> 

<Bildglättung>
Aktivieren oder deaktivieren Sie den Glättungsmodus, bei dem die Kanten von Zeichen und Grafiken beim Drucken geglättet werden.
<Aus> <Ein>  |
<Menü>  <Funktionseinstellungen>
<Funktionseinstellungen>  <Drucker>
<Drucker>  <Druckereinstellungen>
<Druckereinstellungen>  <Druckqualität>
<Druckqualität>  <Bildglättung>
<Bildglättung>  Wählen Sie <Aus> oder <Ein>
Wählen Sie <Aus> oder <Ein> 

 <Funktionseinstellungen>
<Funktionseinstellungen>  <Drucker>
<Drucker>  <Druckereinstellungen>
<Druckereinstellungen>  <Druckqualität>
<Druckqualität>  <Bildglättung>
<Bildglättung>  Wählen Sie <Aus> oder <Ein>
Wählen Sie <Aus> oder <Ein> 

<Auflösung>
Legen Sie die Auflösung fest, die für die Verarbeitung von Druckdaten verwendet werden soll.
<1200 dpi> <600 dpi>  |
<Menü>  <Funktionseinstellungen>
<Funktionseinstellungen>  <Drucker>
<Drucker>  <Druckereinstellungen>
<Druckereinstellungen>  <Druckqualität>
<Druckqualität>  <Auflösung>
<Auflösung>  Wählen Sie <1200 dpi> oder <600 dpi>
Wählen Sie <1200 dpi> oder <600 dpi> 

 <Funktionseinstellungen>
<Funktionseinstellungen>  <Drucker>
<Drucker>  <Druckereinstellungen>
<Druckereinstellungen>  <Druckqualität>
<Druckqualität>  <Auflösung>
<Auflösung>  Wählen Sie <1200 dpi> oder <600 dpi>
Wählen Sie <1200 dpi> oder <600 dpi> 

<Layout>
Legen Sie die Einstellungen für das Seitenlayout wie die Bindungsposition und die Ränder fest.
<Bindungsort>
Wenn Sie die Ausdrucke mit einer Bindevorrichtung wie beispielsweise einem Hefter binden, verwenden Sie diese Option zur Festlegung, ob die Bindung über die lange oder die kurze Kante erfolgen soll. Legen Sie die Einstellung dieser Option in Kombination mit <Bundsteg> fest, um den Binderand an der Bindeposition zu bestimmen.
<Lange Kante>  <Kurze Kante> |
<Menü>  <Funktionseinstellungen>
<Funktionseinstellungen>  <Drucker>
<Drucker>  <Druckereinstellungen>
<Druckereinstellungen>  <Layout>
<Layout>  <Bindungsort>
<Bindungsort>  Wählen Sie <Lange Kante> oder <Kurze Kante>
Wählen Sie <Lange Kante> oder <Kurze Kante> 

 <Funktionseinstellungen>
<Funktionseinstellungen>  <Drucker>
<Drucker>  <Druckereinstellungen>
<Druckereinstellungen>  <Layout>
<Layout>  <Bindungsort>
<Bindungsort>  Wählen Sie <Lange Kante> oder <Kurze Kante>
Wählen Sie <Lange Kante> oder <Kurze Kante> 

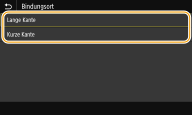
<Lange Kante>
Legen Sie dies fest, um die Bindung über die lange Papierkante vorzunehmen.
Legen Sie dies fest, um die Bindung über die lange Papierkante vorzunehmen.
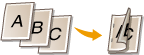
<Kurze Kante>
Legen Sie dies fest, um die Bindung über die kurze Papierkante vorzunehmen.
Legen Sie dies fest, um die Bindung über die kurze Papierkante vorzunehmen.
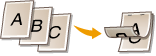
<Bundsteg>
Versetzen Sie die Druckposition zur Einstellung des Binderands an der Bindekante, die über <Bindungsort> festgelegt wurde. Der Wert "00,0" übt keine Wirkung auf den Binderand aus.
-50,0 bis 00,0  bis +50,0 (mm) bis +50,0 (mm) |
<Menü>  <Funktionseinstellungen>
<Funktionseinstellungen>  <Drucker>
<Drucker>  <Druckereinstellungen>
<Druckereinstellungen>  <Layout>
<Layout>  <Bundsteg>
<Bundsteg>  Legen Sie den Rand für die Bindung fest
Legen Sie den Rand für die Bindung fest  <Anwenden>
<Anwenden> 

 <Funktionseinstellungen>
<Funktionseinstellungen>  <Drucker>
<Drucker>  <Druckereinstellungen>
<Druckereinstellungen>  <Layout>
<Layout>  <Bundsteg>
<Bundsteg>  Legen Sie den Rand für die Bindung fest
Legen Sie den Rand für die Bindung fest  <Anwenden>
<Anwenden> 

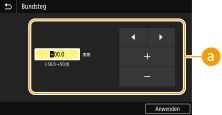
 Eingeben des Einstellwertes
Eingeben des Einstellwertes
Legen Sie die Druckpositions-Versatzrichtung und die Versatzbreite fest. Ob der Einstellwert ein "+" oder "-" Wert ist, bestimmt die Bindekante, entlang der ein Binderand eingestellt werden soll. Sie können den Binderand in Einheiten von 0,5 mm einstellen. Grundfunktionen
Einstellwert | Lange Kante | Kurze Kante |
Ein Wert mit einem "+" Zeichen | Linke Papierkante  | Obere Papierkante  |
Ein Wert mit einem "-" Zeichen | Rechte Papierkante  | Untere Papierkante  |
<Versatz kurze Kante/Versatz lange Kante>
Sie können die Druckposition unabhängig von der Papierquelle für alle Druckaufträge in Einheiten von " 0,5 mm" verschieben.
-50,0 bis 00,0  bis +50,0 (mm) bis +50,0 (mm) |
<Menü>  <Funktionseinstellungen>
<Funktionseinstellungen>  <Drucker>
<Drucker>  <Druckereinstellungen>
<Druckereinstellungen>  <Layout>
<Layout>  Wählen Sie die Kombination aus Einstellrichtung und Druckseite
Wählen Sie die Kombination aus Einstellrichtung und Druckseite  Legen Sie den Versatzwert fest
Legen Sie den Versatzwert fest  <Anwenden>
<Anwenden> 

 <Funktionseinstellungen>
<Funktionseinstellungen>  <Drucker>
<Drucker>  <Druckereinstellungen>
<Druckereinstellungen>  <Layout>
<Layout>  Wählen Sie die Kombination aus Einstellrichtung und Druckseite
Wählen Sie die Kombination aus Einstellrichtung und Druckseite  Legen Sie den Versatzwert fest
Legen Sie den Versatzwert fest  <Anwenden>
<Anwenden> 

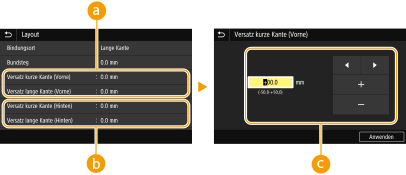
 <Versatz kurze Kante (Vorne)>/<Versatz lange Kante (Vorne)>
<Versatz kurze Kante (Vorne)>/<Versatz lange Kante (Vorne)>
Verschiebt die Druckposition auf der Seite des Papiers, die nach oben zeigt.
 <Versatz kurze Kante (Hinten)>/<Versatz lange Kante (Hinten)>
<Versatz kurze Kante (Hinten)>/<Versatz lange Kante (Hinten)>
Verschiebt die Druckposition auf der Seite des Papiers, die nach unten zeigt.
 Eingeben des Einstellwertes
Eingeben des Einstellwertes
Legen Sie einen Wert für <Versatz kurze Kante (Vorne)>/<Versatz kurze Kante (Hinten)> mit einem "+" Zeichen fest, um die Druckposition von links nach rechts zu verschieben. Legen Sie einen Wert für <Versatz lange Kante (Vorne)>/<Versatz lange Kante (Hinten)> mit einem "+" Zeichen fest, um die Druckposition von oben nach unten zu verschieben. Um eine Verschiebung in umgekehrter Richtung vorzunehmen, legen Sie einen Wert mit einem "-" Zeichen fest. Grundfunktionen
<Versatz kurze Kante (Vorne)> <Versatz kurze Kante (Hinten)> 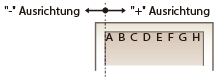 | <Versatz lange Kante (Vorne)> <Versatz lange Kante (Hinten)> 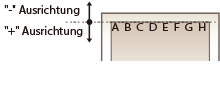 |
<Fehler autom. überspringen>
Der Druckvorgang stoppt, wenn bestimmte Fehler während des Vorgangs auftreten. Wenn Sie jedoch diese Option auf <Ein> setzen, werden bestimmte Fehler übersprungen und der Druckvorgang fortgesetzt. Normalerweise sollte diese Option auf <Aus> gesetzt werden.
<Aus>  <Ein> |
<Menü>  <Funktionseinstellungen>
<Funktionseinstellungen>  <Drucker>
<Drucker>  <Druckereinstellungen>
<Druckereinstellungen>  <Fehler autom. überspringen>
<Fehler autom. überspringen>  Wählen Sie <Aus> oder <Ein>
Wählen Sie <Aus> oder <Ein> 

 <Funktionseinstellungen>
<Funktionseinstellungen>  <Drucker>
<Drucker>  <Druckereinstellungen>
<Druckereinstellungen>  <Fehler autom. überspringen>
<Fehler autom. überspringen>  Wählen Sie <Aus> oder <Ein>
Wählen Sie <Aus> oder <Ein> 

<Timeout>
Stellen Sie eine Zeitdauer bis zum automatischen Abbruch des aktuellen Druckauftrags ein, wenn eine Unterbrechung beim Druckdatenempfang auftritt.
5 bis 15  bis 300 (Sek.) bis 300 (Sek.) |
<Menü>  <Funktionseinstellungen>
<Funktionseinstellungen>  <Drucker>
<Drucker>  <Druckereinstellungen>
<Druckereinstellungen>  <Timeout>
<Timeout>  Legen Sie die Dauer fest
Legen Sie die Dauer fest  <Anwenden>
<Anwenden> 

 <Funktionseinstellungen>
<Funktionseinstellungen>  <Drucker>
<Drucker>  <Druckereinstellungen>
<Druckereinstellungen>  <Timeout>
<Timeout>  Legen Sie die Dauer fest
Legen Sie die Dauer fest  <Anwenden>
<Anwenden> 

<Modus>
Legen Sie den Modus fest, in dem das Gerät betrieben werden soll, wenn das Format der Dokumentendaten nicht bekannt ist.
<Auto>  <PS> <PCL> <PDF> <XPS> <Imaging> |
<Menü>  <Funktionseinstellungen>
<Funktionseinstellungen>  <Drucker>
<Drucker>  <Druckereinstellungen>
<Druckereinstellungen>  <Modus>
<Modus>  Wählen Sie den Modus Persönlichkeit
Wählen Sie den Modus Persönlichkeit 

 <Funktionseinstellungen>
<Funktionseinstellungen>  <Drucker>
<Drucker>  <Druckereinstellungen>
<Druckereinstellungen>  <Modus>
<Modus>  Wählen Sie den Modus Persönlichkeit
Wählen Sie den Modus Persönlichkeit 

<Vorrang f. Mehrzweckf.>
Legen Sie fest, ob das Papier vom Mehrzweckfach eingezogen werden soll, wenn die automatische Papierwahl aktiviert ist. Wenn Sie <Ein> wählen, wird das Papier vom Mehrzweckfach eingezogen, sofern Papier desselben Formats und desselben Typs sowohl im Mehrzweckfach als auch in der Papierkassette eingelegt ist.
<Aus>  <Ein> |
<Menü>  <Funktionseinstellungen>
<Funktionseinstellungen>  <Drucker>
<Drucker>  <Druckereinstellungen>
<Druckereinstellungen>  <Vorrang f. Mehrzweckf.>
<Vorrang f. Mehrzweckf.>  Wählen Sie <Aus> oder <Ein>
Wählen Sie <Aus> oder <Ein> 

 <Funktionseinstellungen>
<Funktionseinstellungen>  <Drucker>
<Drucker>  <Druckereinstellungen>
<Druckereinstellungen>  <Vorrang f. Mehrzweckf.>
<Vorrang f. Mehrzweckf.>  Wählen Sie <Aus> oder <Ein>
Wählen Sie <Aus> oder <Ein> 

<UFR II>
Sie können die Einstellungen ändern, die beim Drucken über den Druckertreiber UFR II wirksam werden.
<Halbtöne>
Sie können das Druckverfahren auswählen, das verwendet wird um Halbtöne (Übergang zwischen den helleren und dunkleren Bereichen eines Bildes) für eine optimale Bildqualität zu reproduzieren.
<Auflösung/Gradation>

Wählen Sie eine Methode zur Wiedergabe von Halbtönen aus. Diese Option kann für jeden Bildtyp in einem beliebigen Dokument festgelegt werden.
<Text> <Auflösung>  <Farbton> <Gradation> <Hohe Auflösung> <Grafiken> <Auflösung> <Farbton>  <Gradation> <Hohe Auflösung> <Bild> <Auflösung> <Farbton>  <Gradation> <Hohe Auflösung> |
<Menü>  <Funktionseinstellungen>
<Funktionseinstellungen>  <Drucker>
<Drucker>  <Druckereinstellungen>
<Druckereinstellungen>  <UFR II>
<UFR II>  <Halbtöne>
<Halbtöne>  <Auflösung/Gradation>
<Auflösung/Gradation>  Wählen Sie den Typ des Bildes
Wählen Sie den Typ des Bildes  Wählen Sie die Methode der Halbtonwiedergabe
Wählen Sie die Methode der Halbtonwiedergabe 

 <Funktionseinstellungen>
<Funktionseinstellungen>  <Drucker>
<Drucker>  <Druckereinstellungen>
<Druckereinstellungen>  <UFR II>
<UFR II>  <Halbtöne>
<Halbtöne>  <Auflösung/Gradation>
<Auflösung/Gradation>  Wählen Sie den Typ des Bildes
Wählen Sie den Typ des Bildes  Wählen Sie die Methode der Halbtonwiedergabe
Wählen Sie die Methode der Halbtonwiedergabe 

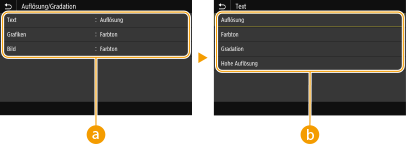
 Bildtyp
Bildtyp
Wählen Sie das Objekt, für das die Einstellung geändert werden soll. <Text> steht für Buchstaben und Zeichen, <Grafiken> steht für Linien und Figuren, und <Bild> steht für Fotos und Bilder.
 Einstellwert
Einstellwert
<Auflösung>
Erzeugt einen feinen Druck mit klaren Textkanten. Es eignet sich zum Drucken von Zeichen und feinen Linien.
Erzeugt einen feinen Druck mit klaren Textkanten. Es eignet sich zum Drucken von Zeichen und feinen Linien.
<Farbton>
Erzeugt einen scharfen Druck mit starkem Kontrast von Helligkeit und Dunkelheit. Es eignet sich für den Druck von Bilddaten, wie beispielsweise Fotobilddaten.
Erzeugt einen scharfen Druck mit starkem Kontrast von Helligkeit und Dunkelheit. Es eignet sich für den Druck von Bilddaten, wie beispielsweise Fotobilddaten.
<Gradation>
Erzeugt einen Druck mit weichen Abstufungen und glatten Kanten. Es eignet sich zum Drucken von Zeichnungen oder Grafiken, die Abstufungen enthalten.
Erzeugt einen Druck mit weichen Abstufungen und glatten Kanten. Es eignet sich zum Drucken von Zeichnungen oder Grafiken, die Abstufungen enthalten.
<Hohe Auflösung>
Im Vergleich zu <Auflösung> ergibt sich ein feinerer Druck, die Qualitätsstabilität ist jedoch etwas geringer. Es eignet sich für den Ausdruck von Zeichen- bzw. Feinliniendaten oder CAD-Daten mit scharfen Kanten.
Im Vergleich zu <Auflösung> ergibt sich ein feinerer Druck, die Qualitätsstabilität ist jedoch etwas geringer. Es eignet sich für den Ausdruck von Zeichen- bzw. Feinliniendaten oder CAD-Daten mit scharfen Kanten.
<Papier sparen>
Legen Sie fest, ob die Ausgabe von leeren Seiten in den Druckdaten deaktiviert werden soll.
<Aus> <Ein>  |
<Menü>  <Funktionseinstellungen>
<Funktionseinstellungen>  <Drucker>
<Drucker>  <Druckereinstellungen>
<Druckereinstellungen>  <UFR II>
<UFR II>  <Papier sparen>
<Papier sparen>  Wählen Sie <Aus> oder <Ein>
Wählen Sie <Aus> oder <Ein> 

 <Funktionseinstellungen>
<Funktionseinstellungen>  <Drucker>
<Drucker>  <Druckereinstellungen>
<Druckereinstellungen>  <UFR II>
<UFR II>  <Papier sparen>
<Papier sparen>  Wählen Sie <Aus> oder <Ein>
Wählen Sie <Aus> oder <Ein> 

<PCL>
Legen Sie die Einstellungen für den PCL-Druck wie das Seitenlayout und die Druckqualität fest.
<Papier sparen>
Legen Sie fest, ob die Ausgabe von leeren Seiten in den Druckdaten deaktiviert werden soll.
<Aus>  <Ein> |
<Menü>  <Funktionseinstellungen>
<Funktionseinstellungen>  <Drucker>
<Drucker>  <Druckereinstellungen>
<Druckereinstellungen>  <PCL>
<PCL>  <Papier sparen>
<Papier sparen>  Wählen Sie <Aus> oder <Ein>
Wählen Sie <Aus> oder <Ein> 

 <Funktionseinstellungen>
<Funktionseinstellungen>  <Drucker>
<Drucker>  <Druckereinstellungen>
<Druckereinstellungen>  <PCL>
<PCL>  <Papier sparen>
<Papier sparen>  Wählen Sie <Aus> oder <Ein>
Wählen Sie <Aus> oder <Ein> 

<Ausrichtung>
Wählen Sie als Seitenausrichtung die Einstellung <Hochformat> (vertikale Ausrichtung) oder <Querformat> (horizontale Ausrichtung).
<Hochformat>  <Querformat> |
<Menü>  <Funktionseinstellungen>
<Funktionseinstellungen>  <Drucker>
<Drucker>  <Druckereinstellungen>
<Druckereinstellungen>  <PCL>
<PCL>  <Ausrichtung>
<Ausrichtung>  Wählen Sie <Hochformat> oder <Querformat>
Wählen Sie <Hochformat> oder <Querformat> 

 <Funktionseinstellungen>
<Funktionseinstellungen>  <Drucker>
<Drucker>  <Druckereinstellungen>
<Druckereinstellungen>  <PCL>
<PCL>  <Ausrichtung>
<Ausrichtung>  Wählen Sie <Hochformat> oder <Querformat>
Wählen Sie <Hochformat> oder <Querformat> 

<Schriftnummer>
Legen Sie die gewünschte Schriftart fest, indem Sie eine ID-Nummer auswählen. Über das Bedienfeld können Sie die PCL-Schriftartenliste mit Beispielen für Schriftarten drucken. PCL-Schriftliste
MF449x / MF446x
0  bis 104 bis 104 |
MF445dw / MF443dw
0  bis 54 bis 54 |
<Menü>  <Funktionseinstellungen>
<Funktionseinstellungen>  <Drucker>
<Drucker>  <Druckereinstellungen>
<Druckereinstellungen>  <PCL>
<PCL>  <Schriftnummer>
<Schriftnummer>  Wählen Sie die Schriftartennummer
Wählen Sie die Schriftartennummer  <Anwenden>
<Anwenden> 

 <Funktionseinstellungen>
<Funktionseinstellungen>  <Drucker>
<Drucker>  <Druckereinstellungen>
<Druckereinstellungen>  <PCL>
<PCL>  <Schriftnummer>
<Schriftnummer>  Wählen Sie die Schriftartennummer
Wählen Sie die Schriftartennummer  <Anwenden>
<Anwenden> 

<Punktgröße> *1
Legen Sie die Schriftgröße in Schritten von 0,25 Punkten fest. Diese Einstellung steht nur zur Verfügung, wenn Sie in <Schriftnummer> eine skalierbare Proportionalschrift wählen.
4,00 bis 12,00  bis 999,75 (Punkt) bis 999,75 (Punkt) |
<Menü>  <Funktionseinstellungen>
<Funktionseinstellungen>  <Drucker>
<Drucker>  <Druckereinstellungen>
<Druckereinstellungen>  <PCL>
<PCL>  <Punktgröße>
<Punktgröße>  Legen Sie die Punktgröße fest
Legen Sie die Punktgröße fest  <Anwenden>
<Anwenden> 

 <Funktionseinstellungen>
<Funktionseinstellungen>  <Drucker>
<Drucker>  <Druckereinstellungen>
<Druckereinstellungen>  <PCL>
<PCL>  <Punktgröße>
<Punktgröße>  Legen Sie die Punktgröße fest
Legen Sie die Punktgröße fest  <Anwenden>
<Anwenden> 

<Laufweite> *1
Legen Sie die Laufweite der Schrift (Zeichen pro Zoll) in Schritten von 0,01 fest. Diese Einstellung steht nur zur Verfügung, wenn Sie in <Schriftnummer> eine skalierbare Festbreitenschrift oder Bitmap-Schrift wählen.
0,44 bis 10,00  bis 99,99 (cpi) bis 99,99 (cpi) |
<Menü>  <Funktionseinstellungen>
<Funktionseinstellungen>  <Drucker>
<Drucker>  <Druckereinstellungen>
<Druckereinstellungen>  <PCL>
<PCL>  <Laufweite>
<Laufweite>  Legen Sie den Laufweitenwert fest
Legen Sie den Laufweitenwert fest  <Anwenden>
<Anwenden> 

 <Funktionseinstellungen>
<Funktionseinstellungen>  <Drucker>
<Drucker>  <Druckereinstellungen>
<Druckereinstellungen>  <PCL>
<PCL>  <Laufweite>
<Laufweite>  Legen Sie den Laufweitenwert fest
Legen Sie den Laufweitenwert fest  <Anwenden>
<Anwenden> 

<Formularzeilen> 
Legen Sie die Anzahl der pro Seite gedruckten Zeilen auf einen Wert zwischen 5 und 128 fest. Diese Einstellung ändert sich automatisch je nach der Einstellung für <Standardpapierformat> und <Ausrichtung>.
5 bis 64  bis 128 (Zeilen) bis 128 (Zeilen) |
<Menü>  <Funktionseinstellungen>
<Funktionseinstellungen>  <Drucker>
<Drucker>  <Druckereinstellungen>
<Druckereinstellungen>  <PCL>
<PCL>  <Formularzeilen>
<Formularzeilen>  Legen Sie die Anzahl an Zeilen fest
Legen Sie die Anzahl an Zeilen fest  <Anwenden>
<Anwenden> 

 <Funktionseinstellungen>
<Funktionseinstellungen>  <Drucker>
<Drucker>  <Druckereinstellungen>
<Druckereinstellungen>  <PCL>
<PCL>  <Formularzeilen>
<Formularzeilen>  Legen Sie die Anzahl an Zeilen fest
Legen Sie die Anzahl an Zeilen fest  <Anwenden>
<Anwenden> 

<Zeichencode>
Wählen Sie den Zeichencode, der für den Computer, von dem Sie Druckdaten senden, am besten geeignet ist. Die Einstellung wird ignoriert, wenn der Zeichencode durch die in <Schriftnummer> festgelegte Schriftart vorgegeben wird.
MF449x / MF446x
|
MF445dw / MF443dw
|
<Menü>  <Funktionseinstellungen>
<Funktionseinstellungen>  <Drucker>
<Drucker>  <Druckereinstellungen>
<Druckereinstellungen>  <PCL>
<PCL>  <Zeichencode>
<Zeichencode>  Wählen Sie den Zeichencode
Wählen Sie den Zeichencode 

 <Funktionseinstellungen>
<Funktionseinstellungen>  <Drucker>
<Drucker>  <Druckereinstellungen>
<Druckereinstellungen>  <PCL>
<PCL>  <Zeichencode>
<Zeichencode>  Wählen Sie den Zeichencode
Wählen Sie den Zeichencode 

<Anwenderdefiniertes Papier>
Legen Sie fest, ob ein anwenderdefiniertes Papierformat eingestellt wird. Wählen Sie <Ein>, um die Abmessungen in <X-Ausrichtung> und <Y-Ausrichtung> einzugeben.
<Aus>  <Ein> |
<Menü>  <Funktionseinstellungen>
<Funktionseinstellungen>  <Drucker>
<Drucker>  <Druckereinstellungen>
<Druckereinstellungen>  <PCL>
<PCL>  <Anwenderdefiniertes Papier>
<Anwenderdefiniertes Papier>  Wählen Sie <Aus> oder <Ein>
Wählen Sie <Aus> oder <Ein> 

 <Funktionseinstellungen>
<Funktionseinstellungen>  <Drucker>
<Drucker>  <Druckereinstellungen>
<Druckereinstellungen>  <PCL>
<PCL>  <Anwenderdefiniertes Papier>
<Anwenderdefiniertes Papier>  Wählen Sie <Aus> oder <Ein>
Wählen Sie <Aus> oder <Ein> 

<Maßeinheit> *1
Wählen Sie die Maßeinheit für das Einstellen eines anwenderdefinierten Papierformats.
<Millimeter>  <Zoll> |
<Menü>  <Funktionseinstellungen>
<Funktionseinstellungen>  <Drucker>
<Drucker>  <Druckereinstellungen>
<Druckereinstellungen>  <PCL>
<PCL>  <Maßeinheit>
<Maßeinheit>  Wählen Sie <Millimeter> oder <Zoll>
Wählen Sie <Millimeter> oder <Zoll> 

 <Funktionseinstellungen>
<Funktionseinstellungen>  <Drucker>
<Drucker>  <Druckereinstellungen>
<Druckereinstellungen>  <PCL>
<PCL>  <Maßeinheit>
<Maßeinheit>  Wählen Sie <Millimeter> oder <Zoll>
Wählen Sie <Millimeter> oder <Zoll> 

<X-Ausrichtung> *1
Legen Sie die Breite (kurze Kante) des anwenderdefinierten Papierformats fest.
77 bis 216  (mm) (mm) |
<Menü>  <Funktionseinstellungen>
<Funktionseinstellungen>  <Drucker>
<Drucker>  <Druckereinstellungen>
<Druckereinstellungen>  <PCL>
<PCL>  <X-Ausrichtung>
<X-Ausrichtung>  Legen Sie die Abmessungen fest
Legen Sie die Abmessungen fest  <Anwenden>
<Anwenden> 

 <Funktionseinstellungen>
<Funktionseinstellungen>  <Drucker>
<Drucker>  <Druckereinstellungen>
<Druckereinstellungen>  <PCL>
<PCL>  <X-Ausrichtung>
<X-Ausrichtung>  Legen Sie die Abmessungen fest
Legen Sie die Abmessungen fest  <Anwenden>
<Anwenden> 

<Y-Ausrichtung> *1
Legen Sie die Länge (lange Kante) des anwenderdefinierten Papierformats fest.
127 bis 355  (mm) (mm) |
<Menü>  <Funktionseinstellungen>
<Funktionseinstellungen>  <Drucker>
<Drucker>  <Druckereinstellungen>
<Druckereinstellungen>  <PCL>
<PCL>  <Y-Ausrichtung>
<Y-Ausrichtung>  Legen Sie die Abmessungen fest
Legen Sie die Abmessungen fest  <Anwenden>
<Anwenden> 

 <Funktionseinstellungen>
<Funktionseinstellungen>  <Drucker>
<Drucker>  <Druckereinstellungen>
<Druckereinstellungen>  <PCL>
<PCL>  <Y-Ausrichtung>
<Y-Ausrichtung>  Legen Sie die Abmessungen fest
Legen Sie die Abmessungen fest  <Anwenden>
<Anwenden> 

<CR an LF anhängen>
Legen Sie fest, ob ein CR-Zeichen (Carriage Return, Wagenrücklauf) angehängt werden soll, wenn das Gerät ein LF-Zeichen (Line Feed, Zeilenvorschub) empfängt. Wenn Sie <Ja> wählen, wird die Druckposition bei einem LF-Zeichen an den Anfang der nächsten Zeile verschoben. Wenn Sie <Nein> wählen, wird die Druckposition zur nächsten Zeile verschoben, direkt unter dem LF-Zeichen.
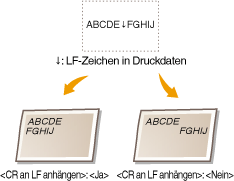
<Ja> <Nein>  |
<Menü>  <Funktionseinstellungen>
<Funktionseinstellungen>  <Drucker>
<Drucker>  <Druckereinstellungen>
<Druckereinstellungen>  <PCL>
<PCL>  <CR an LF anhängen>
<CR an LF anhängen>  Wählen Sie <Ja> oder <Nein>
Wählen Sie <Ja> oder <Nein> 

 <Funktionseinstellungen>
<Funktionseinstellungen>  <Drucker>
<Drucker>  <Druckereinstellungen>
<Druckereinstellungen>  <PCL>
<PCL>  <CR an LF anhängen>
<CR an LF anhängen>  Wählen Sie <Ja> oder <Nein>
Wählen Sie <Ja> oder <Nein> 

<A4-Druckbreite vergrößern>
Legen Sie fest, ob die Breite des bedruckbaren Bereichs beim A4-Format im Hochformat auf die Breite des Letter-Formats vergrößert werden soll.
<Aus>  <Ein> |
<Menü>  <Funktionseinstellungen>
<Funktionseinstellungen>  <Drucker>
<Drucker>  <Druckereinstellungen>
<Druckereinstellungen>  <PCL>
<PCL>  <A4-Druckbreite vergrößern>
<A4-Druckbreite vergrößern>  Wählen Sie <Aus> oder <Ein>
Wählen Sie <Aus> oder <Ein> 

 <Funktionseinstellungen>
<Funktionseinstellungen>  <Drucker>
<Drucker>  <Druckereinstellungen>
<Druckereinstellungen>  <PCL>
<PCL>  <A4-Druckbreite vergrößern>
<A4-Druckbreite vergrößern>  Wählen Sie <Aus> oder <Ein>
Wählen Sie <Aus> oder <Ein> 

<Halbtöne>
Sie können das Druckverfahren auswählen, das verwendet wird um Halbtöne (Übergang zwischen den helleren und dunkleren Bereichen eines Bildes) für eine optimale Bildqualität zu reproduzieren.
<Auflösung/Gradation>

Wählen Sie eine Methode zur Wiedergabe von Halbtönen aus. Diese Option kann für jeden Bildtyp in einem beliebigen Dokument festgelegt werden.
<Text> <Auflösung>  <Farbton> <Gradation> <Hohe Auflösung> <Grafiken> <Auflösung> <Farbton>  <Gradation> <Hohe Auflösung> <Bild> <Auflösung> <Farbton>  <Gradation> <Hohe Auflösung> |
<Menü>  <Funktionseinstellungen>
<Funktionseinstellungen>  <Drucker>
<Drucker>  <Druckereinstellungen>
<Druckereinstellungen>  <PCL>
<PCL>  <Halbtöne>
<Halbtöne>  <Auflösung/Gradation>
<Auflösung/Gradation>  Wählen Sie den Typ des Bildes
Wählen Sie den Typ des Bildes  Wählen Sie die Methode der Halbtonwiedergabe
Wählen Sie die Methode der Halbtonwiedergabe 

 <Funktionseinstellungen>
<Funktionseinstellungen>  <Drucker>
<Drucker>  <Druckereinstellungen>
<Druckereinstellungen>  <PCL>
<PCL>  <Halbtöne>
<Halbtöne>  <Auflösung/Gradation>
<Auflösung/Gradation>  Wählen Sie den Typ des Bildes
Wählen Sie den Typ des Bildes  Wählen Sie die Methode der Halbtonwiedergabe
Wählen Sie die Methode der Halbtonwiedergabe 

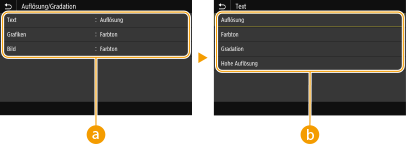
 Bildtyp
Bildtyp
Wählen Sie das Objekt, für das die Einstellung geändert werden soll. <Text> steht für Buchstaben und Zeichen, <Grafiken> steht für Linien und Figuren, und <Bild> steht für Fotos und Bilder.
 Einstellwert
Einstellwert
<Auflösung>
Erzeugt einen feinen Druck mit klaren Textkanten. Es eignet sich zum Drucken von Zeichen und feinen Linien.
Erzeugt einen feinen Druck mit klaren Textkanten. Es eignet sich zum Drucken von Zeichen und feinen Linien.
<Farbton>
Erzeugt einen scharfen Druck mit starkem Kontrast von Helligkeit und Dunkelheit. Es eignet sich für den Druck von Bilddaten, wie beispielsweise Fotobilddaten.
Erzeugt einen scharfen Druck mit starkem Kontrast von Helligkeit und Dunkelheit. Es eignet sich für den Druck von Bilddaten, wie beispielsweise Fotobilddaten.
<Gradation>
Erzeugt einen Druck mit weichen Abstufungen und glatten Kanten. Es eignet sich zum Drucken von Zeichnungen oder Grafiken, die Abstufungen enthalten.
Erzeugt einen Druck mit weichen Abstufungen und glatten Kanten. Es eignet sich zum Drucken von Zeichnungen oder Grafiken, die Abstufungen enthalten.
<Hohe Auflösung>
Im Vergleich zu <Auflösung> ergibt sich ein feinerer Druck, die Qualitätsstabilität ist jedoch etwas geringer. Es eignet sich für den Ausdruck von Zeichen- bzw. Feinliniendaten oder CAD-Daten mit scharfen Kanten.
Im Vergleich zu <Auflösung> ergibt sich ein feinerer Druck, die Qualitätsstabilität ist jedoch etwas geringer. Es eignet sich für den Ausdruck von Zeichen- bzw. Feinliniendaten oder CAD-Daten mit scharfen Kanten.
<BarDIMM> *1
Mit dieser Einstellung können Sie Barcodes drucken, die vom Barcode Printing Kit unterstützt werden. Wenn <Aktivieren> ausgewählt wird, generiert das Gerät Barcodes, wenn es Barcodebefehle vom Host-Computer empfängt. Wenn <Deaktivieren> ausgewählt wird, werden keine Barcodes generiert, auch wenn Barcodebefehle vom Host-Computer gesendet werden.
<Deaktivieren>  <Aktivieren> |
<Menü>  <Funktionseinstellungen>
<Funktionseinstellungen>  <Drucker>
<Drucker>  <Druckereinstellungen>
<Druckereinstellungen>  <PCL>
<PCL>  <BarDIMM>
<BarDIMM>  Wählen Sie <Deaktivieren> oder <Aktivieren>
Wählen Sie <Deaktivieren> oder <Aktivieren> 

 <Funktionseinstellungen>
<Funktionseinstellungen>  <Drucker>
<Drucker>  <Druckereinstellungen>
<Druckereinstellungen>  <PCL>
<PCL>  <BarDIMM>
<BarDIMM>  Wählen Sie <Deaktivieren> oder <Aktivieren>
Wählen Sie <Deaktivieren> oder <Aktivieren> 


Zur Aktivierung des Menüs BarDIMM muss das Barcode Printing Kit aktiviert werden. Wenn Sie keine Barcodes drucken, sollten Sie das Menü BarDIMM unbedingt deaktivieren. Andernfalls kann sich die Verarbeitungsgeschwindigkeit von normalen Druckaufträgen verringern.

Die Standardeinstellung lautet <Deaktivieren>. Wenn Sie das Barcode Printing Kit aktivieren, ändert sich die Einstellung in <Aktivieren>.
<FreeScape> *1
Geben Sie den AEC (Alternativer Escape-Code) an, der für Barcodebefehle verwendet werden soll, wenn der Host-Computer den Standard-Escape-Code nicht unterstützt.
<Aus> <~>  <"> <#> <$> </> <\> <?> <{> <}> <|> |
<Menü>  <Funktionseinstellungen>
<Funktionseinstellungen>  <Drucker>
<Drucker>  <Druckereinstellungen>
<Druckereinstellungen>  <PCL>
<PCL>  <FreeScape>
<FreeScape>  Wählen Sie einen Escape-Code
Wählen Sie einen Escape-Code 

 <Funktionseinstellungen>
<Funktionseinstellungen>  <Drucker>
<Drucker>  <Druckereinstellungen>
<Druckereinstellungen>  <PCL>
<PCL>  <FreeScape>
<FreeScape>  Wählen Sie einen Escape-Code
Wählen Sie einen Escape-Code 


Diese Einstellung steht nur zur Verfügung, wenn <BarDIMM> aktiviert ist.
<PS>
Legen Sie die Einstellungen für den PS-Druck wie das Seitenlayout und die Druckqualität fest.
<Timeout Auftrag>
Mit dieser Einstellung können Sie die Dauer bis zur Zeitüberschreitung des Geräts angeben. Wenn ein Auftrag innerhalb des angegebenen Zeitlimits nicht abgeschlossen wird, wird der Auftrag automatisch abgebrochen.
0  bis 3.600 (Sek.) bis 3.600 (Sek.) |
<Menü>  <Funktionseinstellungen>
<Funktionseinstellungen>  <Drucker>
<Drucker>  <Druckereinstellungen>
<Druckereinstellungen>  <PS>
<PS>  <Timeout Auftrag>
<Timeout Auftrag>  Legen Sie die Zeit in Sekunden bis zur Zeitüberschreitung des Auftrags fest
Legen Sie die Zeit in Sekunden bis zur Zeitüberschreitung des Auftrags fest  <Anwenden>
<Anwenden> 

 <Funktionseinstellungen>
<Funktionseinstellungen>  <Drucker>
<Drucker>  <Druckereinstellungen>
<Druckereinstellungen>  <PS>
<PS>  <Timeout Auftrag>
<Timeout Auftrag>  Legen Sie die Zeit in Sekunden bis zur Zeitüberschreitung des Auftrags fest
Legen Sie die Zeit in Sekunden bis zur Zeitüberschreitung des Auftrags fest  <Anwenden>
<Anwenden> 

<PS-Fehler drucken>
Mit dieser Einstellung legen Sie fest, ob beim Auftreten eines Fehlers eine Fehlerseite angezeigt wird.
<Aus>  <Ein> |
<Menü>  <Funktionseinstellungen>
<Funktionseinstellungen>  <Drucker>
<Drucker>  <Druckereinstellungen>
<Druckereinstellungen>  <PS>
<PS>  <PS-Fehler drucken>
<PS-Fehler drucken>  Wählen Sie <Aus> oder <Ein>
Wählen Sie <Aus> oder <Ein> 

 <Funktionseinstellungen>
<Funktionseinstellungen>  <Drucker>
<Drucker>  <Druckereinstellungen>
<Druckereinstellungen>  <PS>
<PS>  <PS-Fehler drucken>
<PS-Fehler drucken>  Wählen Sie <Aus> oder <Ein>
Wählen Sie <Aus> oder <Ein> 

<Halbtöne>
Sie können das Druckverfahren auswählen, das verwendet wird um Halbtöne (Übergang zwischen den helleren und dunkleren Bereichen eines Bildes) für eine optimale Bildqualität zu reproduzieren.
<Auflösung/Gradation>

Wählen Sie eine Methode zur Wiedergabe von Halbtönen aus. Diese Option kann für jeden Bildtyp in einem beliebigen Dokument festgelegt werden.
<Text> <Auflösung>  <Gradation> <Hohe Auflösung> <Grafiken> <Auflösung>  <Gradation> <Hohe Auflösung> <Bild> <Auflösung>  <Gradation> <Hohe Auflösung> |
<Menü>  <Funktionseinstellungen>
<Funktionseinstellungen>  <Drucker>
<Drucker>  <Druckereinstellungen>
<Druckereinstellungen>  <PS>
<PS>  <Halbtöne>
<Halbtöne>  <Auflösung/Gradation>
<Auflösung/Gradation>  Wählen Sie den Typ des Bildes
Wählen Sie den Typ des Bildes  Wählen Sie die Methode der Halbtonwiedergabe
Wählen Sie die Methode der Halbtonwiedergabe 

 <Funktionseinstellungen>
<Funktionseinstellungen>  <Drucker>
<Drucker>  <Druckereinstellungen>
<Druckereinstellungen>  <PS>
<PS>  <Halbtöne>
<Halbtöne>  <Auflösung/Gradation>
<Auflösung/Gradation>  Wählen Sie den Typ des Bildes
Wählen Sie den Typ des Bildes  Wählen Sie die Methode der Halbtonwiedergabe
Wählen Sie die Methode der Halbtonwiedergabe 

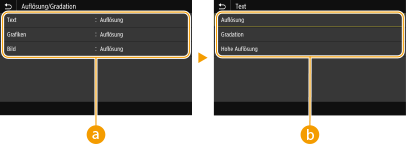
 Bildtyp
Bildtyp
Wählen Sie das Objekt, für das die Einstellung geändert werden soll. <Text> steht für Buchstaben und Zeichen, <Grafiken> steht für Linien und Figuren, und <Bild> steht für Fotos und Bilder.
 Einstellwert
Einstellwert
<Auflösung>
Erzeugt einen Druck mit weichen Abstufungen und glatten Kanten. Es eignet sich zum Drucken von Zeichnungen oder Grafiken, die Abstufungen enthalten.
Erzeugt einen Druck mit weichen Abstufungen und glatten Kanten. Es eignet sich zum Drucken von Zeichnungen oder Grafiken, die Abstufungen enthalten.
<Gradation>
Erzeugt einen scharfen Druck mit starkem Kontrast von Helligkeit und Dunkelheit. Es eignet sich für den Druck von Bilddaten, wie beispielsweise Fotobilddaten.
Erzeugt einen scharfen Druck mit starkem Kontrast von Helligkeit und Dunkelheit. Es eignet sich für den Druck von Bilddaten, wie beispielsweise Fotobilddaten.
<Hohe Auflösung>
Erzeugt einen feinen Druck mit klaren Textkanten. Es eignet sich zum Drucken von Zeichen und feinen Linien.
Erzeugt einen feinen Druck mit klaren Textkanten. Es eignet sich zum Drucken von Zeichen und feinen Linien.
<Umwandlung in Graustufen>
Legen Sie die Methode für das Drucken von Farbdaten in Schwarzweiß fest.
<sRGB> <NTSC>  <RGB einheitlich> |
<Menü>  <Funktionseinstellungen>
<Funktionseinstellungen>  <Drucker>
<Drucker>  <Druckereinstellungen>
<Druckereinstellungen>  <PS>
<PS>  <Umwandlung in Graustufen>
<Umwandlung in Graustufen>  Wählen Sie den Typ der Graustufenkonvertierung
Wählen Sie den Typ der Graustufenkonvertierung 

 <Funktionseinstellungen>
<Funktionseinstellungen>  <Drucker>
<Drucker>  <Druckereinstellungen>
<Druckereinstellungen>  <PS>
<PS>  <Umwandlung in Graustufen>
<Umwandlung in Graustufen>  Wählen Sie den Typ der Graustufenkonvertierung
Wählen Sie den Typ der Graustufenkonvertierung 

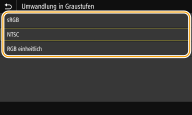
<sRGB>
Druckt in Schwarzweiß mit Betonung der Farbunterschiede, so dass weiche Abstufungen erzielt werden.
Druckt in Schwarzweiß mit Betonung der Farbunterschiede, so dass weiche Abstufungen erzielt werden.
<NTSC>
Druckt in Schwarzweiß, so dass das resultierende Bild so wie ein Schwarzweiß-Fernsehbild (vom NTSC-System) aussieht.
Druckt in Schwarzweiß, so dass das resultierende Bild so wie ein Schwarzweiß-Fernsehbild (vom NTSC-System) aussieht.
<RGB einheitlich>
Druckt in Schwarzweiß, so dass R, G und B jeweils auf dieselbe Graustufe umgewandelt werden, indem nur die Helligkeit als Referenz verwendet wird.
Druckt in Schwarzweiß, so dass R, G und B jeweils auf dieselbe Graustufe umgewandelt werden, indem nur die Helligkeit als Referenz verwendet wird.
<PS-Passworteinstellungen>
Sie können das Passwort angeben, das die Verwendung des vom PS-Drucker vorbereiteten Steuerbefehls einschränkt.
<SystemParamsPassword> <StartJobPassword> |
<Menü>  <Funktionseinstellungen>
<Funktionseinstellungen>  <Drucker>
<Drucker>  <Druckereinstellungen>
<Druckereinstellungen>  <PS>
<PS>  <PS-Passworteinstellungen>
<PS-Passworteinstellungen>  Wählen Sie <SystemParamsPassword> oder <StartJobPassword>
Wählen Sie <SystemParamsPassword> oder <StartJobPassword>  Geben Sie das Passwort ein
Geben Sie das Passwort ein  <Anwenden>
<Anwenden>  Geben Sie das Passwort ein (Bestätigen)
Geben Sie das Passwort ein (Bestätigen)  <Anwenden>
<Anwenden>  <OK>
<OK> 

 <Funktionseinstellungen>
<Funktionseinstellungen>  <Drucker>
<Drucker>  <Druckereinstellungen>
<Druckereinstellungen>  <PS>
<PS>  <PS-Passworteinstellungen>
<PS-Passworteinstellungen>  Wählen Sie <SystemParamsPassword> oder <StartJobPassword>
Wählen Sie <SystemParamsPassword> oder <StartJobPassword>  Geben Sie das Passwort ein
Geben Sie das Passwort ein  <Anwenden>
<Anwenden>  Geben Sie das Passwort ein (Bestätigen)
Geben Sie das Passwort ein (Bestätigen)  <Anwenden>
<Anwenden>  <OK>
<OK> 


<SystemParamsPassword> ist ein Passwort, das Änderungen am Systemparameter zulässt, und <StartJobPassword> ist ein Passwort, das den Startjob, Exitserver-Operator ermöglicht. Für weitere Informationen überprüfen Sie die Spezifikationen der PostScript Sprache.
Wenn <StartJobPassword> festgelegt ist, jedoch <SystemParamsPassword> nicht festgelegt ist, wird die Passwortüberprüfung während der Ausführung von Startjob und Exitserver-Operator nicht durchgeführt.
<Imaging-Einstellungen>
Sie können die Druckeinstellungen für das Drucken von Bilddaten (JPEG/TIFF) ändern.
<Halbtöne>
Sie können das Druckverfahren auswählen, das verwendet wird um Halbtöne (Übergang zwischen den helleren und dunkleren Bereichen eines Bildes) für eine optimale Bildqualität zu reproduzieren.
<Gradation>  <Auflösung> <Hohe Auflösung> |
<Menü>  <Funktionseinstellungen>
<Funktionseinstellungen>  <Drucker>
<Drucker>  <Druckereinstellungen>
<Druckereinstellungen>  <Imaging-Einstellungen>
<Imaging-Einstellungen>  <Halbtöne>
<Halbtöne>  Wählen Sie die Methode der Halbtonwiedergabe
Wählen Sie die Methode der Halbtonwiedergabe 

 <Funktionseinstellungen>
<Funktionseinstellungen>  <Drucker>
<Drucker>  <Druckereinstellungen>
<Druckereinstellungen>  <Imaging-Einstellungen>
<Imaging-Einstellungen>  <Halbtöne>
<Halbtöne>  Wählen Sie die Methode der Halbtonwiedergabe
Wählen Sie die Methode der Halbtonwiedergabe 

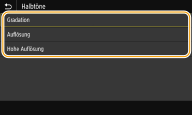
<Gradation>
Erzeugt einen scharfen Druck mit starkem Kontrast von Helligkeit und Dunkelheit. Es eignet sich für den Druck von Bilddaten, wie beispielsweise Fotobilddaten.
Erzeugt einen scharfen Druck mit starkem Kontrast von Helligkeit und Dunkelheit. Es eignet sich für den Druck von Bilddaten, wie beispielsweise Fotobilddaten.
<Auflösung>
Erzeugt einen Druck mit weichen Abstufungen und glatten Kanten. Es eignet sich zum Drucken von Zeichnungen oder Grafiken, die Abstufungen enthalten.
Erzeugt einen Druck mit weichen Abstufungen und glatten Kanten. Es eignet sich zum Drucken von Zeichnungen oder Grafiken, die Abstufungen enthalten.
<Hohe Auflösung>
Erzeugt einen feinen Druck mit klaren Textkanten. Es eignet sich zum Drucken von Zeichen und feinen Linien.
Erzeugt einen feinen Druck mit klaren Textkanten. Es eignet sich zum Drucken von Zeichen und feinen Linien.
<PDF>
Sie können die Einstellungen für PDF-Dateien ändern.
<Vergrößern/Verkleinern um Format anzup.>
Bestimmen Sie, ob das Original vergrößert oder verkleinert werden soll, um den Bereich des Papiers zu drucken. Beachten Sie, dass sich die Formatvergrößerung/Formatverkleinerung nicht auf das Seitenverhältnis des Originals auswirkt.
<Aus>  <Ein> |
<Menü>  <Funktionseinstellungen>
<Funktionseinstellungen>  <Drucker>
<Drucker>  <Druckereinstellungen>
<Druckereinstellungen>  <PDF>
<PDF>  <Vergröß./Verklein. um Format anzup.>
<Vergröß./Verklein. um Format anzup.>  Wählen Sie <Aus> oder <Ein>
Wählen Sie <Aus> oder <Ein> 

 <Funktionseinstellungen>
<Funktionseinstellungen>  <Drucker>
<Drucker>  <Druckereinstellungen>
<Druckereinstellungen>  <PDF>
<PDF>  <Vergröß./Verklein. um Format anzup.>
<Vergröß./Verklein. um Format anzup.>  Wählen Sie <Aus> oder <Ein>
Wählen Sie <Aus> oder <Ein> 

<Druckbereich vergrößern>
Legen Sie fest, ob der Druckbereich auf das Papierformat vergrößert werden soll.
<Aus>  <Ein> |
<Menü>  <Funktionseinstellungen>
<Funktionseinstellungen>  <Drucker>
<Drucker>  <Druckereinstellungen>
<Druckereinstellungen>  <PDF>
<PDF>  <Druckbereich vergrößern>
<Druckbereich vergrößern>  Wählen Sie <Aus> oder <Ein>
Wählen Sie <Aus> oder <Ein> 

 <Funktionseinstellungen>
<Funktionseinstellungen>  <Drucker>
<Drucker>  <Druckereinstellungen>
<Druckereinstellungen>  <PDF>
<PDF>  <Druckbereich vergrößern>
<Druckbereich vergrößern>  Wählen Sie <Aus> oder <Ein>
Wählen Sie <Aus> oder <Ein> 


Wenn Sie <Ein> festlegen, kann es vorkommen, dass angrenzende Randabschnitte auf der Seite nicht gedruckt oder Ausdrucke je nach Original teilweise verschmiert ausgegeben werden.
<N auf 1>
Legen Sie fest, ob mehrere Seiten verkleinert und auf einer Seite in einer solchen Anordnung ausgedruckt werden, dass die erste Seite oben links positioniert ist. Wählen Sie beispielsweise <4 auf 1>, um 4 Seiten auf einem einzelnen Blatt auszudrucken.
<Aus>  <2 auf 1> <4 auf 1> <6 auf 1> <8 auf 1> <9 auf 1> <16 auf 1> |
<Menü>  <Funktionseinstellungen>
<Funktionseinstellungen>  <Drucker>
<Drucker>  <Druckereinstellungen>
<Druckereinstellungen>  <PDF>
<PDF>  <N auf 1>
<N auf 1>  Wählen Sie die Anzahl der zu kombinierenden Seiten
Wählen Sie die Anzahl der zu kombinierenden Seiten 

 <Funktionseinstellungen>
<Funktionseinstellungen>  <Drucker>
<Drucker>  <Druckereinstellungen>
<Druckereinstellungen>  <PDF>
<PDF>  <N auf 1>
<N auf 1>  Wählen Sie die Anzahl der zu kombinierenden Seiten
Wählen Sie die Anzahl der zu kombinierenden Seiten 

<Kommentare drucken>
Legen Sie fest, ob Kommentare gedruckt werden sollen. Wenn Sie <Auto> festlegen, werden Kommentare in den PDF-Dateien gedruckt.
<Aus> <Auto>  |
<Menü>  <Funktionseinstellungen>
<Funktionseinstellungen>  <Drucker>
<Drucker>  <Druckereinstellungen>
<Druckereinstellungen>  <PDF>
<PDF>  <Kommentare drucken>
<Kommentare drucken>  Wählen Sie <Aus> oder <Auto>
Wählen Sie <Aus> oder <Auto> 

 <Funktionseinstellungen>
<Funktionseinstellungen>  <Drucker>
<Drucker>  <Druckereinstellungen>
<Druckereinstellungen>  <PDF>
<PDF>  <Kommentare drucken>
<Kommentare drucken>  Wählen Sie <Aus> oder <Auto>
Wählen Sie <Aus> oder <Auto> 

<Halbtöne>
Sie können das Druckverfahren auswählen, das verwendet wird um Halbtöne (Übergang zwischen den helleren und dunkleren Bereichen eines Bildes) für eine optimale Bildqualität zu reproduzieren.
<Auflösung/Gradation>

Wählen Sie eine Methode zur Wiedergabe von Halbtönen aus. Diese Option kann für jeden Bildtyp in einem beliebigen Dokument festgelegt werden.
<Text> <Auflösung>  <Gradation> <Hohe Auflösung> <Grafiken> <Auflösung>  <Gradation> <Hohe Auflösung> <Bild> <Auflösung>  <Gradation> <Hohe Auflösung> |
<Menü>  <Funktionseinstellungen>
<Funktionseinstellungen>  <Drucker>
<Drucker>  <Druckereinstellungen>
<Druckereinstellungen>  <PDF>
<PDF>  <Halbtöne>
<Halbtöne>  <Auflösung/Gradation>
<Auflösung/Gradation>  Wählen Sie den Typ des Bildes
Wählen Sie den Typ des Bildes  Wählen Sie die Methode der Halbtonwiedergabe
Wählen Sie die Methode der Halbtonwiedergabe 

 <Funktionseinstellungen>
<Funktionseinstellungen>  <Drucker>
<Drucker>  <Druckereinstellungen>
<Druckereinstellungen>  <PDF>
<PDF>  <Halbtöne>
<Halbtöne>  <Auflösung/Gradation>
<Auflösung/Gradation>  Wählen Sie den Typ des Bildes
Wählen Sie den Typ des Bildes  Wählen Sie die Methode der Halbtonwiedergabe
Wählen Sie die Methode der Halbtonwiedergabe 

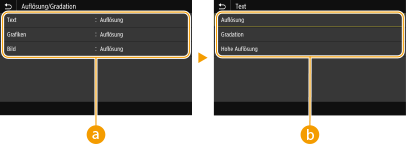
 Bildtyp
Bildtyp
Wählen Sie das Objekt, für das die Einstellung geändert werden soll. <Text> steht für Buchstaben und Zeichen, <Grafiken> steht für Linien und Figuren, und <Bild> steht für Fotos und Bilder.
 Einstellwert
Einstellwert
<Auflösung>
Erzeugt einen Druck mit weichen Abstufungen und glatten Kanten. Es eignet sich zum Drucken von Zeichnungen oder Grafiken, die Abstufungen enthalten.
Erzeugt einen Druck mit weichen Abstufungen und glatten Kanten. Es eignet sich zum Drucken von Zeichnungen oder Grafiken, die Abstufungen enthalten.
<Gradation>
Erzeugt einen scharfen Druck mit starkem Kontrast von Helligkeit und Dunkelheit. Es eignet sich für den Druck von Bilddaten, wie beispielsweise Fotobilddaten.
Erzeugt einen scharfen Druck mit starkem Kontrast von Helligkeit und Dunkelheit. Es eignet sich für den Druck von Bilddaten, wie beispielsweise Fotobilddaten.
<Hohe Auflösung>
Erzeugt einen feinen Druck mit klaren Textkanten. Es eignet sich zum Drucken von Zeichen und feinen Linien.
Erzeugt einen feinen Druck mit klaren Textkanten. Es eignet sich zum Drucken von Zeichen und feinen Linien.
<Umwandlung in Graustufen>
Legen Sie die Methode für das Drucken von Farbdaten in Schwarzweiß fest.
<sRGB> <NTSC>  <RGB einheitlich> |
<Menü>  <Funktionseinstellungen>
<Funktionseinstellungen>  <Drucker>
<Drucker>  <Druckereinstellungen>
<Druckereinstellungen>  <PDF>
<PDF>  <Umwandlung in Graustufen>
<Umwandlung in Graustufen>  Wählen Sie den Typ der Graustufenkonvertierung
Wählen Sie den Typ der Graustufenkonvertierung 

 <Funktionseinstellungen>
<Funktionseinstellungen>  <Drucker>
<Drucker>  <Druckereinstellungen>
<Druckereinstellungen>  <PDF>
<PDF>  <Umwandlung in Graustufen>
<Umwandlung in Graustufen>  Wählen Sie den Typ der Graustufenkonvertierung
Wählen Sie den Typ der Graustufenkonvertierung 

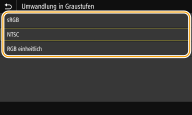
<sRGB>
Druckt in Schwarzweiß mit Betonung der Farbunterschiede, so dass weiche Abstufungen erzielt werden.
Druckt in Schwarzweiß mit Betonung der Farbunterschiede, so dass weiche Abstufungen erzielt werden.
<NTSC>
Druckt in Schwarzweiß, so dass das resultierende Bild so wie ein Schwarzweiß-Fernsehbild (vom NTSC-System) aussieht.
Druckt in Schwarzweiß, so dass das resultierende Bild so wie ein Schwarzweiß-Fernsehbild (vom NTSC-System) aussieht.
<RGB einheitlich>
Druckt in Schwarzweiß, so dass R, G und B jeweils auf dieselbe Graustufe umgewandelt werden, indem nur die Helligkeit als Referenz verwendet wird.
Druckt in Schwarzweiß, so dass R, G und B jeweils auf dieselbe Graustufe umgewandelt werden, indem nur die Helligkeit als Referenz verwendet wird.
<XPS>
Sie können die Einstellungen für XPS-Dateien ändern.
<Halbtöne>
Sie können das Druckverfahren auswählen, das verwendet wird um Halbtöne (Übergang zwischen den helleren und dunkleren Bereichen eines Bildes) für eine optimale Bildqualität zu reproduzieren.
<Auflösung/Gradation>

Wählen Sie eine Methode zur Wiedergabe von Halbtönen aus. Diese Option kann für jeden Bildtyp in einem beliebigen Dokument festgelegt werden.
<Text> <Auflösung>  <Gradation> <Hohe Auflösung> <Grafiken> <Auflösung>  <Gradation> <Hohe Auflösung> <Bild> <Auflösung>  <Gradation> <Hohe Auflösung> |
<Menü>  <Funktionseinstellungen>
<Funktionseinstellungen>  <Drucker>
<Drucker>  <Druckereinstellungen>
<Druckereinstellungen>  <XPS>
<XPS>  <Halbtöne>
<Halbtöne>  <Auflösung/Gradation>
<Auflösung/Gradation>  Wählen Sie den Typ des Bildes
Wählen Sie den Typ des Bildes  Wählen Sie die Methode der Halbtonwiedergabe
Wählen Sie die Methode der Halbtonwiedergabe 

 <Funktionseinstellungen>
<Funktionseinstellungen>  <Drucker>
<Drucker>  <Druckereinstellungen>
<Druckereinstellungen>  <XPS>
<XPS>  <Halbtöne>
<Halbtöne>  <Auflösung/Gradation>
<Auflösung/Gradation>  Wählen Sie den Typ des Bildes
Wählen Sie den Typ des Bildes  Wählen Sie die Methode der Halbtonwiedergabe
Wählen Sie die Methode der Halbtonwiedergabe 

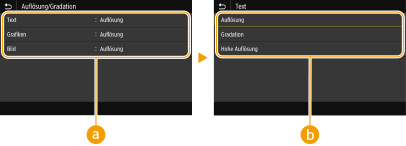
 Bildtyp
Bildtyp
Wählen Sie das Objekt, für das die Einstellung geändert werden soll. <Text> steht für Buchstaben und Zeichen, <Grafiken> steht für Linien und Figuren, und <Bild> steht für Fotos und Bilder.
 Einstellwert
Einstellwert
<Auflösung>
Erzeugt einen Druck mit weichen Abstufungen und glatten Kanten. Es eignet sich zum Drucken von Zeichnungen oder Grafiken, die Abstufungen enthalten.
Erzeugt einen Druck mit weichen Abstufungen und glatten Kanten. Es eignet sich zum Drucken von Zeichnungen oder Grafiken, die Abstufungen enthalten.
<Gradation>
Erzeugt einen scharfen Druck mit starkem Kontrast von Helligkeit und Dunkelheit. Es eignet sich für den Druck von Bilddaten, wie beispielsweise Fotobilddaten.
Erzeugt einen scharfen Druck mit starkem Kontrast von Helligkeit und Dunkelheit. Es eignet sich für den Druck von Bilddaten, wie beispielsweise Fotobilddaten.
<Hohe Auflösung>
Erzeugt einen feinen Druck mit klaren Textkanten. Es eignet sich zum Drucken von Zeichen und feinen Linien.
Erzeugt einen feinen Druck mit klaren Textkanten. Es eignet sich zum Drucken von Zeichen und feinen Linien.
<Umwandlung in Graustufen>
Legen Sie die Methode für das Drucken von Farbdaten in Schwarzweiß fest.
<Text> <sRGB> <NTSC>  <RGB einheitlich> <Grafiken> <sRGB> <NTSC>  <RGB einheitlich> <Bild> <sRGB> <NTSC>  <RGB einheitlich> |
<Menü>  <Funktionseinstellungen>
<Funktionseinstellungen>  <Drucker>
<Drucker>  <Druckereinstellungen>
<Druckereinstellungen>  <XPS>
<XPS>  <Umwandlung in Graustufen>
<Umwandlung in Graustufen>  Wählen Sie den Bildtyp
Wählen Sie den Bildtyp  Wählen Sie den Typ der Graustufenkonvertierung
Wählen Sie den Typ der Graustufenkonvertierung 

 <Funktionseinstellungen>
<Funktionseinstellungen>  <Drucker>
<Drucker>  <Druckereinstellungen>
<Druckereinstellungen>  <XPS>
<XPS>  <Umwandlung in Graustufen>
<Umwandlung in Graustufen>  Wählen Sie den Bildtyp
Wählen Sie den Bildtyp  Wählen Sie den Typ der Graustufenkonvertierung
Wählen Sie den Typ der Graustufenkonvertierung 

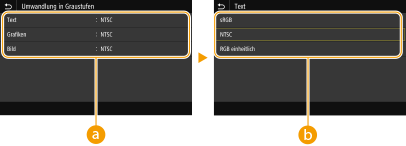
 Bildtyp
Bildtyp
Wählen Sie das Objekt, für das die Einstellung geändert werden soll. <Text> steht für Buchstaben und Zeichen, <Grafiken> steht für Linien und Figuren, und <Bild> steht für Fotos und Bilder.
 Typ der Graustufenkonvertierung
Typ der Graustufenkonvertierung
<sRGB>
Druckt in Schwarzweiß mit Betonung der Farbunterschiede, so dass weiche Abstufungen erzielt werden.
Druckt in Schwarzweiß mit Betonung der Farbunterschiede, so dass weiche Abstufungen erzielt werden.
<NTSC>
Druckt in Schwarzweiß, so dass das resultierende Bild so wie ein Schwarzweiß-Fernsehbild (vom NTSC-System) aussieht.
Druckt in Schwarzweiß, so dass das resultierende Bild so wie ein Schwarzweiß-Fernsehbild (vom NTSC-System) aussieht.
<RGB einheitlich>
Druckt in Schwarzweiß, so dass R, G und B jeweils auf dieselbe Graustufe umgewandelt werden, indem nur die Helligkeit als Referenz verwendet wird.
Druckt in Schwarzweiß, so dass R, G und B jeweils auf dieselbe Graustufe umgewandelt werden, indem nur die Helligkeit als Referenz verwendet wird.
<Papier sparen>
Legen Sie fest, ob die Ausgabe von leeren Seiten in den Druckdaten deaktiviert werden soll.
<Aus>  <Ein> |
<Menü>  <Funktionseinstellungen>
<Funktionseinstellungen>  <Drucker>
<Drucker>  <Druckereinstellungen>
<Druckereinstellungen>  <XPS>
<XPS>  <Papier sparen>
<Papier sparen>  Wählen Sie <Aus> oder <Ein>
Wählen Sie <Aus> oder <Ein> 

 <Funktionseinstellungen>
<Funktionseinstellungen>  <Drucker>
<Drucker>  <Druckereinstellungen>
<Druckereinstellungen>  <XPS>
<XPS>  <Papier sparen>
<Papier sparen>  Wählen Sie <Aus> oder <Ein>
Wählen Sie <Aus> oder <Ein> 

<Ausgabe komprimiertes Bild>
Legen Sie den Vorgang fest, der ausgeführt werden soll, wenn die Bildqualität sich aufgrund unzureichendem Speicher während des Druckens verschlechtert hat.
<Ausgabe>  <Fehler anzeigen> |
<Menü>  <Funktionseinstellungen>
<Funktionseinstellungen>  <Drucker>
<Drucker>  <Druckereinstellungen>
<Druckereinstellungen>  <XPS>
<XPS>  <Ausgabe komprimiertes Bild>
<Ausgabe komprimiertes Bild>  Wählen Sie <Ausgabe> oder <Fehler anzeigen>
Wählen Sie <Ausgabe> oder <Fehler anzeigen> 

 <Funktionseinstellungen>
<Funktionseinstellungen>  <Drucker>
<Drucker>  <Druckereinstellungen>
<Druckereinstellungen>  <XPS>
<XPS>  <Ausgabe komprimiertes Bild>
<Ausgabe komprimiertes Bild>  Wählen Sie <Ausgabe> oder <Fehler anzeigen>
Wählen Sie <Ausgabe> oder <Fehler anzeigen> 

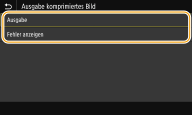
<Ausgabe>
Setzt den Druckvorgang fort, ungeachtet dessen, wie stark sich die Bildqualität verschlechtert hat.
Setzt den Druckvorgang fort, ungeachtet dessen, wie stark sich die Bildqualität verschlechtert hat.
<Fehler anzeigen>
Wenn die Bildqualität sich signifikant verschlechtert hat, wird eine Fehlermeldung angezeigt, und der Druckvorgang wird gestoppt.
Wenn die Bildqualität sich signifikant verschlechtert hat, wird eine Fehlermeldung angezeigt, und der Druckvorgang wird gestoppt.
<Auswahl PDL (Plug and Play)>
Wählen Sie eine Seitenbeschreibungssprache, damit das Gerät als ein mit dieser Sprache kompatibler Drucker erkannt wird, wenn Sie es über Plug & Play an einen Computer anschließen.
<Netzwerk> *2
Wählen Sie eine Seitenbeschreibungssprache, damit das Gerät als ein mit dieser Sprache kompatibler Drucker erkannt wird, wenn es über das Netzwerk erkannt wird.
<FAX>*1 <UFR II>  <UFR II (V4)> <PCL6> <PCL6 (V4)> <PS> |
<USB>
Wählen Sie eine Seitenbeschreibungssprache, damit das Gerät als ein mit dieser Sprache kompatibler Drucker erkannt wird, wenn Sie es über USB an einen Computer anschließen.
<UFR II>  <UFR II (V4)> <PCL6> <PCL6 (V4)> <PS> |
<Menü>  <Funktionseinstellungen>
<Funktionseinstellungen>  <Drucker>
<Drucker>  <Auswahl PDL (Plug and Play)>
<Auswahl PDL (Plug and Play)>  Wählen Sie <Netzwerk> oder <USB>
Wählen Sie <Netzwerk> oder <USB>  Wählen Sie eine Seitenbeschreibungssprache
Wählen Sie eine Seitenbeschreibungssprache  <OK>
<OK>  Starten Sie das Gerät neu
Starten Sie das Gerät neu
 <Funktionseinstellungen>
<Funktionseinstellungen>  <Drucker>
<Drucker>  <Auswahl PDL (Plug and Play)>
<Auswahl PDL (Plug and Play)>  Wählen Sie <Netzwerk> oder <USB>
Wählen Sie <Netzwerk> oder <USB>  Wählen Sie eine Seitenbeschreibungssprache
Wählen Sie eine Seitenbeschreibungssprache  <OK>
<OK>  Starten Sie das Gerät neu
Starten Sie das Gerät neu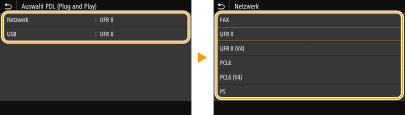
<FAX>*1
Das Gerät wird als Faxgerät erkannt, und eine entsprechende Verbindung wird hergestellt.
Das Gerät wird als Faxgerät erkannt, und eine entsprechende Verbindung wird hergestellt.
<UFR II>
Das Gerät wird als UFR II-Drucker erkannt, und eine entsprechende Verbindung wird hergestellt.
Das Gerät wird als UFR II-Drucker erkannt, und eine entsprechende Verbindung wird hergestellt.
<UFR II (V4)>
Das Gerät wird als ein mit XPS (XML-Papierspezifikation) kompatibler UFR II-Drucker erkannt, und eine entsprechende Verbindung wird hergestellt.
Das Gerät wird als ein mit XPS (XML-Papierspezifikation) kompatibler UFR II-Drucker erkannt, und eine entsprechende Verbindung wird hergestellt.
<PCL6>
Das Gerät wird als PCL6-Drucker erkannt, und eine entsprechende Verbindung wird hergestellt.
Das Gerät wird als PCL6-Drucker erkannt, und eine entsprechende Verbindung wird hergestellt.
<PCL6 (V4)>
Das Gerät wird als PCL6-Drucker erkannt, und eine entsprechende Verbindung wird hergestellt.
Das Gerät wird als PCL6-Drucker erkannt, und eine entsprechende Verbindung wird hergestellt.
<PS>
Das Gerät wird als PS-Drucker erkannt, und eine entsprechende Verbindung wird hergestellt.
Das Gerät wird als PS-Drucker erkannt, und eine entsprechende Verbindung wird hergestellt.