
Temel Windows İşlemleri

|
|
Kullandığınız bilgisayara bağlı olarak yapılacak işlem farklı olabilir.
|
Yazıcı Klasörünü Görüntüleme
Windows Vista
[Başlat] [Denetim Masası]
[Denetim Masası]  [Yazıcı] öğelerini seçin.
[Yazıcı] öğelerini seçin.
[Başlat]
 [Denetim Masası]
[Denetim Masası]  [Yazıcı] öğelerini seçin.
[Yazıcı] öğelerini seçin.Windows 7/Server 2008 R2
[Başlat] [Aygıtlar ve Yazıcılar] öğelerini seçin.
[Aygıtlar ve Yazıcılar] öğelerini seçin.
[Başlat]
 [Aygıtlar ve Yazıcılar] öğelerini seçin.
[Aygıtlar ve Yazıcılar] öğelerini seçin.Windows 8/Server 2012
Ekranın sol alt köşesine sağ tıklayın [Denetim Masası]
[Denetim Masası]  [Aygıtlar ve yazıcıları görüntüle] öğelerini seçin.
[Aygıtlar ve yazıcıları görüntüle] öğelerini seçin.
Ekranın sol alt köşesine sağ tıklayın
 [Denetim Masası]
[Denetim Masası]  [Aygıtlar ve yazıcıları görüntüle] öğelerini seçin.
[Aygıtlar ve yazıcıları görüntüle] öğelerini seçin.Windows 8.1/Server 2012 R2
[Başlat] öğesine sağ tıklayın [Denetim Masası]
[Denetim Masası]  [Aygıtlar ve yazıcıları görüntüle] öğelerini seçin.
[Aygıtlar ve yazıcıları görüntüle] öğelerini seçin.
[Başlat] öğesine sağ tıklayın
 [Denetim Masası]
[Denetim Masası]  [Aygıtlar ve yazıcıları görüntüle] öğelerini seçin.
[Aygıtlar ve yazıcıları görüntüle] öğelerini seçin.Windows 10
[ ]
]  [Windows Sistemi]
[Windows Sistemi]  [Denetim Masası]
[Denetim Masası]  [Donanım ve Ses]
[Donanım ve Ses]  [Aygıtlar ve Yazıcılar] öğelerini seçin.
[Aygıtlar ve Yazıcılar] öğelerini seçin.
[
 ]
]  [Windows Sistemi]
[Windows Sistemi]  [Denetim Masası]
[Denetim Masası]  [Donanım ve Ses]
[Donanım ve Ses]  [Aygıtlar ve Yazıcılar] öğelerini seçin.
[Aygıtlar ve Yazıcılar] öğelerini seçin.Windows Server 2008
[Başlat] [Denetim Masası] öğesini seçin
[Denetim Masası] öğesini seçin  [Yazıcılar] öğesine çift tıklayın.
[Yazıcılar] öğesine çift tıklayın.
[Başlat]
 [Denetim Masası] öğesini seçin
[Denetim Masası] öğesini seçin  [Yazıcılar] öğesine çift tıklayın.
[Yazıcılar] öğesine çift tıklayın.Windows Server 2016
[ ] öğesine sağ tıklayın
] öğesine sağ tıklayın  [Denetim Masası]
[Denetim Masası]  [Donanım]
[Donanım]  [Aygıtlar ve Yazıcılar] öğelerini seçin.
[Aygıtlar ve Yazıcılar] öğelerini seçin.
[
 ] öğesine sağ tıklayın
] öğesine sağ tıklayın  [Denetim Masası]
[Denetim Masası]  [Donanım]
[Donanım]  [Aygıtlar ve Yazıcılar] öğelerini seçin.
[Aygıtlar ve Yazıcılar] öğelerini seçin.[Ağ bulma] öğesini etkinleştirme
Ağınızdaki bilgisayarları görüntülemek için [Ağ bulma] öğesini etkinleştirin.
Windows Vista
[Başlat] [Denetim Masası]
[Denetim Masası]  [Ağ durumunu ve görevlerini görüntüle] öğelerini seçin
[Ağ durumunu ve görevlerini görüntüle] öğelerini seçin  [Ağ bulma] altında [Ağ bulmayı aç] öğesini seçin.
[Ağ bulma] altında [Ağ bulmayı aç] öğesini seçin.
[Başlat]
 [Denetim Masası]
[Denetim Masası]  [Ağ durumunu ve görevlerini görüntüle] öğelerini seçin
[Ağ durumunu ve görevlerini görüntüle] öğelerini seçin  [Ağ bulma] altında [Ağ bulmayı aç] öğesini seçin.
[Ağ bulma] altında [Ağ bulmayı aç] öğesini seçin.Windows 7/Server 2008 R2
[Başlat] [Denetim Masası]
[Denetim Masası]  [Ağ durumunu ve görevlerini görüntüle]
[Ağ durumunu ve görevlerini görüntüle]  [Gelişmiş paylaşım ayarlarını değiştirin] öğelerini seçin
[Gelişmiş paylaşım ayarlarını değiştirin] öğelerini seçin  [Ağ bulma] altında [Ağ bulmayı aç] öğesini seçin.
[Ağ bulma] altında [Ağ bulmayı aç] öğesini seçin.
[Başlat]
 [Denetim Masası]
[Denetim Masası]  [Ağ durumunu ve görevlerini görüntüle]
[Ağ durumunu ve görevlerini görüntüle]  [Gelişmiş paylaşım ayarlarını değiştirin] öğelerini seçin
[Gelişmiş paylaşım ayarlarını değiştirin] öğelerini seçin  [Ağ bulma] altında [Ağ bulmayı aç] öğesini seçin.
[Ağ bulma] altında [Ağ bulmayı aç] öğesini seçin.Windows 8/Server 2012
Ekranın sol alt köşesine sağ tıklayın [Denetim Masası]
[Denetim Masası]  [Ağ durumunu ve görevlerini görüntüle]
[Ağ durumunu ve görevlerini görüntüle]  [Gelişmiş paylaşım ayarlarını değiştirin] öğelerini seçin
[Gelişmiş paylaşım ayarlarını değiştirin] öğelerini seçin  [Ağ bulma] altında [Ağ bulmayı aç] öğesini seçin.
[Ağ bulma] altında [Ağ bulmayı aç] öğesini seçin.
Ekranın sol alt köşesine sağ tıklayın
 [Denetim Masası]
[Denetim Masası]  [Ağ durumunu ve görevlerini görüntüle]
[Ağ durumunu ve görevlerini görüntüle]  [Gelişmiş paylaşım ayarlarını değiştirin] öğelerini seçin
[Gelişmiş paylaşım ayarlarını değiştirin] öğelerini seçin  [Ağ bulma] altında [Ağ bulmayı aç] öğesini seçin.
[Ağ bulma] altında [Ağ bulmayı aç] öğesini seçin.Windows 8.1/Server 2012 R2
[Başlat] öğesine sağ tıklayın [Denetim Masası]
[Denetim Masası]  [Ağ durumunu ve görevlerini görüntüle]
[Ağ durumunu ve görevlerini görüntüle]  [Gelişmiş paylaşım ayarlarını değiştirin] öğelerini seçin
[Gelişmiş paylaşım ayarlarını değiştirin] öğelerini seçin  [Ağ bulma] altında [Ağ bulmayı aç] öğesini seçin.
[Ağ bulma] altında [Ağ bulmayı aç] öğesini seçin.
[Başlat] öğesine sağ tıklayın
 [Denetim Masası]
[Denetim Masası]  [Ağ durumunu ve görevlerini görüntüle]
[Ağ durumunu ve görevlerini görüntüle]  [Gelişmiş paylaşım ayarlarını değiştirin] öğelerini seçin
[Gelişmiş paylaşım ayarlarını değiştirin] öğelerini seçin  [Ağ bulma] altında [Ağ bulmayı aç] öğesini seçin.
[Ağ bulma] altında [Ağ bulmayı aç] öğesini seçin.Windows 10
[ ]
]  [Windows Sistemi]
[Windows Sistemi]  [Denetim Masası]
[Denetim Masası]  [Ağ durumunu ve görevlerini görüntüle]
[Ağ durumunu ve görevlerini görüntüle]  [Gelişmiş paylaşım ayarlarını değiştirin] öğelerini seçin
[Gelişmiş paylaşım ayarlarını değiştirin] öğelerini seçin  [Ağ bulma] altında [Ağ bulmayı aç] öğesini seçin.
[Ağ bulma] altında [Ağ bulmayı aç] öğesini seçin.
[
 ]
]  [Windows Sistemi]
[Windows Sistemi]  [Denetim Masası]
[Denetim Masası]  [Ağ durumunu ve görevlerini görüntüle]
[Ağ durumunu ve görevlerini görüntüle]  [Gelişmiş paylaşım ayarlarını değiştirin] öğelerini seçin
[Gelişmiş paylaşım ayarlarını değiştirin] öğelerini seçin  [Ağ bulma] altında [Ağ bulmayı aç] öğesini seçin.
[Ağ bulma] altında [Ağ bulmayı aç] öğesini seçin.Windows Server 2008
[Başlat] [Denetim Masası] öğelerini seçin
[Denetim Masası] öğelerini seçin  [Ağ ve Paylaşım Merkezi] öğesine çift tıklayın
[Ağ ve Paylaşım Merkezi] öğesine çift tıklayın  [Ağ bulma] altında [Ağ bulmayı aç] öğesini seçin.
[Ağ bulma] altında [Ağ bulmayı aç] öğesini seçin.
[Başlat]
 [Denetim Masası] öğelerini seçin
[Denetim Masası] öğelerini seçin  [Ağ ve Paylaşım Merkezi] öğesine çift tıklayın
[Ağ ve Paylaşım Merkezi] öğesine çift tıklayın  [Ağ bulma] altında [Ağ bulmayı aç] öğesini seçin.
[Ağ bulma] altında [Ağ bulmayı aç] öğesini seçin.Windows Server 2016
[ ] öğesine sağ tıklayın
] öğesine sağ tıklayın  [Denetim Masası]
[Denetim Masası]  [Ağ durumunu ve görevlerini görüntüle]
[Ağ durumunu ve görevlerini görüntüle]  [Gelişmiş paylaşım ayarlarını değiştirin] öğelerini seçin
[Gelişmiş paylaşım ayarlarını değiştirin] öğelerini seçin  [Ağ bulma] altında [Ağ bulmayı aç] öğesini seçin.
[Ağ bulma] altında [Ağ bulmayı aç] öğesini seçin.
[
 ] öğesine sağ tıklayın
] öğesine sağ tıklayın  [Denetim Masası]
[Denetim Masası]  [Ağ durumunu ve görevlerini görüntüle]
[Ağ durumunu ve görevlerini görüntüle]  [Gelişmiş paylaşım ayarlarını değiştirin] öğelerini seçin
[Gelişmiş paylaşım ayarlarını değiştirin] öğelerini seçin  [Ağ bulma] altında [Ağ bulmayı aç] öğesini seçin.
[Ağ bulma] altında [Ağ bulmayı aç] öğesini seçin.Yazıcı Sunucusunda Paylaşılan Yazıcıları Görüntüleme
1
Windows Explorer'ı açın.
Windows Vista/7/Server 2008
[Başlat] [Tüm Programlar] veya [Programlar] öğesini seçin
[Tüm Programlar] veya [Programlar] öğesini seçin  [Donatılar]
[Donatılar]  [Windows Gezgini].
[Windows Gezgini].
[Başlat]
 [Tüm Programlar] veya [Programlar] öğesini seçin
[Tüm Programlar] veya [Programlar] öğesini seçin  [Donatılar]
[Donatılar]  [Windows Gezgini].
[Windows Gezgini].Windows 8 Server 2012
Ekranın sol alt köşesine sağ tıklayın [Dosya Gezgini] öğesini seçin.
[Dosya Gezgini] öğesini seçin.
Ekranın sol alt köşesine sağ tıklayın
 [Dosya Gezgini] öğesini seçin.
[Dosya Gezgini] öğesini seçin.
Windows 8.1/Server 2012 R2
[Başlat] öğesine sağ tıklayın  [Dosya Gezgini] öğesini seçin.
[Dosya Gezgini] öğesini seçin.
 [Dosya Gezgini] öğesini seçin.
[Dosya Gezgini] öğesini seçin.Windows 10/Server 2016
[ ] öğesine sağ tıklayın
] öğesine sağ tıklayın  [Dosya Gezgini] öğesini seçin.
[Dosya Gezgini] öğesini seçin.
[
 ] öğesine sağ tıklayın
] öğesine sağ tıklayın  [Dosya Gezgini] öğesini seçin.
[Dosya Gezgini] öğesini seçin.2
[Ağ] veya [Ağ Bağlantılarım] içinde yazıcı sunucusunu seçin.
Ağdaki bilgisayarları görüntülemek için ağ bulmayı açmanız veya ağda bilgisayarlar için arama yapmanız gerekebilir.
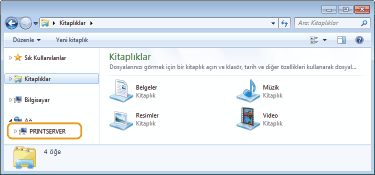
Paylaşılan yazıcılar görüntülenir.
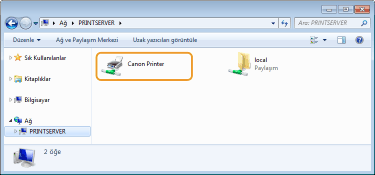
[Yazılım Programları/Kılavuzlar Kurulumu] Ekranını Görüntüleme
CD-ROM/DVD-ROM'u taktıktan sonra bilgisayarınız [Yazılım Programları/Kılavuzlar Kurulumu] ekranını görüntülemezse, aşağıdaki yordamı uygulayın. CD-ROM/DVD-ROM sürücüsü adı, bu kılavuzda "D:" olarak gösterilir. CD-ROM/DVD-ROM sürücüsü adı, kullandığınız bilgisayara göre değişiklik gösterebilir.
Windows Vista/7/Server 2008
[Başlat]  [Programları ve dosyaları ara] veya [Aramaya Başla] içinde "D:\MInst.exe" yazın
[Programları ve dosyaları ara] veya [Aramaya Başla] içinde "D:\MInst.exe" yazın  [ENTER] tuşuna basın.
[ENTER] tuşuna basın.
 [Programları ve dosyaları ara] veya [Aramaya Başla] içinde "D:\MInst.exe" yazın
[Programları ve dosyaları ara] veya [Aramaya Başla] içinde "D:\MInst.exe" yazın  [ENTER] tuşuna basın.
[ENTER] tuşuna basın.Windows 8/Server 2012
Ekranın sol alt köşesine sağ tıklayın  [Çalıştır]
[Çalıştır]  "D:\MInst.exe" yazın
"D:\MInst.exe" yazın  [Tamam] öğesine tıklayın
[Tamam] öğesine tıklayın
 [Çalıştır]
[Çalıştır]  "D:\MInst.exe" yazın
"D:\MInst.exe" yazın  [Tamam] öğesine tıklayın
[Tamam] öğesine tıklayınWindows 8.1/Server 2012 R2
[Başlat] öğesine sağ tıklayın  [Çalıştır]
[Çalıştır]  "D:\MInst.exe" yazın
"D:\MInst.exe" yazın  [Tamam] öğesine tıklayın
[Tamam] öğesine tıklayın
 [Çalıştır]
[Çalıştır]  "D:\MInst.exe" yazın
"D:\MInst.exe" yazın  [Tamam] öğesine tıklayın
[Tamam] öğesine tıklayınWindows 10
[Bana ne istiyorsanız sorun] öğesine tıklayın  "D:\MInst.exe" yazın
"D:\MInst.exe" yazın  Arama sonucu olarak görüntülenen [D:\MInst.exe] öğesine tıklayın.
Arama sonucu olarak görüntülenen [D:\MInst.exe] öğesine tıklayın.
 "D:\MInst.exe" yazın
"D:\MInst.exe" yazın  Arama sonucu olarak görüntülenen [D:\MInst.exe] öğesine tıklayın.
Arama sonucu olarak görüntülenen [D:\MInst.exe] öğesine tıklayın.Windows Server 2016
[ ]
]  öğesine tıklayın "D:\MInst.exe" yazın
öğesine tıklayın "D:\MInst.exe" yazın  Arama sonuçlarında görüntülenen [D:\MInst.exe] öğesine tıklayın.
Arama sonuçlarında görüntülenen [D:\MInst.exe] öğesine tıklayın.
 ]
]  öğesine tıklayın "D:\MInst.exe" yazın
öğesine tıklayın "D:\MInst.exe" yazın  Arama sonuçlarında görüntülenen [D:\MInst.exe] öğesine tıklayın.
Arama sonuçlarında görüntülenen [D:\MInst.exe] öğesine tıklayın.Windows'da Bir Sınama Sayfası Yazdırma
Windows'da bir sınama sayfası yazdırarak yazıcı sürücüsünün çalışıp çalışmadığını kontrol edebilirsiniz.
1
Kağıt çekmecesine A4 boyutunda kağıt yükleyin. Kağıt Çekmecesine Kağıt Yükleme
2
Yazıcı klasörünü açın. Yazıcı Klasörünü Görüntüleme
3
Bu makinenin yazıcı sürücüsü simgesine sağ tıklayın ve [Yazıcı özellikleri] veya [Özellikler] öğesine tıklayın.
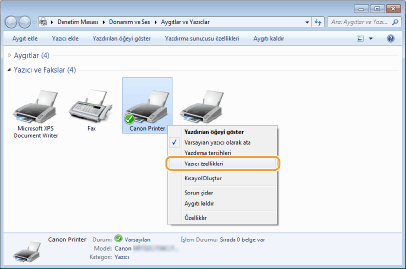
4
[Genel] sekmesinde [Sınama Sayfası Yazdır] öğesine tıklayın.
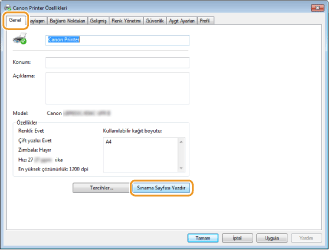
Sınama sayfası yazdırılır.
Bit Mimarisini Kontrol Etme
Bilgisayarınızın 32 bit veya 64 bit Windows çalıştırıp çalıştırmadığından emin değilseniz aşağıdaki yordamı uygulayın.
1
[Denetim Masası] öğesini görüntüleyin.
Windows Vista/7/Server 2008
[Başlat] [Denetim Masası] öğesini seçin.
[Denetim Masası] öğesini seçin.
[Başlat]
 [Denetim Masası] öğesini seçin.
[Denetim Masası] öğesini seçin.Windows 8/Server 2012
Ekranın sol alt köşesine sağ tıklayın [Denetim Masası] öğesini seçin.
[Denetim Masası] öğesini seçin.
Ekranın sol alt köşesine sağ tıklayın
 [Denetim Masası] öğesini seçin.
[Denetim Masası] öğesini seçin.Windows 8.1/Server 2012 R2
[Başlat] öğesine sağ tıklayın [Denetim Masası] öğesini seçin.
[Denetim Masası] öğesini seçin.
[Başlat] öğesine sağ tıklayın
 [Denetim Masası] öğesini seçin.
[Denetim Masası] öğesini seçin.Windows 10/Server 2016
2. Adım'a ilerleyin.
2. Adım'a ilerleyin.
2
[Sistem] öğesini görüntüleyin.
Windows Vista/7/8/Server 2008 R2/Server 2012
[Sistem ve Bakım] veya [Sistem ve Güvenlik] öğesine tıklayın [Sistem].
[Sistem].
[Sistem ve Bakım] veya [Sistem ve Güvenlik] öğesine tıklayın
 [Sistem].
[Sistem].Windows 10/Server 2016
[ ] öğesine tıklayın
] öğesine tıklayın  [Ayarlar]
[Ayarlar]  [Sistem]
[Sistem]  [Hakkında] öğesini seçin.
[Hakkında] öğesini seçin.
[
 ] öğesine tıklayın
] öğesine tıklayın  [Ayarlar]
[Ayarlar]  [Sistem]
[Sistem]  [Hakkında] öğesini seçin.
[Hakkında] öğesini seçin.Windows Server 2008
[Sistem] öğesine çift tıklayın.
[Sistem] öğesine çift tıklayın.
3
Bit mimarisini kontrol edin.
32 bit sürümler için
[32 bit İşletim Sistemi] görüntülenir.
[32 bit İşletim Sistemi] görüntülenir.
64 bit sürümler için
[64 bit İşletim Sistemi] görüntülenir.
[64 bit İşletim Sistemi] görüntülenir.
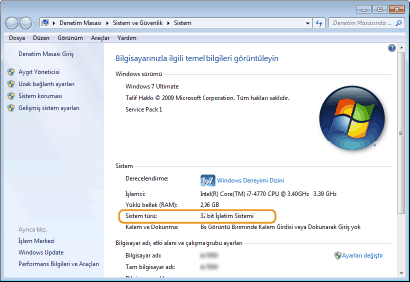
Bilgisayar Adını Kontrol Etme
1
[Denetim Masası] öğesini görüntüleyin.
Windows Vista/7/Server 2008
[Başlat] [Denetim Masası] öğesini seçin.
[Denetim Masası] öğesini seçin.
[Başlat]
 [Denetim Masası] öğesini seçin.
[Denetim Masası] öğesini seçin.Windows 8/Server 2012
Ekranın sol alt köşesine sağ tıklayın [Denetim Masası] öğesini seçin.
[Denetim Masası] öğesini seçin.
Ekranın sol alt köşesine sağ tıklayın
 [Denetim Masası] öğesini seçin.
[Denetim Masası] öğesini seçin.Windows 8.1/Server 2012 R2
[Başlat] öğesine sağ tıklayın [Denetim Masası] öğesini seçin.
[Denetim Masası] öğesini seçin.
[Başlat] öğesine sağ tıklayın
 [Denetim Masası] öğesini seçin.
[Denetim Masası] öğesini seçin.Windows 10
[ ] öğesine tıklayın
] öğesine tıklayın  [Windows Sistemi]
[Windows Sistemi]  [Denetim Masası] öğelerini seçin.
[Denetim Masası] öğelerini seçin.
[
 ] öğesine tıklayın
] öğesine tıklayın  [Windows Sistemi]
[Windows Sistemi]  [Denetim Masası] öğelerini seçin.
[Denetim Masası] öğelerini seçin.Windows Server 2016
[ ] öğesine sağ tıklayın
] öğesine sağ tıklayın  [Denetim Masası] öğesini seçin.
[Denetim Masası] öğesini seçin.
[
 ] öğesine sağ tıklayın
] öğesine sağ tıklayın  [Denetim Masası] öğesini seçin.
[Denetim Masası] öğesini seçin.2
[Sistem] öğesini görüntüleyin.
Windows Vista/7/8/10/Server 2008 R2/Server 2012/Server 2016
[Sistem ve Bakım] veya [Sistem ve Güvenlik] öğesine tıklayın [Sistem].
[Sistem].
[Sistem ve Bakım] veya [Sistem ve Güvenlik] öğesine tıklayın
 [Sistem].
[Sistem].Windows Server 2008
[Sistem] öğesine çift tıklayın.
[Sistem] öğesine çift tıklayın.
3
Bilgisayar adını kontrol etme.
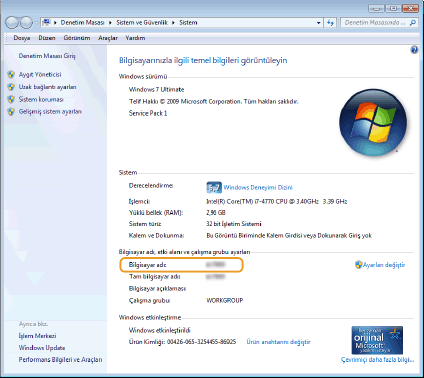
Yazıcı Bağlantı Noktasını Kontrol Etme
1
Yazıcı klasörünü açın. Yazıcı Klasörünü Görüntüleme
2
Bu makinenin yazıcı sürücüsü simgesine sağ tıklayın ve [Yazıcı özellikleri] veya [Özellikler] öğesine tıklayın.
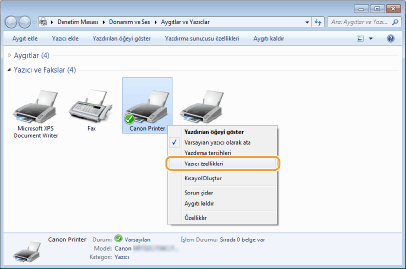
3
[Bağlantı Noktaları] sekmesinde, bağlantı noktasının doğru şekilde seçildiğinden emin olun.
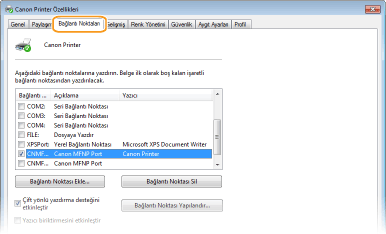

|
Bir ağ bağlantısı kullanıyorsanız ve makinenin IP adresini değiştirdiysenizSeçili bağlantı noktası için [Açıklama] öğesi [Canon MFNP Port] olarak ayarlandıysa ve makine ile bilgisayar aynı alt ağ içerisinde yer alıyorsa, bağlantı sürdürülecektir. Yeni bir bağlantı noktası eklemeniz gerekmez. [Standart TCP/IP Bağlantı Noktası] ise, yeni bir bağlantı noktası eklemeniz gerekir. Yazıcı Bağlantı Noktalarını Yapılandırma
|
Çift Yönlü İletişimi Kontrol Etme
1
Yazıcı klasörünü açın. Yazıcı Klasörünü Görüntüleme
2
Bu makinenin yazıcı sürücüsü simgesine sağ tıklayın ve [Yazıcı özellikleri] veya [Özellikler] öğesine tıklayın.
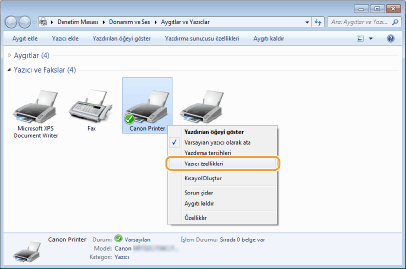
3
[Bağlantı Noktaları] sekmesinde, [Çift yönlü yazdırma desteğini etkinleştir] onay kutusunun seçildiğinden emin olun.
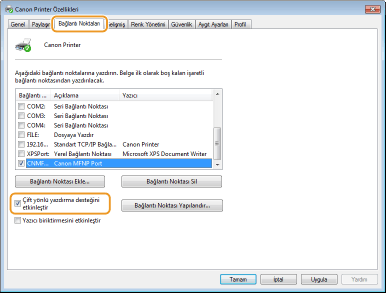
Bilgisayarınızın Bağlandığı SSID'yi Kontrol Etme
Bilgisayarınız kablosuz bir LAN ağına bağlandıysa, bağlanılan kablosuz LAN yönlendiricisinin SSID'sini görüntülemek için sistem tepsisinde  ,
,  ,
,  , veya
, veya  öğesine tıklayın.
öğesine tıklayın.
 ,
,  ,
,  , veya
, veya  öğesine tıklayın.
öğesine tıklayın.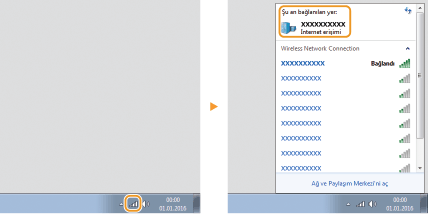
Windows Mağazası Uygulamasıyla Yazdırma veya Gönderme İşlemi Yaparken
Windows 8.1/Server 2012 R2
Ekranın sağındaki düğmeleri görüntüleyin [Aygıtlar] öğesine dokunun veya tıklayın
[Aygıtlar] öğesine dokunun veya tıklayın  [Yazdır]
[Yazdır]  Kullandığınız sürücü
Kullandığınız sürücü  [Yazdır].
[Yazdır].
Ekranın sağındaki düğmeleri görüntüleyin
 [Aygıtlar] öğesine dokunun veya tıklayın
[Aygıtlar] öğesine dokunun veya tıklayın  [Yazdır]
[Yazdır]  Kullandığınız sürücü
Kullandığınız sürücü  [Yazdır].
[Yazdır].Windows 10
Uygulamada [Yazdır] öğesine dokunun veya tıklayın Kullandığınız sürücü
Kullandığınız sürücü  [Yazdır].
[Yazdır].
Uygulamada [Yazdır] öğesine dokunun veya tıklayın
 Kullandığınız sürücü
Kullandığınız sürücü  [Yazdır].
[Yazdır].Windows Server 2012
Ekranın sağındaki düğmeleri görüntüleyin [Aygıtlar] öğesine dokunun veya tıklayın
[Aygıtlar] öğesine dokunun veya tıklayın  Kullandığınız sürücü
Kullandığınız sürücü  [Yazdır].
[Yazdır].
Ekranın sağındaki düğmeleri görüntüleyin
 [Aygıtlar] öğesine dokunun veya tıklayın
[Aygıtlar] öğesine dokunun veya tıklayın  Kullandığınız sürücü
Kullandığınız sürücü  [Yazdır].
[Yazdır].

|
|
Bu yöntemi kullanarak belge yazdırıyor veya faks gönderiyorsanız, yalnızca sınırlı sayıda işlev kullanılabilir.
[Yazıcıyla ilgilenmeniz gerekiyor. İlgilenmek için masaüstüne gidin.] mesajı görüntülenirse, masaüstüne gidin ve gerekli işlemleri gerçekleştirin. Makine bir faks gönderirken, bir belge yazdırırken veya benzer olaylar sırasında kullanıcı adını görüntülemeye ayarlandığında, bu mesaj görüntülenir.
|