
Windowsの基本操作
 |
お使いのパソコンによっては操作が異なる場合があります。 |
プリンターフォルダーの表示方法
Windows Vista
[スタート] [コントロールパネル]
[コントロールパネル] [プリンタ]をクリックします。
[プリンタ]をクリックします。
[スタート]
 [コントロールパネル]
[コントロールパネル] [プリンタ]をクリックします。
[プリンタ]をクリックします。Windows 7/Server 2008 R2
[スタート] [デバイスとプリンター]を選びます。
[デバイスとプリンター]を選びます。
[スタート]
 [デバイスとプリンター]を選びます。
[デバイスとプリンター]を選びます。Windows 8/Server 2012
画面の左下隅を右クリック [コントロールパネル]
[コントロールパネル] [デバイスとプリンターの表示]を選びます。
[デバイスとプリンターの表示]を選びます。
画面の左下隅を右クリック
 [コントロールパネル]
[コントロールパネル] [デバイスとプリンターの表示]を選びます。
[デバイスとプリンターの表示]を選びます。Windows 8.1/Server 2012 R2
[スタート]を右クリック [コントロールパネル]
[コントロールパネル] [デバイスとプリンターの表示]を選びます。
[デバイスとプリンターの表示]を選びます。
[スタート]を右クリック
 [コントロールパネル]
[コントロールパネル] [デバイスとプリンターの表示]を選びます。
[デバイスとプリンターの表示]を選びます。Windows 10
[ ]
] [Windows システム ツール]
[Windows システム ツール] [コントロールパネル]
[コントロールパネル] [ハードウェアとサウンド]
[ハードウェアとサウンド] [デバイスとプリンター]を選びます。
[デバイスとプリンター]を選びます。
[
 ]
] [Windows システム ツール]
[Windows システム ツール] [コントロールパネル]
[コントロールパネル] [ハードウェアとサウンド]
[ハードウェアとサウンド] [デバイスとプリンター]を選びます。
[デバイスとプリンター]を選びます。Windows Server 2008
[スタート] [コントロールパネル]
[コントロールパネル] [プリンタ]をダブルクリックします。
[プリンタ]をダブルクリックします。
[スタート]
 [コントロールパネル]
[コントロールパネル] [プリンタ]をダブルクリックします。
[プリンタ]をダブルクリックします。Windows Server 2016
[ ]を右クリック
]を右クリック  [コントロールパネル]
[コントロールパネル] [ハードウェア]
[ハードウェア] [デバイスとプリンター]を選びます。
[デバイスとプリンター]を選びます。
[
 ]を右クリック
]を右クリック  [コントロールパネル]
[コントロールパネル] [ハードウェア]
[ハードウェア] [デバイスとプリンター]を選びます。
[デバイスとプリンター]を選びます。[ネットワーク探索]を有効にする
ネットワーク上のパソコンを確認するときは、[ネットワーク探索]を有効に設定してください。
Windows Vista
[スタート] [コントロールパネル]
[コントロールパネル] [ネットワークの状態とタスクの表示]
[ネットワークの状態とタスクの表示] [ネットワーク探索]で[ネットワーク探索を有効にする]に設定します。
[ネットワーク探索]で[ネットワーク探索を有効にする]に設定します。
[スタート]
 [コントロールパネル]
[コントロールパネル] [ネットワークの状態とタスクの表示]
[ネットワークの状態とタスクの表示] [ネットワーク探索]で[ネットワーク探索を有効にする]に設定します。
[ネットワーク探索]で[ネットワーク探索を有効にする]に設定します。Windows 7/Server 2008 R2
[スタート] [コントロールパネル]
[コントロールパネル] [ネットワークの状態とタスクの表示]
[ネットワークの状態とタスクの表示] [共有の詳細設定の変更]
[共有の詳細設定の変更] [ネットワーク探索]で[ネットワーク探索を有効にする]に設定します。
[ネットワーク探索]で[ネットワーク探索を有効にする]に設定します。
[スタート]
 [コントロールパネル]
[コントロールパネル] [ネットワークの状態とタスクの表示]
[ネットワークの状態とタスクの表示] [共有の詳細設定の変更]
[共有の詳細設定の変更] [ネットワーク探索]で[ネットワーク探索を有効にする]に設定します。
[ネットワーク探索]で[ネットワーク探索を有効にする]に設定します。Windows 8/Server 2012
画面の左下隅を右クリック [コントロールパネル]
[コントロールパネル] [ネットワークの状態とタスクの表示]
[ネットワークの状態とタスクの表示] [共有の詳細設定の変更]
[共有の詳細設定の変更] [ネットワーク探索]で[ネットワーク探索を有効にする]に設定します。
[ネットワーク探索]で[ネットワーク探索を有効にする]に設定します。
画面の左下隅を右クリック
 [コントロールパネル]
[コントロールパネル] [ネットワークの状態とタスクの表示]
[ネットワークの状態とタスクの表示] [共有の詳細設定の変更]
[共有の詳細設定の変更] [ネットワーク探索]で[ネットワーク探索を有効にする]に設定します。
[ネットワーク探索]で[ネットワーク探索を有効にする]に設定します。Windows 8.1/Server 2012 R2
[スタート]を右クリック [コントロールパネル]
[コントロールパネル] [ネットワークの状態とタスクの表示]
[ネットワークの状態とタスクの表示] [共有の詳細設定の変更]
[共有の詳細設定の変更] [ネットワーク探索]で[ネットワーク探索を有効にする]に設定します。
[ネットワーク探索]で[ネットワーク探索を有効にする]に設定します。
[スタート]を右クリック
 [コントロールパネル]
[コントロールパネル] [ネットワークの状態とタスクの表示]
[ネットワークの状態とタスクの表示] [共有の詳細設定の変更]
[共有の詳細設定の変更] [ネットワーク探索]で[ネットワーク探索を有効にする]に設定します。
[ネットワーク探索]で[ネットワーク探索を有効にする]に設定します。Windows 10
[ ]
] [Windows システム ツール]
[Windows システム ツール] [コントロールパネル]
[コントロールパネル] [ネットワークの状態とタスクの表示]
[ネットワークの状態とタスクの表示] [共有の詳細設定の変更]
[共有の詳細設定の変更] [ネットワーク探索]で[ネットワーク探索を有効にする]に設定します。
[ネットワーク探索]で[ネットワーク探索を有効にする]に設定します。
[
 ]
] [Windows システム ツール]
[Windows システム ツール] [コントロールパネル]
[コントロールパネル] [ネットワークの状態とタスクの表示]
[ネットワークの状態とタスクの表示] [共有の詳細設定の変更]
[共有の詳細設定の変更] [ネットワーク探索]で[ネットワーク探索を有効にする]に設定します。
[ネットワーク探索]で[ネットワーク探索を有効にする]に設定します。Windows Server 2008
[スタート] [コントロールパネル]を選ぶ
[コントロールパネル]を選ぶ  [ネットワークと共有センター]をダブルクリック
[ネットワークと共有センター]をダブルクリック  [ネットワーク探索]で[ネットワーク探索を有効にする]に設定します。
[ネットワーク探索]で[ネットワーク探索を有効にする]に設定します。
[スタート]
 [コントロールパネル]を選ぶ
[コントロールパネル]を選ぶ  [ネットワークと共有センター]をダブルクリック
[ネットワークと共有センター]をダブルクリック  [ネットワーク探索]で[ネットワーク探索を有効にする]に設定します。
[ネットワーク探索]で[ネットワーク探索を有効にする]に設定します。Windows Server 2016
[ ]を右クリック
]を右クリック  [コントロールパネル]
[コントロールパネル] [ネットワークの状態とタスクの表示]
[ネットワークの状態とタスクの表示] [共有の詳細設定の変更]
[共有の詳細設定の変更] [ネットワーク探索]で[ネットワーク探索を有効にする]に設定します。
[ネットワーク探索]で[ネットワーク探索を有効にする]に設定します。
[
 ]を右クリック
]を右クリック  [コントロールパネル]
[コントロールパネル] [ネットワークの状態とタスクの表示]
[ネットワークの状態とタスクの表示] [共有の詳細設定の変更]
[共有の詳細設定の変更] [ネットワーク探索]で[ネットワーク探索を有効にする]に設定します。
[ネットワーク探索]で[ネットワーク探索を有効にする]に設定します。プリントサーバー内の共有プリンターの表示方法
1
エクスプローラーを表示する
Windows Vista/7/Server 2008
[スタート] [すべてのプログラム]または[プログラム]
[すべてのプログラム]または[プログラム] [アクセサリ]
[アクセサリ] [エクスプローラ]を選びます。
[エクスプローラ]を選びます。
[スタート]
 [すべてのプログラム]または[プログラム]
[すべてのプログラム]または[プログラム] [アクセサリ]
[アクセサリ] [エクスプローラ]を選びます。
[エクスプローラ]を選びます。Windows 8/Server 2012
画面の左下隅を右クリック [エクスプローラー]を選びます。
[エクスプローラー]を選びます。
画面の左下隅を右クリック
 [エクスプローラー]を選びます。
[エクスプローラー]を選びます。Windows 8.1/Server 2012 R2
[スタート]を右クリック [エクスプローラー]を選びます。
[エクスプローラー]を選びます。
[スタート]を右クリック
 [エクスプローラー]を選びます。
[エクスプローラー]を選びます。Windows 10/Server 2016
[ ]を右クリック
]を右クリック  [エクスプローラー]を選びます。
[エクスプローラー]を選びます。
[
 ]を右クリック
]を右クリック  [エクスプローラー]を選びます。
[エクスプローラー]を選びます。2
[ネットワーク]または[マイネットワーク]からプリントサーバーを選ぶ
ネットワーク上のパソコンを確認するには、ネットワーク探索を有効にしたり、ネットワーク上でパソコンを検索したりする必要がある場合があります。
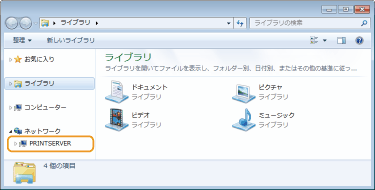
共有プリンターが表示されます。
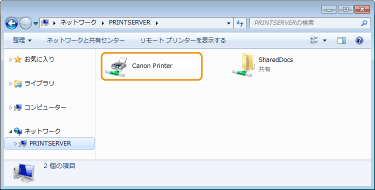
[ソフトウェア/マニュアル セットアップ]画面の表示方法
CD-ROM/DVD-ROMをセットしても、[ソフトウェア/マニュアル セットアップ]画面が表示されないときは、次の操作を行ってください。ここではCD-ROM/DVD-ROMドライブ名を「D:」と表記しています。CD-ROM/DVD-ROMドライブ名は、お使いのパソコンによって異なります。
Windows Vista/7/Server 2008
[スタート] [プログラムとファイルの検索]または[検索の開始]に「D:\MInst.exe」と入力
[プログラムとファイルの検索]または[検索の開始]に「D:\MInst.exe」と入力  キーボードの[ENTER]キーを押します。
キーボードの[ENTER]キーを押します。
 [プログラムとファイルの検索]または[検索の開始]に「D:\MInst.exe」と入力
[プログラムとファイルの検索]または[検索の開始]に「D:\MInst.exe」と入力  キーボードの[ENTER]キーを押します。
キーボードの[ENTER]キーを押します。Windows 8/Server 2012
画面の左下隅を右クリック  [ファイル名を指定して実行]
[ファイル名を指定して実行] 「D:\MInst.exe」と入力
「D:\MInst.exe」と入力  [OK]をクリックします。
[OK]をクリックします。
 [ファイル名を指定して実行]
[ファイル名を指定して実行] 「D:\MInst.exe」と入力
「D:\MInst.exe」と入力  [OK]をクリックします。
[OK]をクリックします。Windows 8.1/Server 2012 R2
[スタート]を右クリック  [ファイル名を指定して実行]
[ファイル名を指定して実行] 「D:\MInst.exe」と入力
「D:\MInst.exe」と入力  [OK]をクリックします。
[OK]をクリックします。
 [ファイル名を指定して実行]
[ファイル名を指定して実行] 「D:\MInst.exe」と入力
「D:\MInst.exe」と入力  [OK]をクリックします。
[OK]をクリックします。Windows 10
[ここに入力して検索]をクリック  「D:\MInst.exe」と入力
「D:\MInst.exe」と入力  検索結果に表示された[D:\MInst.exe]をクリックします。
検索結果に表示された[D:\MInst.exe]をクリックします。
 「D:\MInst.exe」と入力
「D:\MInst.exe」と入力  検索結果に表示された[D:\MInst.exe]をクリックします。
検索結果に表示された[D:\MInst.exe]をクリックします。Windows Server 2016
[ ]をクリック
]をクリック  「D:\MInst.exe」と入力
「D:\MInst.exe」と入力  検索結果に表示された[D:\MInst.exe]をクリックします。
検索結果に表示された[D:\MInst.exe]をクリックします。
 ]をクリック
]をクリック  「D:\MInst.exe」と入力
「D:\MInst.exe」と入力  検索結果に表示された[D:\MInst.exe]をクリックします。
検索結果に表示された[D:\MInst.exe]をクリックします。Windowsのテストページの印刷方法
Windowsのテストページを印刷して、プリンタードライバーの動作を確認することができます。
1
給紙カセットに、A4サイズの用紙をセットする 給紙カセットにセットする
2
プリンターフォルダーを開く プリンターフォルダーの表示方法
3
本機のプリンタードライバーのアイコンを右クリックし、[プリンターのプロパティ]または[プロパティ]をクリックする
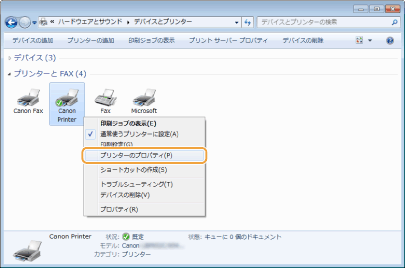
4
[全般]タブで[テストページの印刷]をクリックする

テストページが印刷されます。
プロセッサバージョンの確認方法
お使いのWindowsが、32 ビット版か 64 ビット版かわからない場合は、次の手順で確認することができます。
1
[コントロールパネル]を表示する
Windows Vista/7/Server 2008
[スタート] [コントロールパネル]を選びます。
[コントロールパネル]を選びます。
[スタート]
 [コントロールパネル]を選びます。
[コントロールパネル]を選びます。Windows 8/Server 2012
画面の左下隅を右クリック [コントロールパネル]を選びます。
[コントロールパネル]を選びます。
画面の左下隅を右クリック
 [コントロールパネル]を選びます。
[コントロールパネル]を選びます。Windows 8.1/Server 2012 R2
[スタート]を右クリック [コントロールパネル]を選びます。
[コントロールパネル]を選びます。
[スタート]を右クリック
 [コントロールパネル]を選びます。
[コントロールパネル]を選びます。Windows 10/Server 2016
手順2へ進んでください。
手順2へ進んでください。
2
[システム]を表示する
Windows Vista/7/8/Server 2008 R2/Server 2012
[システムとメンテナンス]または[システムとセキュリティ] [システム]をクリックします。
[システム]をクリックします。
[システムとメンテナンス]または[システムとセキュリティ]
 [システム]をクリックします。
[システム]をクリックします。Windows 10/Server 2016
[ ]
] [設定]
[設定] [システム]
[システム] [バージョン情報]を選びます。
[バージョン情報]を選びます。
[
 ]
] [設定]
[設定] [システム]
[システム] [バージョン情報]を選びます。
[バージョン情報]を選びます。Windows Server 2008
[システム]をダブルクリックします。
[システム]をダブルクリックします。
3
プロセッサバージョンを確認する
32 ビット版のとき
[32ビットオペレーティングシステム]と表示されます。
[32ビットオペレーティングシステム]と表示されます。
64 ビット版のとき
[64ビットオペレーティングシステム]と表示されます。
[64ビットオペレーティングシステム]と表示されます。
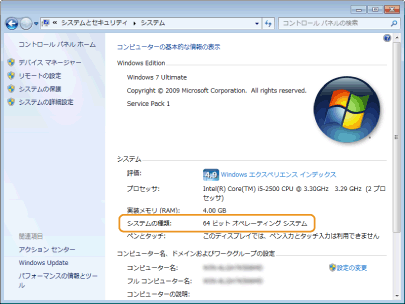
コンピューター名の確認方法
1
[コントロールパネル]を表示する
Windows Vista/7/Server 2008
[スタート] [コントロールパネル]を選びます。
[コントロールパネル]を選びます。
[スタート]
 [コントロールパネル]を選びます。
[コントロールパネル]を選びます。Windows 8/Server 2012
画面の左下隅を右クリック [コントロールパネル]を選びます。
[コントロールパネル]を選びます。
画面の左下隅を右クリック
 [コントロールパネル]を選びます。
[コントロールパネル]を選びます。Windows 8.1/Server 2012 R2
[スタート]を右クリック [コントロールパネル]を選びます。
[コントロールパネル]を選びます。
[スタート]を右クリック
 [コントロールパネル]を選びます。
[コントロールパネル]を選びます。Windows 10
[ ]をクリック
]をクリック  [Windows システム ツール]
[Windows システム ツール] [コントロールパネル]を選びます。
[コントロールパネル]を選びます。
[
 ]をクリック
]をクリック  [Windows システム ツール]
[Windows システム ツール] [コントロールパネル]を選びます。
[コントロールパネル]を選びます。Windows Server 2016
[ ]を右クリック
]を右クリック  [コントロールパネル]を選びます。
[コントロールパネル]を選びます。
[
 ]を右クリック
]を右クリック  [コントロールパネル]を選びます。
[コントロールパネル]を選びます。2
[システム]を表示する
Windows Vista/7/8/10/Server 2008 R2/Server 2012/Server 2016
[システムとメンテナンス]または[システムとセキュリティ] [システム]をクリックします。
[システム]をクリックします。
[システムとメンテナンス]または[システムとセキュリティ]
 [システム]をクリックします。
[システム]をクリックします。Windows Server 2008
[システム]をダブルクリックします。
[システム]をダブルクリックします。
3
コンピューター名を確認する
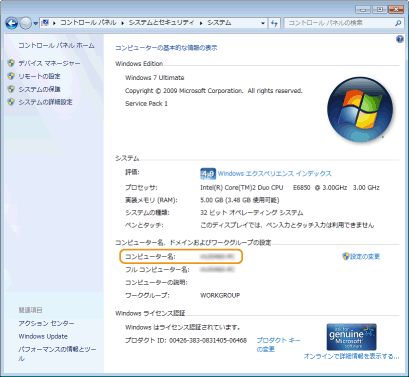
プリンターポートの確認方法
1
プリンターフォルダーを開く プリンターフォルダーの表示方法
2
本機のプリンタードライバーのアイコンを右クリックし、[プリンターのプロパティ]または[プロパティ]をクリックする
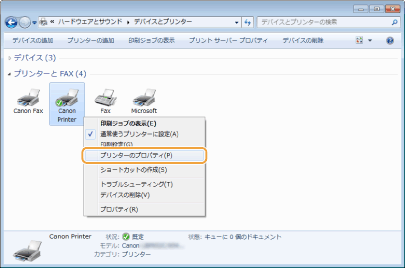
3
[ポート]タブでポートが正しく選択されていることを確認する
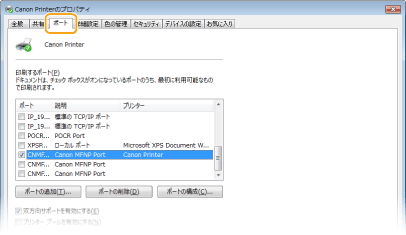
 |
ネットワーク接続の場合に本機のIPアドレスを変更したとき選択されているポートの[説明]が[Canon MFNP Port]の場合は、本機とパソコンが同一のサブネットにあれば接続は維持されますので、新しいポートを追加する必要はありません。[Standard TCP/IP Port]の場合は、新しいポートを追加する必要があります。印刷ポートの設定をする |
双方向通信の確認方法
1
プリンターフォルダーを開く プリンターフォルダーの表示方法
2
本機のアイコンを右クリックし、[プリンターのプロパティ]または[プロパティ]をクリックする
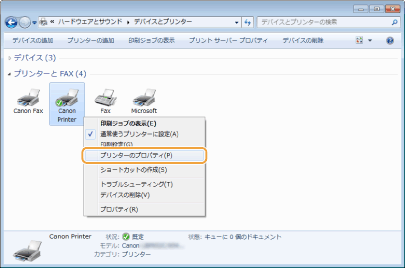
3
[ポート]タブで[双方向サポートを有効にする]にチェックマークが付いていることを確認する

パソコンが接続しているSSIDを確認する
パソコンが無線LANでネットワークに接続されている場合、タスクトレイに表示されている  、
、 、
、 または
または  をクリックすると、接続している無線LANルーターのSSIDが表示されます。
をクリックすると、接続している無線LANルーターのSSIDが表示されます。
 、
、 、
、 または
または  をクリックすると、接続している無線LANルーターのSSIDが表示されます。
をクリックすると、接続している無線LANルーターのSSIDが表示されます。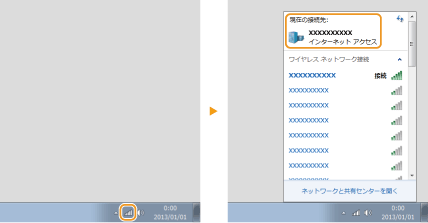
Windowsストアアプリから印刷やファクス送信をするときは
Windows 8.1/Server 2012 R2
画面右側のチャームを表示 [デバイス]
[デバイス] [印刷]
[印刷] 本機のドライバー
本機のドライバー  [印刷]をタップまたはクリックします。
[印刷]をタップまたはクリックします。
画面右側のチャームを表示
 [デバイス]
[デバイス] [印刷]
[印刷] 本機のドライバー
本機のドライバー  [印刷]をタップまたはクリックします。
[印刷]をタップまたはクリックします。Windows 10
Windowsストアアプリの[印刷] 本機のドライバー
本機のドライバー  [印刷]をタップまたはクリックします。
[印刷]をタップまたはクリックします。
Windowsストアアプリの[印刷]
 本機のドライバー
本機のドライバー  [印刷]をタップまたはクリックします。
[印刷]をタップまたはクリックします。Windows Server 2012
画面右側のチャームを表示 [デバイス]
[デバイス] 本機のドライバー
本機のドライバー  [印刷]をタップまたはクリックします。
[印刷]をタップまたはクリックします。
画面右側のチャームを表示
 [デバイス]
[デバイス] 本機のドライバー
本機のドライバー  [印刷]をタップまたはクリックします。
[印刷]をタップまたはクリックします。 |
この方法で印刷またはファクス送信した場合は、使用できる機能は制限されます。 「印刷するには入力が必要です。デスクトップへ移動します。」というメッセージが表示されたときは、デスクトップに移動し、必要な操作を行ってください。メッセージは印刷時やファクス送信時などにユーザー名を確認するように設定している場合に表示されます。 |