コピーの基本操作
原稿をコピーするときの基本的な操作手順を説明します。
1
原稿をセットする 原稿をセットする
2
ホーム画面で、<コピー>を選ぶ ホーム画面
3
コピーの基本画面で、<部数>を選ぶ コピーの基本画面について
4
必要なコピー枚数を入力し、<閉じる>を選ぶ
間違って入力したときは  で消します。
で消します。
 で消します。
で消します。5
必要に応じてコピー設定をする
濃度を調整する
両面コピーする
拡大/縮小する
コピー用紙を選ぶ
濃度を調整する
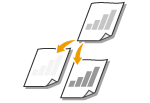 | 原稿の文字や画像が薄い(濃い)場合に、濃度を調整します。たとえば、鉛筆で書かれた薄い文字を読みやすくすることができます。全体の濃度を調整する | |
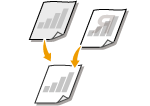 | 背景の濃度を調整します。下地に色の付いた原稿や、新聞のように紙が薄くウラ面の文字や画像が透けて見える原稿も、きれいにコピーすることができます。背景の濃度を調整する |
<濃度>  濃度を調整
濃度を調整  <閉じる>
<閉じる>
 濃度を調整
濃度を調整  <閉じる>
<閉じる><濃度>  <背景調整>
<背景調整>  <調整>
<調整>  背景の濃度を調整
背景の濃度を調整  <確定>
<確定>  <閉じる>
<閉じる>
 <背景調整>
<背景調整>  <調整>
<調整>  背景の濃度を調整
背景の濃度を調整  <確定>
<確定>  <閉じる>
<閉じる> |
原稿の色によっては、背景以外の部分が影響を受ける場合があります。 <背景調整>を<自動>に設定すると、背景が白地になるように自動的に調整されます。この場合、<原稿の種類>は<文字>に設定されます(原稿の種類に合わせてコピーする)。 |
ページのトップへ戻る
両面コピーする
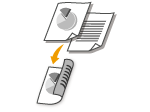 | 2 枚の片面原稿を用紙のオモテとウラに両面コピーします。また、両面原稿をそのまま両面にコピーしたり、オモテとウラを別々に 2 枚にして片面コピーしたりすることもできます。 |
 |
用紙のサイズや種類によっては、<両面>を使用できない場合があります。用紙について |
<その他の設定>  <両面>
<両面>  両面コピーの種類を選択
両面コピーの種類を選択  <確定>
<確定>
 <両面>
<両面>  両面コピーの種類を選択
両面コピーの種類を選択  <確定>
<確定>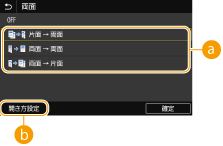
 両面コピーの種類
両面コピーの種類
図を参考に、両面コピーの種類を選びます。
<片面 -> 両面> | <両面 -> 両面> | <両面 -> 片面> | |||
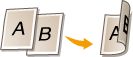 | 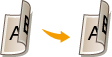 | 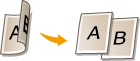 |
 <開き方設定>
<開き方設定>
原稿の向きや開き方、仕上がりの開き方を設定します。
ページのトップへ戻る
拡大/縮小する
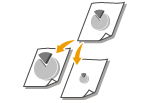 | <A5 -> A4>などの定形サイズ変倍だけでなく、1 %刻みで任意の倍率を指定して拡大/縮小できます。 |
 |
倍率を設定したあとに<ページ集約>を設定すると、<ページ集約>の縮小率が優先されます。 |
<倍率>  倍率項目を選択
倍率項目を選択
 倍率項目を選択
倍率項目を選択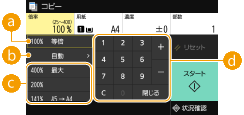
 <100% 等倍>
<100% 等倍>
等倍でコピーします。
 <自動>
<自動>
指定した用紙サイズに合わせて、自動で拡大/縮小してコピーします。
 定形サイズ変倍
定形サイズ変倍
設定したい倍率を選びます。
 テンキー
テンキー
倍率は 25 % ~ 400 %まで 1 %刻みで設定できます。
ページのトップへ戻る
コピー用紙を選ぶ
コピーの出力に使う用紙がセットされている給紙部を指定します。
 |
<用紙>  給紙部を選択
給紙部を選択  <閉じる>
<閉じる>
 給紙部を選択
給紙部を選択  <閉じる>
<閉じる>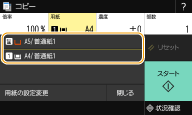
 | 手差しトレイにセットした用紙にコピーします。 |
 | 本体の給紙カセット(カセット1)にセットした用紙にコピーします。 |
 |
オプションのカセットユニットを装着している場合は、カセットユニットの給紙カセットも表示されます。 |
ページのトップへ戻る

その他のコピー設定については、コピー品質を高める/調整するやコピーの便利な機能を参照してください。
6
<スタート>を選ぶ
コピーが開始されます。
中止したいときは、<中止>  <はい> の順に選びます。コピーを中止する
<はい> の順に選びます。コピーを中止する
 <はい> の順に選びます。コピーを中止する
<はい> の順に選びます。コピーを中止する 手順1でフィーダーに原稿をセットした場合
手順1でフィーダーに原稿をセットした場合
原稿が自動で読み込まれます。
 手順1で原稿台ガラスに原稿をセットした場合
手順1で原稿台ガラスに原稿をセットした場合
両面コピーやページ集約コピーの場合、次の原稿をセットする画面が表示されます。
1 | 原稿台ガラスに次の原稿をセットし、<次の原稿を読込>を選ぶ 原稿ごとに<濃度>および<原稿の種類>を設定しなおすこともできます。 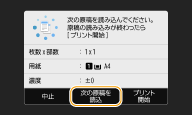 すべての原稿の読み込みが完了するまで、この操作を繰り返します。 |
2 | <プリント開始>を選ぶ |

ディスプレーに<給紙サイズと設定サイズが不一致>または<メモリーがいっぱいのため読み込みを中止します。プリントしますか?>と表示されたときは、正しくコピーできない可能性があります。詳しくは、オンラインマニュアルサイトで「Q&A」を参照してください。
 |
余白なく用紙いっぱいに文字や画像がある原稿をコピーしたときコピー画像の周囲が欠けることがあります。欠け幅については、本体を参照してください。 |
 |
いつも同じ設定でコピーしたい 機能の初期値を変更する 複数のコピー設定を組み合わせて登録し、必要なときに呼び出して使用したい よく使う設定を登録する |
 関連項目
関連項目