
| ユーザーズガイド (製品マニュアル) | |
|---|---|
| ユーザーズガイド (製品マニュアル) | |
|---|---|
 |
ファクス機能を使うためには、あらかじめ設定や登録などの準備を済ませておく必要があります。ファクスの設定をする |
 | アドレス帳に登録した宛先を一覧表示から選んで指定します。宛先名称を登録した場合は、頭文字で検索することもできます。 |
 |
アドレス帳を使うためには、あらかじめ登録が必要です。宛先を登録する |
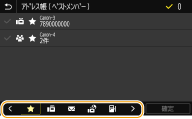
 |
ホーム画面の<アドレス帳>から宛先を選ぶと、選んだ宛先が指定された状態でファクスの基本画面を表示することができます。 |
 | アドレス帳に登録した宛先を一覧表示から選んで指定します。宛先名称を登録した場合は、頭文字で検索することもできます。 |
 |
アドレス帳を使うためには、あらかじめ登録が必要です。宛先を登録する |
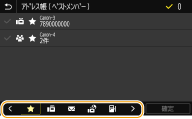
 |
ホーム画面の<アドレス帳>から宛先を選ぶと、選んだ宛先が指定された状態でファクスの基本画面を表示することができます。 |
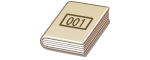 | アドレス帳の宛先には 3 桁の番号(短縮番号)が設定されています。短縮番号を入力するだけで宛先を指定することができます。 |
 |
短縮番号を使うためには、あらかじめアドレス帳への登録が必要です。宛先を登録する |
 で消します。
で消します。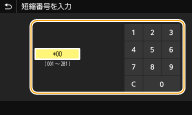

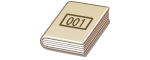 | アドレス帳の宛先には 3 桁の番号(短縮番号)が設定されています。短縮番号を入力するだけで宛先を指定することができます。 |
 |
短縮番号を使うためには、あらかじめアドレス帳への登録が必要です。宛先を登録する |
 で消します。
で消します。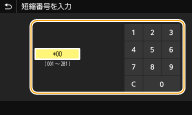

 で消します。
で消します。 |
宛先を追加するとき2 件目以降の宛先を入力する場合は、<次の宛先>を選びます。 確認画面が表示された場合<ファクス番号の確認入力>が<ON>に設定されていると、宛先確認のため入力画面が再度表示されます(送信前にファクス番号を確認する)。もう一度、宛先を入力してください。 海外にファクスを送信するには国際アクセス番号、国番号、ファクス番号の順に入力してください。海外の宛先にうまくつながらないときは、<ポーズ>を選んで番号と番号の間にポーズを入れてください。 |
 で消します。
で消します。 |
宛先を追加するとき2 件目以降の宛先を入力する場合は、<次の宛先>を選びます。 確認画面が表示された場合<ファクス番号の確認入力>が<ON>に設定されていると、宛先確認のため入力画面が再度表示されます(送信前にファクス番号を確認する)。もう一度、宛先を入力してください。 海外にファクスを送信するには国際アクセス番号、国番号、ファクス番号の順に入力してください。海外の宛先にうまくつながらないときは、<ポーズ>を選んで番号と番号の間にポーズを入れてください。 |
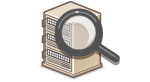 | オフィスにLDAPサーバーがあればサーバー内に登録されているユーザー情報を宛先として使うことができます。本機からLDAPサーバーにアクセスしてユーザー情報を検索して指定します。 |
 |
あらかじめLDAPサーバーとの接続について設定しておく必要があります。LDAPサーバーを登録する |
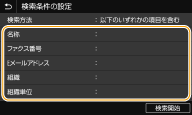
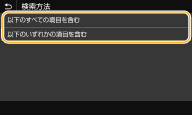

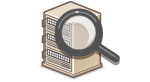 | オフィスにLDAPサーバーがあればサーバー内に登録されているユーザー情報を宛先として使うことができます。本機からLDAPサーバーにアクセスしてユーザー情報を検索して指定します。 |
 |
あらかじめLDAPサーバーとの接続について設定しておく必要があります。LDAPサーバーを登録する |
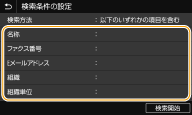
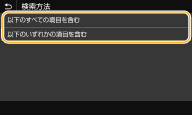


 宛先から外す
宛先から外す
1 | <宛先確認>を選ぶ |
2 | 外したい宛先にチェックマークを付け、<宛先から解除>を選ぶ グループダイヤルにチェックマークを付けたときは、<詳細情報>  <宛先>の順に選ぶと、グループ内に登録されている宛先を表示して確認できます。 <宛先>の順に選ぶと、グループ内に登録されている宛先を表示して確認できます。 |
3 | <はい>を選ぶ |
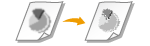 | 原稿の内容に合わせて解像度を選ぶことができます。高い解像度を選ぶほどくっきりとした画像になりますが、その分送信時間が長くなることがあります。解像度を選ぶ | |
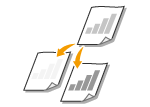 | 原稿の文字や画像が薄い(濃い)場合に、濃度を調整できます。濃度を調整する | |
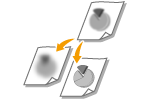 | 原稿の画像のエッジ(周囲)をくっきりさせるように調整することができます。ぼやけた文字や線を鮮明にする場合はシャープネスを強くし、写真などの網点原稿をきれいにする場合は逆に弱くします。鮮明にする(シャープネス) |
 解像度を選択
解像度を選択 濃度を調整
濃度を調整  <確定>
<確定> シャープネスを調整
シャープネスを調整  <確定>
<確定>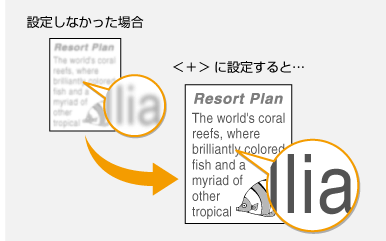
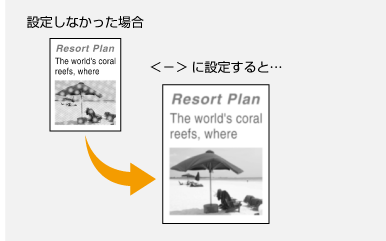
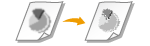 | 原稿の内容に合わせて解像度を選ぶことができます。高い解像度を選ぶほどくっきりとした画像になりますが、その分送信時間が長くなることがあります。解像度を選ぶ | |
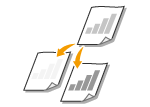 | 原稿の文字や画像が薄い(濃い)場合に、濃度を調整できます。濃度を調整する | |
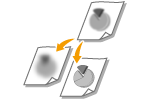 | 原稿の画像のエッジ(周囲)をくっきりさせるように調整することができます。ぼやけた文字や線を鮮明にする場合はシャープネスを強くし、写真などの網点原稿をきれいにする場合は逆に弱くします。鮮明にする(シャープネス) |
 解像度を選択
解像度を選択 濃度を調整
濃度を調整  <確定>
<確定> シャープネスを調整
シャープネスを調整  <確定>
<確定>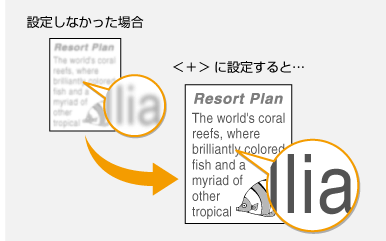
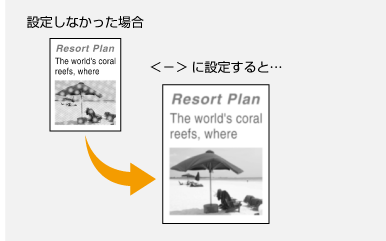
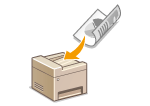 | フィーダーにセットした原稿のオモテとウラを自動的に読み込みます。 |
 |
原稿台ガラスにセットした原稿や手動送信時の原稿の両面を自動的に読み込むことはできません。 |
 <左右開き>または<上下開き>を選択
<左右開き>または<上下開き>を選択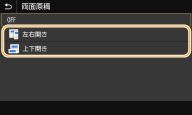
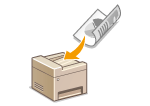 | フィーダーにセットした原稿のオモテとウラを自動的に読み込みます。 |
 |
原稿台ガラスにセットした原稿や手動送信時の原稿の両面を自動的に読み込むことはできません。 |
 <左右開き>または<上下開き>を選択
<左右開き>または<上下開き>を選択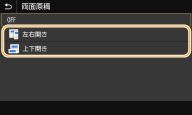
 <はい> の順に選びます。ファクス送信を中止する
<はい> の順に選びます。ファクス送信を中止する 手順1でフィーダーに原稿をセットした場合
手順1でフィーダーに原稿をセットした場合 手順1で原稿台ガラスに原稿をセットした場合
手順1で原稿台ガラスに原稿をセットした場合
1 | 原稿のサイズを選ぶ 原稿が 1 枚のときは手順3に進みます。 |
2 | 原稿台ガラスに次の原稿をセットし、<次の読込>を選ぶ すべての原稿の読み込みが完了するまで、この操作を繰り返します。 |
3 | <送信開始>を選ぶ ファクスが送信されます。 |
 |
いつも同じ設定で送信したい 機能の初期値を変更する 複数のファクス設定を組み合わせて登録し、必要なときに呼び出して使用したい よく使う設定を登録する 受話器が外れているときは警告音を鳴らしたい <オフフックアラーム> |
