Iファクスを送信する
宛先としてファクス番号の代わりにEメールアドレスを指定し、他のIファクス対応機器やパソコンにファクスを送信します。パソコン宛に送信した場合は、Eメールの添付ファイルとしてTIFF形式で送信されます。また、パソコンでEメールを送信するときと同様に、複数の宛先やCc、Bccの宛先を指定することもできます。
1
原稿をセットする 原稿をセットする
2
ホーム画面で、<スキャン>を選ぶ ホーム画面
ログイン画面が表示されたら、ユーザー名とパスワード、および認証サーバーを設定します。認証送信のログイン
3
スキャンの基本画面で、<I ファクス>を選ぶ スキャンの基本画面について
4
宛先を指定する
アドレス帳から指定する
短縮番号で指定する
宛先を直接入力する
LDAPサーバー内の宛先を指定する
アドレス帳から指定する
 | アドレス帳に登録した宛先を一覧表示から選んで指定します。宛先名称を登録した場合は、頭文字で検索することもできます。 |
 |
アドレス帳を使うためには、あらかじめ登録が必要です。宛先を登録する |
1
<宛先指定>タブで、<アドレス帳>を選ぶ
2
<To>を選ぶ
3
インデックスを選ぶ インデックス
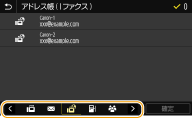
4
指定したい宛先にチェックマークを付け、<確定>を選ぶ
 |
ホーム画面の<アドレス帳>から宛先を選ぶと、選んだ宛先が指定された状態でIファクス送信の基本画面を表示することができます。 |
ページのトップへ戻る
短縮番号で指定する
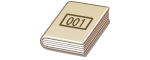 | アドレス帳の宛先には 3 桁の番号(短縮番号)が設定されています。短縮番号を入力するだけで宛先を指定することができます。 |
 |
短縮番号を使うためには、あらかじめアドレス帳への登録が必要です。宛先を登録する |
1
<宛先指定>タブで、<短縮ダイヤル>を選ぶ
2
<To>を選ぶ
3
3 桁の短縮番号を入力する
間違って入力したときは  で消します。
で消します。
 で消します。
で消します。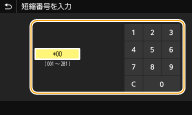

確認画面が表示された場合
<短縮ダイヤル送信の確認>が<ON>に設定されていると、短縮番号に登録されている宛先と宛先名の確認画面が表示されます(登録されている宛先がグループダイヤルの場合は、グループ名と宛先の件数が表示されます)。宛先内容を確認し、問題なければ<OK>を選びます。他の宛先に指定しなおす場合は<キャンセル>を選んだあと、3 桁の短縮番号を入力しなおします。アドレス帳に登録した宛先を表示する
ページのトップへ戻る
宛先を直接入力する
アドレス帳に登録されていない宛先は、直接入力して指定します。
1
<宛先指定>タブで<キーボード入力>を選ぶ
2
Iファクスアドレスを入力し、<確定>を選ぶ
文字の入力方法については、文字を入力するを参照してください。
ページのトップへ戻る
LDAPサーバー内の宛先を指定する
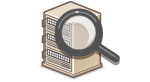 | オフィスにLDAPサーバーがあればサーバー内に登録されているユーザー情報を宛先として使うことができます。本機からLDAPサーバーにアクセスしてユーザー情報を検索して指定します。 |
 |
あらかじめLDAPサーバーとの接続について設定しておく必要があります。LDAPサーバーを登録する |
1
<宛先指定>タブで、<LDAPサーバー>を選ぶ
2
使用するLDAPサーバーを選ぶ
3
検索するユーザー情報の条件を選ぶ
名称、ファクス番号、Eメールアドレス、組織、組織単位を検索条件にすることができます。
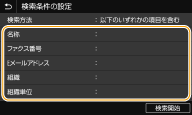
4
検索する文字列を入力し、<確定>を選ぶ
文字の入力方法については、文字を入力するを参照してください。
検索条件を複数指定する場合は、手順3と4を繰り返します。
5
<検索方法>を選ぶ
6
検索結果を表示する条件を選ぶ
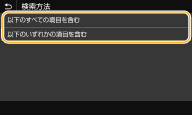
<以下のすべての項目を含む>
手順3と4で指定したすべての条件を満たすユーザーだけを検索結果として表示します。
手順3と4で指定したすべての条件を満たすユーザーだけを検索結果として表示します。
<以下のいずれかの項目を含む>
手順3と4で指定した条件のどれか 1 つでもあてはまるユーザー情報があれば、それらすべてのユーザーを検索結果として表示します。
手順3と4で指定した条件のどれか 1 つでもあてはまるユーザー情報があれば、それらすべてのユーザーを検索結果として表示します。
7
<検索開始>を選ぶ
指定した検索条件に合致したユーザーが表示されます。

<検索開始>を選んだときに認証画面が表示された場合は、LDAPサーバーに登録されている本機のユーザー名とパスワードを入力し、<確定>を選んでください。LDAPサーバーを登録する
8
宛先にしたいユーザーにチェックマークを付け、<確定>を選ぶ
ページのトップへ戻る

すでに宛先が指定された画面が表示されたとき
送信時の宛先が自分のEメールアドレスに限定されています。自分以外の宛先に送信するには、送信機能の認証設定でEメールの送信を制限しないように設定する必要があります。詳しくは、管理者にお問い合わせください。LDAPサーバーで認証を行う
送信履歴から宛先を指定する
過去に指定した宛先を呼び出すこともできます。過去の設定を呼び出して送信/保存する(送信履歴)
5
必要に応じて 2 件目以降の宛先、Cc、Bccの宛先を指定する
<宛先指定>タブで、宛先の指定方法を選択したあと、宛先を指定します。
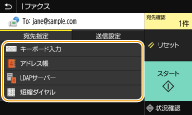
<LDAPサーバー>と<自分の宛先>から選択した場合は、<To>の宛先として指定されます。
<Cc>と<Bcc>の宛先は、<アドレス帳>または<短縮ダイヤル>からのみ指定できます。
 宛先から外す
宛先から外す
複数の宛先を指定した場合、送信をとりやめたい相手先を宛先から外すことができます。
1 | <宛先確認>を選ぶ |
2 | 外したい宛先にチェックマークを付け、<宛先から解除>を選ぶ グループにチェックマークを付けたときは、<詳細情報>  <宛先>の順に選ぶと、グループ内に登録されている宛先を表示して確認できます。 <宛先>の順に選ぶと、グループ内に登録されている宛先を表示して確認できます。 |
3 | <はい>を選ぶ |
6
必要に応じて原稿の読み込み設定をする
7
必要に応じてEメールの件名、本文、返信先を設定する
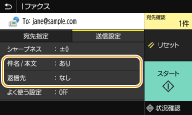
 件名/本文を設定する
件名/本文を設定する
1 | <送信設定>タブで、<件名 / 本文>を選ぶ |
2 | <件名>を選ぶ |
3 | 件名を入力し、<確定>を選ぶ |
4 | <本文>を選ぶ |
5 | 本文を入力し、<確定>を選ぶ |
6 | <確定>を選ぶ |
 返信先を設定する
返信先を設定する
本機のメールアドレスと異なるアドレスをメールの返信先として相手に通知したい場合に設定します。返信先はアドレス帳に登録されている宛先の中から選んで指定します。アドレス帳に宛先を登録していない場合は、宛先を登録するを参照してください。
1 | <送信設定>タブで、<返信先>を選ぶ |
2 | <アドレス帳から指定>を選ぶ |
3 | 返信先にしたい宛先にチェックマークを付け、<確定>を選ぶ  返信先にはEメール送信用の宛先のみ指定できます。 |
8
<スタート>を選ぶ
<送信宛先の確認>画面が表示されたときは、宛先が間違っていないかを確認してから<スキャン開始>を選んでください。
原稿の読み込みが開始されます。
中止したいときは、<中止>  <はい>の順に選びます。ファクス送信を中止する
<はい>の順に選びます。ファクス送信を中止する
 <はい>の順に選びます。ファクス送信を中止する
<はい>の順に選びます。ファクス送信を中止する 手順1でフィーダーに原稿をセットした場合
手順1でフィーダーに原稿をセットした場合
読み込みが完了すると、Iファクスが送信されます。
 手順1で原稿台ガラスに原稿をセットした場合
手順1で原稿台ガラスに原稿をセットした場合
読み込みが完了したら、次の操作を行います。
1 | 原稿が複数枚あるときは次の原稿をセットし、<次の原稿を読込>を選ぶ すべての原稿の読み込みが完了するまで、この操作を繰り返します。 原稿が 1 枚のときは次の手順に進みます。 |
2 | <送信開始>を選ぶ Iファクスが送信されます。 |

<SMTP認証>画面が表示されたときは
ユーザー名とパスワードを入力し、<確定>を選びます。
送信原稿のファイル名
「通信管理番号(4 桁)_送信日時_文書番号(3 桁).拡張子」の形式でファイル名が付けられます。ファイル名の先頭に任意の文字列を付与することもできます(ファイル名を設定する)。
送信エラーが発生した場合
送信エラー発生時には本機で設定したEメールアドレスに通知メールが届くことがあり、放置するとメールサーバーによってはメールボックスの容量が不足する恐れがあります。定期的にメールボックスをクリアすることをおすすめします。
 メールボックスをクリアするには
メールボックスをクリアするには

メールボックスをクリアすると、サーバー上の受信トレイにあるメールがすべて削除されます。普段お使いのEメールアドレスと同じアドレスを指定しているような場合は、必要なメールが削除されないように注意してください。
1 | リモートUIを起動し、管理者モードでログインする リモートUIを起動する |
2 | ポータルページで、[設定/登録]をクリックする リモートUIの画面について |
3 | [送信設定]  [Eメール/I ファクス設定]の順に進む [Eメール/I ファクス設定]の順に進む |
4 | [メールボックスのクリア]にある[クリア]をクリックする |
5 | メッセージを確認し、[OK]をクリックする メールボックスからメールが削除されます。 |
 |
いつも同じ設定で送信したい 機能の初期値を変更する 複数のIファクス設定を組み合わせて登録し、必要なときに呼び出して使用したい よく使う設定を登録する Iファクスの差出人名を指定したい <ユーザー略称の登録> |
 関連項目
関連項目