4SUY-01W
スキャンした文書を共有フォルダーに保存する機能は、Windowsネットワークで使用されるSMBという技術を利用することから「SMB送信」とも呼ばれます。SMBはネットワーク内の複数デバイス間でファイルやプリンターを共有するためのプロトコルです(
SMBの設定をする )。スキャンした文書を、SMBによってネットワーク内の共有フォルダーに保存できるようにするには、あらかじめパソコンから共有フォルダーの場所を指定しておく必要があります。ここではSEND設定ツールを使った保存先の設定方法を説明します。
SEND設定ツールを起動する
ウェブブラウザーのアドレス入力欄に「http://<本機のIPアドレス>/sendsupport_login.html」と入力し、キーボードの[ENTER]を押します。
1
付属のCD-ROM/DVD-ROMをセットする
2
[ソフトウェアの起動]をクリックする
[自動再生]が表示されたときは、[MInst.exeの実行]をクリックします。
3
[SEND設定ツール]の[起動]をクリックする
4
[次へ]をクリックする
「Send設定ガイド」を表示したいときは、[設定について]をクリックします。
Windowsファイアウォールを解除する画面が表示されたときは、[はい]をクリックします。
5
[デバイス一覧]から本機を選び、[次へ]をクリックする
[デバイス一覧]に本機が表示されないとき
[再探索]をクリックします。それでも表示されないときは[IPアドレスで探索]をクリックし、本機のIPアドレスを入力してから[OK]をクリックします。
6
内容を確認し、[OK]をクリックする
[開始]をクリックする
ログオン画面が表示されたら、IDと暗証番号を入力して[ログオン]をクリックします。
[共有フォルダーへの保存設定を行う]をクリックする
必要な情報を入力する
[ベストメンバーの番号] SEND設定ツールを使う場合は、スキャンした文書の保存先をアドレス帳の<ベストメンバー>として登録します。まず、プルダウンメニューから空いている番号を選んでください。
[ベストメンバーの番号に付ける名称] ベストメンバーに付ける名称を入力します。アドレス帳で一覧表示されるので、探しやすい名称を付けてください。
[プロトコル] スキャンした文書を共有フォルダーに送信する際に使用するプロトコルです。
[保存先のコンピューター名] 共有フォルダーのあるパソコンのコンピューター名またはIPアドレスを入力します。
[保存先コンピューターの共有フォルダー名] 共有フォルダーの名称または共有フォルダーへのパスを入力します。たとえば、共有フォルダーがC:ドライブの[パブリック]フォルダー内に作成したサブフォルダー「share」(パス:「C:\users\public\share」)のときは、「users\public\share」と入力します。
[共有フォルダーへのアクセス制限の設定] 使用する共有フォルダーのアクセス制限設定に合わせて[あり]/[なし]を選びます。[あり]のときは、[登録ユーザー名]および[アクセスするためのパスワード]を入力します。
[次へ]をクリックする
設定内容を確認し、[登録]をクリックする
Satera MF447dw
ユーザーズガイド (製品マニュアル)
USRMA-4344-02 2023-07 Copyright CANON INC. 2023 

 ウェブブラウザーから起動する
ウェブブラウザーから起動する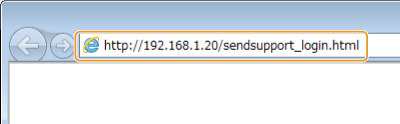
 CD-ROM/DVD-ROMから起動する
CD-ROM/DVD-ROMから起動する

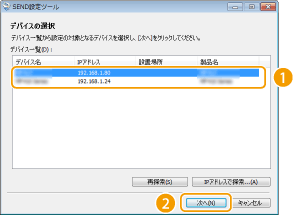

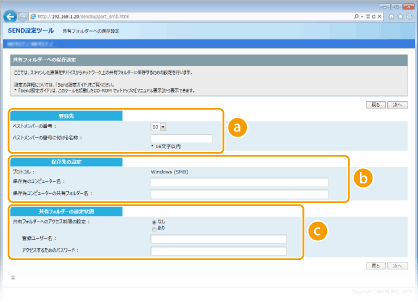
 [登録先]
[登録先] [保存先の設定]
[保存先の設定] [共有フォルダーの設定状態]
[共有フォルダーの設定状態]