
Các Thao Tác Cơ Bản Windows
 |
Tùy thuộc vào máy tính bạn sử dụng, thao tác có thể khác nhau. |
Hiển thị Thư Mục Máy In
Windows Vista
[Start] chọn [Control Panel]
chọn [Control Panel]  [Printer].
[Printer].
[Start]
 chọn [Control Panel]
chọn [Control Panel]  [Printer].
[Printer].Windows 7/Server 2008 R2
[Start] chọn [Devices and Printers].
chọn [Devices and Printers].
[Start]
 chọn [Devices and Printers].
chọn [Devices and Printers].Windows 8/Server 2012
Nhấp chuột phải vào góc dưới bên trái của màn hình chọn [Control Panel]
chọn [Control Panel]  [View devices and printers].
[View devices and printers].
Nhấp chuột phải vào góc dưới bên trái của màn hình
 chọn [Control Panel]
chọn [Control Panel]  [View devices and printers].
[View devices and printers].Windows 8.1/Server 2012 R2
Nhấp chuột phải vào [Start] chọn [Control Panel]
chọn [Control Panel]  [View devices and printers].
[View devices and printers].
Nhấp chuột phải vào [Start]
 chọn [Control Panel]
chọn [Control Panel]  [View devices and printers].
[View devices and printers].Windows 10
[ ]
]  chọn [Windows System]
chọn [Windows System]  [Control Panel]
[Control Panel]  [Hardware and Sound]
[Hardware and Sound]  [Devices and Printers].
[Devices and Printers].
[
 ]
]  chọn [Windows System]
chọn [Windows System]  [Control Panel]
[Control Panel]  [Hardware and Sound]
[Hardware and Sound]  [Devices and Printers].
[Devices and Printers].Windows Server 2008
[Start] chọn [Control Panel]
chọn [Control Panel]  nhấp đúp vào [Printers].
nhấp đúp vào [Printers].
[Start]
 chọn [Control Panel]
chọn [Control Panel]  nhấp đúp vào [Printers].
nhấp đúp vào [Printers].Windows Server 2016
Nhấp chuột phải vào [ ]
]  chọn [Control Panel]
chọn [Control Panel]  [Hardware]
[Hardware]  [Devices and Printers].
[Devices and Printers].
Nhấp chuột phải vào [
 ]
]  chọn [Control Panel]
chọn [Control Panel]  [Hardware]
[Hardware]  [Devices and Printers].
[Devices and Printers].Kích hoạt [Network discovery]
Kích hoạt [Network discovery] để xem các máy tính trên mạng của bạn.
Windows Vista
[Start] chọn [Control Panel]
chọn [Control Panel]  [View network status and tasks]
[View network status and tasks]  chọn [Turn on network discovery] dưới [Network discovery].
chọn [Turn on network discovery] dưới [Network discovery].
[Start]
 chọn [Control Panel]
chọn [Control Panel]  [View network status and tasks]
[View network status and tasks]  chọn [Turn on network discovery] dưới [Network discovery].
chọn [Turn on network discovery] dưới [Network discovery].Windows 7/Server 2008 R2
[Start] chọn [Control Panel]
chọn [Control Panel]  [View network status and tasks]
[View network status and tasks]  [Change advanced sharing settings]
[Change advanced sharing settings]  chọn [Turn on network discovery] dưới [Network discovery].
chọn [Turn on network discovery] dưới [Network discovery].
[Start]
 chọn [Control Panel]
chọn [Control Panel]  [View network status and tasks]
[View network status and tasks]  [Change advanced sharing settings]
[Change advanced sharing settings]  chọn [Turn on network discovery] dưới [Network discovery].
chọn [Turn on network discovery] dưới [Network discovery].Windows 8/Server 2012
Nhấp chuột phải vào góc dưới bên trái của màn hình chọn [Control Panel]
chọn [Control Panel]  [View network status and tasks]
[View network status and tasks]  [Change advanced sharing settings]
[Change advanced sharing settings]  chọn [Turn on network discovery] dưới [Network discovery].
chọn [Turn on network discovery] dưới [Network discovery].
Nhấp chuột phải vào góc dưới bên trái của màn hình
 chọn [Control Panel]
chọn [Control Panel]  [View network status and tasks]
[View network status and tasks]  [Change advanced sharing settings]
[Change advanced sharing settings]  chọn [Turn on network discovery] dưới [Network discovery].
chọn [Turn on network discovery] dưới [Network discovery].Windows 8.1/Server 2012 R2
Nhấp chuột phải vào [Start] chọn [Control Panel]
chọn [Control Panel]  [View network status and tasks]
[View network status and tasks]  [Change advanced sharing settings]
[Change advanced sharing settings]  chọn [Turn on network discovery] dưới [Network discovery].
chọn [Turn on network discovery] dưới [Network discovery].
Nhấp chuột phải vào [Start]
 chọn [Control Panel]
chọn [Control Panel]  [View network status and tasks]
[View network status and tasks]  [Change advanced sharing settings]
[Change advanced sharing settings]  chọn [Turn on network discovery] dưới [Network discovery].
chọn [Turn on network discovery] dưới [Network discovery].Windows 10
[ ]
]  chọn [Windows System]
chọn [Windows System]  [Control Panel]
[Control Panel]  [View network status and tasks]
[View network status and tasks]  [Change advanced sharing settings]
[Change advanced sharing settings]  chọn [Turn on network discovery] dưới [Network discovery].
chọn [Turn on network discovery] dưới [Network discovery].
[
 ]
]  chọn [Windows System]
chọn [Windows System]  [Control Panel]
[Control Panel]  [View network status and tasks]
[View network status and tasks]  [Change advanced sharing settings]
[Change advanced sharing settings]  chọn [Turn on network discovery] dưới [Network discovery].
chọn [Turn on network discovery] dưới [Network discovery].Windows Server 2008
[Start] chọn [Control Panel]
chọn [Control Panel]  nhấp đúp vào [Network and Sharing Center]
nhấp đúp vào [Network and Sharing Center]  chọn [Turn on network discovery] dưới [Network discovery].
chọn [Turn on network discovery] dưới [Network discovery].
[Start]
 chọn [Control Panel]
chọn [Control Panel]  nhấp đúp vào [Network and Sharing Center]
nhấp đúp vào [Network and Sharing Center]  chọn [Turn on network discovery] dưới [Network discovery].
chọn [Turn on network discovery] dưới [Network discovery].Windows Server 2016
Nhấp chuột phải vào [ ]
]  chọn [Control Panel]
chọn [Control Panel]  [View network status and tasks]
[View network status and tasks]  [Change advanced sharing settings]
[Change advanced sharing settings]  chọn [Turn on network discovery] dưới [Network discovery].
chọn [Turn on network discovery] dưới [Network discovery].
Nhấp chuột phải vào [
 ]
]  chọn [Control Panel]
chọn [Control Panel]  [View network status and tasks]
[View network status and tasks]  [Change advanced sharing settings]
[Change advanced sharing settings]  chọn [Turn on network discovery] dưới [Network discovery].
chọn [Turn on network discovery] dưới [Network discovery].Hiển Thị Các Máy In Chung trong Máy Chủ In
1
Mở Windows Explorer.
Windows Vista/7/Server 2008
[Start] chọn [All Programs] hoặc [Programs]
chọn [All Programs] hoặc [Programs]  [Accessories]
[Accessories]  [Windows Explorer].
[Windows Explorer].
[Start]
 chọn [All Programs] hoặc [Programs]
chọn [All Programs] hoặc [Programs]  [Accessories]
[Accessories]  [Windows Explorer].
[Windows Explorer].Windows 8/Server 2012
Nhấp chuột phải vào góc dưới bên trái của màn hình chọn [File Explorer].
chọn [File Explorer].
Nhấp chuột phải vào góc dưới bên trái của màn hình
 chọn [File Explorer].
chọn [File Explorer].Windows 8.1/Server 2012 R2
Nhấp chuột phải vào [Start]  chọn [File Explorer].
chọn [File Explorer].
 chọn [File Explorer].
chọn [File Explorer].Windows 10/Server 2016
Nhấp chuột phải vào [ ]
]  chọn [File Explorer].
chọn [File Explorer].
Nhấp chuột phải vào [
 ]
]  chọn [File Explorer].
chọn [File Explorer].2
Chọn máy chủ máy in trong [Network] hoặc [My Network Places].
Để xem các máy tính trong mạng, bạn có thể phải bật phát hiện mạng hoặc tìm kiếm mạng cho máy tính.
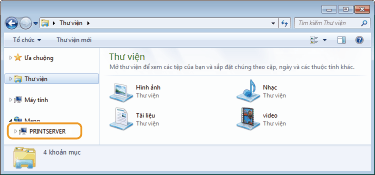
Các máy in chung sẽ được hiển thị.
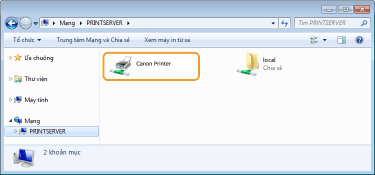
In thử một trang trong Windows
Bạn có thể kiểm tra xem trình điều khiển máy in có hoạt động hay không bằng cách in thử một trang trong Windows.
1
Nạp cỡ giấy A4 vào ngăn giấy. Nạp Giấy vào Ngăn Giấy
2
Mở thư mục máy in. Hiển thị Thư Mục Máy In
3
Nhấp chuột phải vào biểu tượng trình điều khiển máy in cho máy này, và nhấp vào [Printer properties] hoặc [Properties].
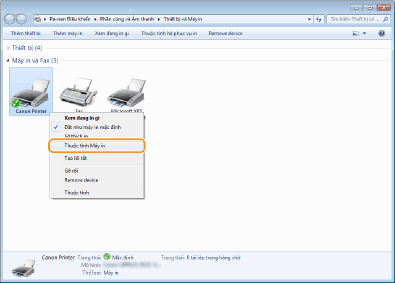
4
Nhấp vào [Print Test Page] trong thẻ [General].
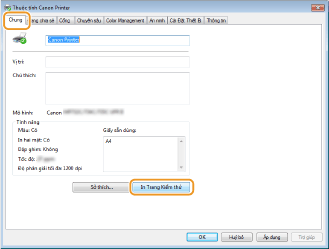
Trang thử nghiệm được in.
Kiểm tra Cấu trúc vi xử lý bit
Nếu bạn không chắc máy tính bạn đang chạy Windows 32-bit hay 64-bit, hãy kiểm tra theo các bước sau.
1
Hiển thị [Control Panel].
Windows Vista/7/Server 2008
[Start] chọn [Control Panel].
chọn [Control Panel].
[Start]
 chọn [Control Panel].
chọn [Control Panel].Windows 8/Server 2012
Nhấp chuột phải vào góc dưới bên trái của màn hình chọn [Control Panel].
chọn [Control Panel].
Nhấp chuột phải vào góc dưới bên trái của màn hình
 chọn [Control Panel].
chọn [Control Panel].Windows 8.1/Server 2012 R2
Nhấp chuột phải vào [Start] chọn [Control Panel].
chọn [Control Panel].
Nhấp chuột phải vào [Start]
 chọn [Control Panel].
chọn [Control Panel].Windows 10/Server 2016
Tiến hành bước 2.
Tiến hành bước 2.
2
Hiển thị [System].
Windows Vista/7/8/Server 2008 R2/Server 2012
Nhấp vào [System and Maintenance] hoặc [System and Security] [System].
[System].
Nhấp vào [System and Maintenance] hoặc [System and Security]
 [System].
[System].Windows 10/Server 2016
Nhấp vào [ ]
]  [Settings]
[Settings]  [System]
[System]  chọn [About].
chọn [About].
Nhấp vào [
 ]
]  [Settings]
[Settings]  [System]
[System]  chọn [About].
chọn [About].Windows Server 2008
Nhấp đúp vào [System].
Nhấp đúp vào [System].
3
Kiểm tra cấu trúc vi xử lý bit.
Đối với các phiên bản 32-bit
[32-bit Operating System] được hiển thị.
[32-bit Operating System] được hiển thị.
Đối với các phiên bản 64-bit
[64-bit Operating System] được hiển thị.
[64-bit Operating System] được hiển thị.
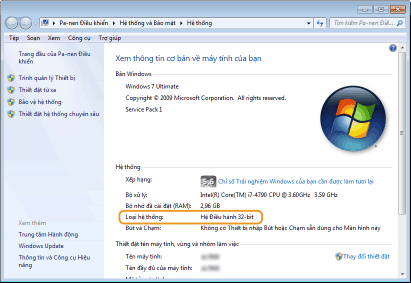
Kiểm tra Cổng Máy In
1
Mở thư mục máy in. Hiển thị Thư Mục Máy In
2
Nhấp chuột phải vào biểu tượng trình điều khiển máy in cho máy này, và nhấp vào [Printer properties] hoặc [Properties].
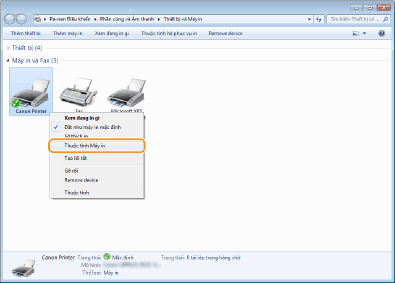
3
Trong thẻ [Ports], kiểm tra để đảm bảo cổng được chọn đúng.
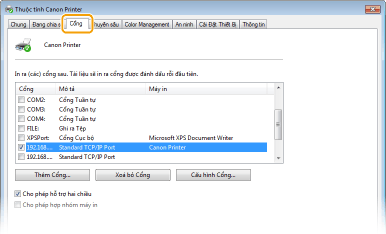
 |
Nếu bạn đang sử dụng một kết nối mạng và đã thay đổi địa chỉ IP của máy tínhBạn cần thêm một cổng mới. Cấu Hình Cổng Máy In |
Kiểm Tra Truyền Thông Hai Chiều
1
Mở thư mục máy in. Hiển thị Thư Mục Máy In
2
Nhấp chuột phải vào biểu tượng trình điều khiển máy in cho máy này, và nhấp vào [Printer properties] hoặc [Properties].
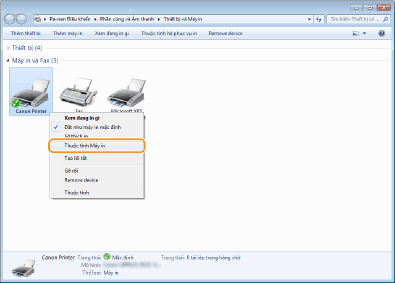
3
Trong thẻ [Ports], hãy đảm bảo rằng ô đánh dấu [Enable bidirectional support] được chọn.
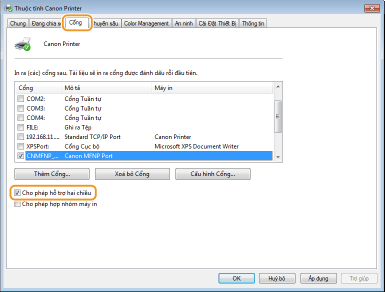
Kiểm Tra SSID Máy Tính Của Bạn Được Kết Nối
Nếu máy tính của bạn được kết nối vào một mạng LAN không dây, nhấp chuột vào  ,
,  ,
,  , hoặc
, hoặc  trong khay hệ thống để hiển thị SSID của bộ định tuyến LAN không dây đã kết nối.
trong khay hệ thống để hiển thị SSID của bộ định tuyến LAN không dây đã kết nối.
 ,
,  ,
,  , hoặc
, hoặc  trong khay hệ thống để hiển thị SSID của bộ định tuyến LAN không dây đã kết nối.
trong khay hệ thống để hiển thị SSID của bộ định tuyến LAN không dây đã kết nối.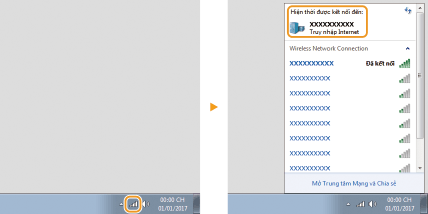
Khi Đang In Từ Ứng Dụng Windows Store
Windows 8.1/Server 2012 R2
Hiển thị thanh công cụ ở phía bên phải của màn hình Gõ hoặc nhấp vào [Devices]
Gõ hoặc nhấp vào [Devices]  [Print]
[Print]  Trình điều khiển mà bạn sử dụng
Trình điều khiển mà bạn sử dụng  [Print].
[Print].
Hiển thị thanh công cụ ở phía bên phải của màn hình
 Gõ hoặc nhấp vào [Devices]
Gõ hoặc nhấp vào [Devices]  [Print]
[Print]  Trình điều khiển mà bạn sử dụng
Trình điều khiển mà bạn sử dụng  [Print].
[Print].Windows 10
Gõ hoặc nhấp vào [Print] trên ứng dụng Trình điều khiển mà bạn sử dụng
Trình điều khiển mà bạn sử dụng  [Print].
[Print].
Gõ hoặc nhấp vào [Print] trên ứng dụng
 Trình điều khiển mà bạn sử dụng
Trình điều khiển mà bạn sử dụng  [Print].
[Print].Windows Server 2012
Hiển thị thanh công cụ ở phía bên phải của màn hình Gõ hoặc nhấp vào [Devices]
Gõ hoặc nhấp vào [Devices]  Trình điều khiển mà bạn sử dụng
Trình điều khiển mà bạn sử dụng  [Print].
[Print].
Hiển thị thanh công cụ ở phía bên phải của màn hình
 Gõ hoặc nhấp vào [Devices]
Gõ hoặc nhấp vào [Devices]  Trình điều khiển mà bạn sử dụng
Trình điều khiển mà bạn sử dụng  [Print].
[Print]. |
Nếu bạn in theo cách này, bạn chỉ có thể sử dụng một số cài đặt máy in. Nếu thông báo [The printer requires your attention. Go to the desktop to take care of it.] được hiển thị, hãy đến desktop và làm theo hướng dẫn trong hộp thoại được hiển thị. Thông báo này xuất hiện khi máy được cài đặt hiển thị tên người dùng trong quá trình in và các trường hợp tương tự. |