
In từ thiết bị bộ nhớ USB (In Bộ Nhớ Trung Gian)
Bạn có thể in trực tiếp các tập tin bằng cách kết nối một thiết bị bộ nhớ USB vào máy. Sử dụng chức năng này, bạn có thể in mà không cần dùng máy tính. Để biết thêm chi tiết về các thiết bị bộ nhớ USB có thể được chấp nhận và cách lắp/tháo thiết bị bộ nhớ USB, hãy xem Sử dụng thiết bị bộ nhớ USB.
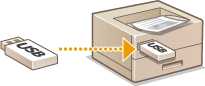
 |
Cần cài đặt <Sử Dụng Chức Năng In> thành <Bật>. <Cài Đặt Bộ Nhớ Trung Gian> |
1
Chọn <In Bộ Nhớ Trung Gian> trên màn hình Home. Màn hình Home
2
Chọn vào ô đánh dấu của tập tin cần in.
Bạn có thể chọn nhiều tập tin.
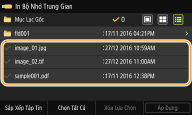
Để xóa một lựa chọn, bấm vào tập tin bạn vừa chọn ( ) một lần nữa.
) một lần nữa.
 ) một lần nữa.
) một lần nữa.Chọn một thư mục hiển thị nội dung của nó. Để trở về thư mục lớn trong phân cấp trên, hãy chọn  .
.
 .
.
Các thư mục và tập tin ở phân cấp nhỏ hơn thư mục thứ năm sẽ không được hiển thị.
Khi bạn di chuyển đến một thư mục khác, các lựa chọn tập tin trước đó sẽ bị xóa.
 Chọn tất cả các tập tin
Chọn tất cả các tập tin
1 | Chọn <Chọn Tất Cả>. Để xóa tất cả lựa chọn, hãy chọn <Xóa Lựa Chọn>. |
2 | Nếu các loại tệp bị trộn lẫn, hãy chọn <Tập Tin JPEG/TIFF> hoặc <Tập Tin PDF>. |
 Để thay đổi phương thức hiển thị tập tin
Để thay đổi phương thức hiển thị tập tin
Bạn có thể chọn cách hiển thị tệp ở mục "Xem trước"/"Hình thu nhỏ"/"Chi tiết."
Xem Trước 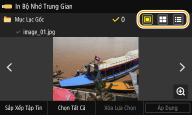 | Hình Thu Nhỏ 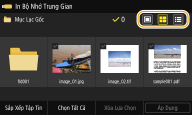 | Chi tiết 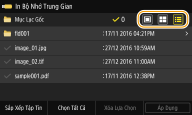 |

Bạn có thể chỉ định phương thức hiển thị tập tin để hiển thị màn hình <In Bộ Nhớ Trung Gian>. <Cài Đặt Hiển Thị Mặc Định>
 Để thay đổi thứ tự sắp xếp tập tin
Để thay đổi thứ tự sắp xếp tập tin
Bạn có thể thay đổi thứ tự sắp xếp các tập tin trên thiết bị bộ nhớ USB.

Bạn có thể chỉ định một cài đặt sắp xếp như <Tên (Tăng)> hoặc <Ngày/Giờ (Tăng)> thành cài đặt mặc định sắp xếp tập tin. <CĐặt Mặc Định Sắp Xếp Tập Tin>
1 | Chọn <Sắp Xếp Tập Tin>. |
2 | Chọn tiêu chuẩn để sắp xếp tập tin.  Khi bạn chọn <Ngày/Giờ (Tăng)> hoặc <Ngày/Giờ (Giảm)>, các tập tin sẽ được sắp xếp dựa trên ngày tháng và thời gian điều chỉnh của các tập tin. |
3
Chọn <Áp Dụng>.
4
Chỉ định các cài đặt in ấn khi cần.
Bạn có thể chọn <Đặt lại> để khôi phục lại tất cả các cài đặt in mặc định.
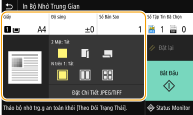
<Giấy>
Chọn nguồn giấy chứa giấy sử dụng cho việc in ấn.
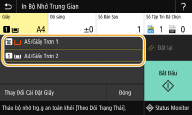
 | Sử dụng giấy đã nạp trong khay giấy đa năng để in các tập tin. |
 | Sử dụng giấy đã nạp trong ngăn giấy (Ngăn 1) của máy để in các tập tin. |
 Khi cassette feeding module tùy chọn được cài đặt, ngăn giấy cũng sẽ hiển thị. Khi muốn chỉ định các cài đặt in khác, hãy chọn <Đóng>. |
<Độ sáng>
<Độ sáng> không khả dụng để in các tệp PDF.
Bạn có thể điều chỉnh độ sáng của hình ảnh.
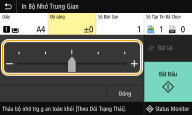
 Khi muốn chỉ định các cài đặt in khác, hãy chọn <Đóng>. |
<Số Bản Sao>
Nhập số bản sao.
 Khi muốn chỉ định các cài đặt in khác, hãy chọn <Đóng>. |
<In 2 Mặt> 
Bạn có thể chọn in 1 mặt hoặc in 2 mặt.
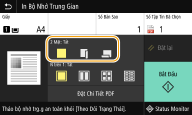
 | In trên một mặt giấy. |
 | In trên cả hai mặt giấy sao cho trang giấy in được mở theo chiều ngang khi đóng. 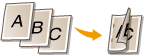 |
 | In trên cả hai mặt giấy sao cho trang giấy in được mở theo chiều dọc khi đóng. 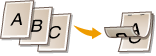 |
 <In 2 Mặt> có thể không có khả dụng với một số cỡ hoặc loại giấy. Giấy khả dụng |
<N trên 1> 
<N trên 1> không khả dụng để in các tệp TIFF.
Bạn có thể chọn mẫu "N trên 1" để in nhiều trang dữ liệu hình ảnh trên một mặt của tờ giấy.
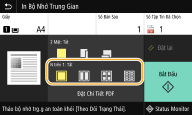
 | Không áp dụng N trên 1. |
 | In hai trang dữ liệu hình ảnh trên một mặt của tờ giấy. |
 | In bốn trang dữ liệu hình ảnh trên một mặt của tờ giấy. |
 (Chỉ tập tin PDF) | In tám trang dữ liệu hình ảnh trên một mặt của tờ giấy. |
 Đối với tập tin PDF, bạn có thể in 9 hoặc 16 trang dữ liệu hình ảnh trên một mặt của tờ giấy bằng cách sử dụng <N trên 1> bên dưới <Đặt Chi Tiết PDF>. |
<Đặt Chi Tiết JPEG/TIFF> 
Bạn có thể thay đổi các cài đặt in đối với các tập tin hình ảnh JPEG và TIFF.
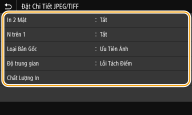
<In 2 Mặt> Bạn có thể tạo ra bản in 2 mặt. Hãy chọn vị trí liên kết trang. |
<N trên 1> (Chỉ tập tin JPEG) In dữ liệu cho nhiều trang dữ liệu hình ảnh trên cùng một bên của một tờ giấy. Bạn có thể chỉ định số lượng trang để in trên một mặt của tờ giấy. Ví dụ, để in bốn trang trên một mặt của tờ giấy, chọn <4 trên 1>. |
<Loại Bản Gốc> Bạn có thể chọn loại bản gốc tùy thuộc vào hình ảnh cần in. 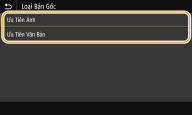 <Ưu Tiên Ảnh> Ưu tiên in các hình ảnh một cách phẳng mịn. <Ưu Tiên Văn Bản> Ưu tiên in các văn bản một cách rõ ràng. |
<Độ trung gian> Bạn có thể chọn phương pháp in ấn dùng để sao chép ảnh bán sắc (phạm vi màu trung gian giữa vùng tối và vùng sáng của ảnh) để tạo chất lượng hình ảnh tối ưu. 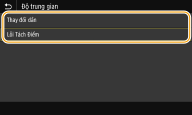 <Thay đổi dần> In hình ảnh với sự chuyển màu tốt, như là các hình ảnh kỹ thuật số, cho ra hình ảnh hoàn thiện mịn đẹp. <Lỗi Tách Điểm> Chế độ này phù hợp để in dữ liệu có văn bản, đường in mỏng và đường cong của dữ liệu CAD, v.v...  Độ bền của họa tiết và mực in cố định có thể bị giảm khi sử dụng <Lỗi Tách Điểm>. |
<Chất Lượng In> Bạn có thể thay đổi cài đặt liên quan đến chất lượng in. 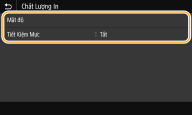 <Mật độ> Điều chỉnh mật độ in. <Tiết Kiệm Mực> Chọn <Bật> để in ở chế độ tiết kiệm mực. Chọn <Bật> khi bạn muốn kiểm tra bố cục hay các đặc điểm hiển thị khác trước khi tiến hành in một tài liệu lớn.  Khi <Tiết Kiệm Mực> được đặt thành <Bật>, <Mật độ> sẽ không khả dụng. |
<Đặt Chi Tiết PDF>
Bạn có thể thay đổi cài đặt in đối với các tập tin PDF.
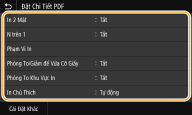
<In 2 Mặt> Bạn có thể tạo ra bản in 2 mặt. Hãy chọn vị trí liên kết trang. |
<N trên 1> In dữ liệu cho nhiều trang dữ liệu hình ảnh trên cùng một bên của một tờ giấy. Bạn có thể chỉ định số lượng trang để in trên một mặt của tờ giấy. Ví dụ, để in bốn trang trên một mặt của tờ giấy, chọn <4 trên 1>. |
<Phạm Vi In> Chỉ định các trang bạn muốn in. 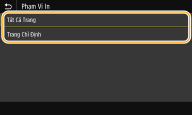 <Tất Cả Trang> In tất cả các trang. <Trang Chỉ Định> Xác định phạm vi các trang bạn muốn in. Nhập giá trị mong muốn trong từng <Trang Đầu> và <Trang Cuối>, và chọn <Áp Dụng>.  Khi phạm vi trang chỉ định không phù hợp với bất kỳ trang nào của tập tin PDF, thì việc in ấn sẽ không được thực hiện. |
<Phóng To/Giảm để Vừa Cỡ Giấy> Chỉ định để phóng to hoặc thu nhỏ bản gốc tùy theo phạm vi in của trang. Lưu ý rằng việc mở rộng/thu nhỏ cỡ sẽ không ảnh hưởng đến tỷ lệ khung hình của bản gốc. |
<Phóng To Khu Vực In> Chỉ định mở rộng phạm vi in với cỡ giấy.  Nếu bạn thiết lập <Bật>, một phần của dữ liệu ở phần rìa có thể không được in hoặc giấy có thể phần nào bị nhòe tùy thuộc vào tài liệu. |
<In Chú Thích> Cài đặt này chỉ định in các chú thích trong tập tin PDF. 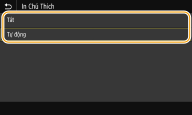 <Tắt> In mà không có chú thích. <Tự động> Chỉ in các chú thích được chỉ định được in của tập tin PDF. |
<Mật Mã để Mở Tài Liệu> Bạn có thể in tập tin PDF có mật khẩu bảo vệ bằng cách nhập mật khẩu yêu cầu để mở. Nhập mật khẩu, và chọn <Áp Dụng>. |
<Cài Đặt Khác> |
<Độ trung gian>
Bạn có thể chọn phương pháp in này để sao chép ảnh bán sắc (phạm vi màu trung gian giữa vùng tối và vùng sáng của ảnh) để tạo chất lượng hình ảnh tối ưu. Bạn có thể tạo cài đặt này cho từng loại hình ảnh chứa trong tài liệu. Xem <Độ trung gian> mô tả về cài đặt.
<Chuyển Đổi Thang Độ Xám>
Chỉ định in dữ liệu màu theo kiểu đen trắng. Xem <Chuyển Đổi Thang Độ Xám> về mô tả cài đặt.
<Chất Lượng In>
<Mật độ>
Điều chỉnh mật độ màu mực dùng cho in ấn. Xem <Mật độ> mô tả về cách cài đặt.
<Tiết Kiệm Mực>
Chọn <Bật> để in ở chế độ tiết kiệm mực. Chọn <Bật> khi bạn muốn kiểm tra xem bố cục hoặc các đặc điểm hiển thị khác trước khi tiến hành in hoàn tất một tài liệu lớn. Xem <Tiết Kiệm Mực> mô tả về cách cài đặt.
<Tinh Chỉnh Hình>
Bật hoặc tắt chế độ làm mịn, trong đó các cạnh ký tự và đồ họa sẽ được in phẳng mịn. Xem <Tinh Chỉnh Hình> về mô tả cài đặt.
<Độ phân giải>
Chỉ định độ phân giải để xử lý dữ liệu in. Xem <Độ phân giải> mô tả về cách cài đặt.
5
Chọn <Bắt Đầu>.
Bắt đầu in.
Nếu bạn muốn hủy in, hãy chọn <Hủy>  <Có>.
<Có>.
 <Có>.
<Có>. |
Nếu bạn luôn luôn muốn in với cùng một cài đặt: In Bộ Nhớ Trung Gian |