[文書の送信先フォルダー]アウトプットボタンの設定を変更する
Desktop Browser画面に登録されている[文書の送信先フォルダー]アウトプットボタンの設定を変更できます。
[文書の送信先フォルダー]アウトプットボタンを変更する
1.
[文書の送信先フォルダー]アウトプットボタンを右クリックして、[変更]を選択します。
または、[ファイル]メニュー > [ツール] > [アウトプットバーの設定] > (文書の送信先フォルダー名) > [変更]を選択します。
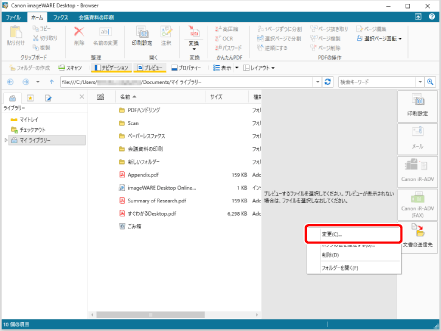
[文書の送信先フォルダーの設定]が表示されます。
メモ |
リボンやツールバーに表示した[文書の送信先フォルダー]アウトプットボタンの▼をクリックして、[変更]を選択しても同じ操作ができます。リボンやツールバーにボタンが表示されていない場合は、次を参照して表示してください。 Desktop Editorからも[文書の送信先フォルダー]アウトプットボタンの設定ができます。Desktop Editorから文[文書の送信先フォルダー]アウトプットボタンを設定する場合は、次のいずれかの操作を行います。 [ファイル]メニュー > [登録/管理] > [文書の送信先フォルダーの設定] > (文書の送信先フォルダー名) > [変更] リボンやツールバーに表示した[文書の送信先フォルダー]アウトプットボタンの▼をクリックして、[変更]を選択 |
2.
[文書の送信先フォルダー]アウトプットボタンの詳細を変更します。
[文書の送信先フォルダー]アウトプットボタンの詳細設定については、次を参照してください。
3.
[OK]をクリックします。
確認メッセージが表示されます。
4.
[OK]をクリックします。
[文書の送信先フォルダー]アウトプットボタンの設定が変更されます。
メモ |
[文書の送信先フォルダー]アウトプットボタンの設定を[文書を送信する]にしている場合、Desktop Browser上で送信先に指定しているフォルダーに対して次の操作をしても文書の送信先フォルダーの設定は継続されます。 フォルダー名の変更 フォルダーのコピー フォルダーの移動 コピー時の場合は、設定を継続するかどうかの確認メッセージが表示されます。[はい]をクリックすると設定はコピー先のフォルダーに変更されます。ただし、Windowsフォルダーなどで変更した場合は、継続されません。 [文書の送信先フォルダーの設定]でボタン名を変更した場合、リボンやツールバーに表示した[文書の送信先フォルダー]アウトプットボタンのボタン名も自動で変更されます。 |
コピー/移動時の文書名の設定を行う
文書をコピー/移動する際に、文書名を自動で変更させることができます。
1.
[文書の送信先フォルダー]アウトプットボタンを右クリックして、[変更]を選択します。
または、[ファイル]メニュー > [ツール] > [アウトプットバーの設定] > (文書の送信先フォルダー名) > [変更]を選択します。
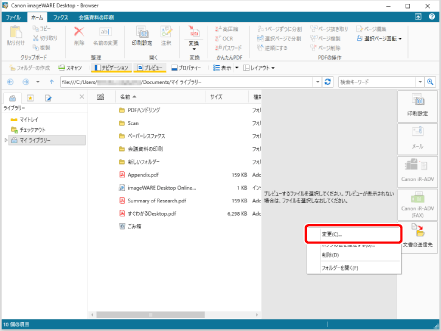
[文書の送信先フォルダーの設定]が表示されます。
メモ |
リボンやツールバーに表示した[文書の送信先フォルダー]アウトプットボタンの▼をクリックして、[変更]を選択しても同じ操作ができます。リボンやツールバーにボタンが表示されていない場合は、次を参照して表示してください。 Desktop Editorからも[文書の送信先フォルダー]アウトプットボタンの設定ができます。Desktop Editorから[文書の送信先フォルダー]アウトプットボタンを設定する場合は、次のいずれかの操作を行います。 [ファイル]メニュー > [登録/管理] > [文書の送信先フォルダーの設定] > (文書の送信先フォルダー名) > [変更] リボンやツールバーに表示した[文書の送信先フォルダー]アウトプットボタンの▼をクリックして、[変更]を選択 |
2.
[文書名の設定]で[文書名を変更する]を選択して、[編集]をクリックします。
[文書名の詳細設定]が表示されます。
3.
変更後の文書名を設定します。
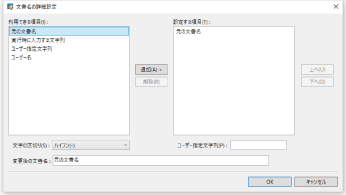
[追加] | [利用できる項目]で選択した項目を[設定する項目]に追加します。 |
[削除] | [設定する項目]で選択した項目を削除します。 |
[上へ] | 選択した項目を[設定する項目]の上に移動します。 |
[下へ] | 選択した項目を[設定する項目]の下に移動します。 |
[文字の区切り] | 項目間に挿入する区切り文字を選択します。 |
[ユーザー指定文字列] | [利用できる項目]で[ユーザー指定文字列]を追加した場合、文書名に入れたい任意の文字列を入力します。 |
[変更後の文書名] | [設定する項目]の並び順で、変更後の文書名のテンプレートが表示されます。 |
メモ |
変更後の文書名として、次の4種類を組み合わせることができます。 [元の文書名]:元の文書名を挿入できます [実行時に入力する文字列]:文書のコピー/移動時に任意の文字列を入力できます [ユーザー指定文字列]:固定の任意文字列を挿入できます [ユーザー名]:ユーザー名を文書名として挿入できます [元の文書名]だけを選択した場合は、[文書名を変更しない]を選択したときと同じ動作になります。 [利用できる項目]の項目をダブルクリックしても追加できます。また、[設定する項目]の項目をダブルクリックしても削除できます。 ドラッグ&ドロップでも順序の変更、追加、および削除ができます。 |
4.
[OK]をクリックします。
[文書の送信先フォルダーの設定]に戻ります。
5.
[OK]をクリックします。