文書/フォルダーをごみ箱から削除したい
ごみ箱に移動した文書/フォルダーをごみ箱から削除できます。
フォルダーを削除した場合、フォルダー内の文書も削除されます。
重要 |
この操作を実行すると、文書/フォルダーが完全に削除されて復元できません。 |
メモ |
Document Serverライブラリーでは、編集権限以上の権限がないユーザーは、ごみ箱を操作できません。 文書/フォルダーの復元は、ごみ箱に移動したユーザーが操作できます。 |
ごみ箱内の文書/フォルダーを削除する
1.
ナビゲーションウィンドウで、ごみ箱を選択します。
または、ファイルリストビューウィンドウで、ごみ箱をダブルクリックします。
ファイルリストビューウィンドウにごみ箱の中の文書やフォルダーが表示されます。
2.
ファイルリストビューウィンドウで、削除する文書/フォルダーを選択します。
メモ |
Thereforeライブラリーのごみ箱の場合、ごみ箱に移動した日付で絞り込むことができます。次を参照して[ごみ箱の日付フィルター]を設定してください。 |
3.
リボンの[削除]をクリックします。
または、次のいずれかの操作を行います。
右クリックして[削除]を選択
[Delete]キーを押す
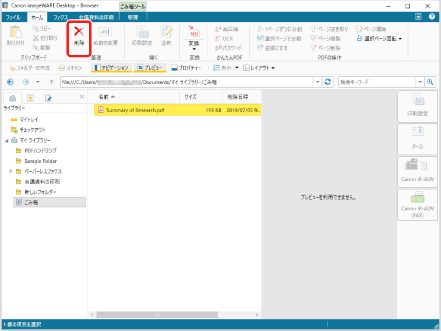
確認メッセージが表示されます。
メモ |
表示される確認メッセージで[メディアから削除する]のチェックマークを外した場合、ごみ箱には表示されなくなりますが、Thereforeサーバー上からは削除されません。 ツールボタンでも同じ操作ができます。Desktop Browserのツールバーにツールボタンが表示されていない場合は、次を参照して表示してください。 |
4.
[はい]をクリックします。
選択した文書/フォルダーがごみ箱から削除されます。
ごみ箱を空にする
重要 |
Thereforeライブラリーのごみ箱では[空にする]は実行できません。 |
1.
ナビゲーションウィンドウで、ごみ箱を選択します。
または、ファイルリストビューウィンドウで、ごみ箱をダブルクリックします。
2.
リボンの[空にする]をクリックします。
または、右クリックして[ごみ箱を空にする]を選択します。
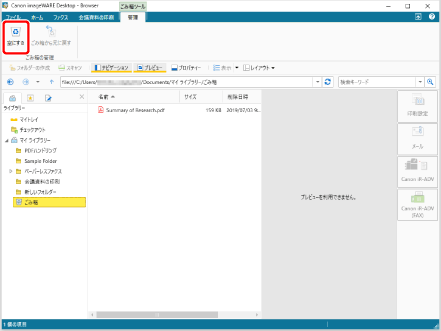
確認メッセージが表示されます。
メモ |
ツールボタンでも同じ操作ができます。Desktop Browserのツールバーにツールボタンが表示されていない場合は、次を参照して表示してください。 |
3.
[はい]をクリックします。
ごみ箱が空になります。