メモの追加/編集
ここでは、メモの追加/編集、およびメモの内容を確認する方法について説明します。
メモを追加/編集する
1.
ファイルリストビューウィンドウで文書を選択します。
2.
リボンのコマンドのアイコンをクリックします。
または、次のいずれかの操作を行います。
リボンの[メモ] > [メモの追加/表示]を選択
リボンの[メモの追加/表示]をクリック
右クリックして[メモの追加/表示]を選択
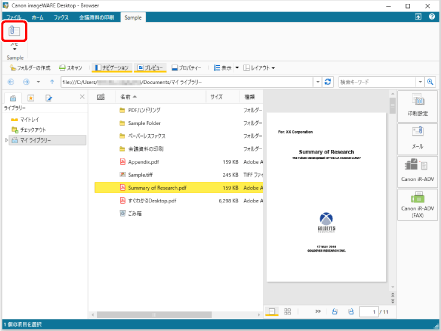
メモの編集ダイアログボックスが表示されます。
メモ |
メモの内容を編集したい場合、 Desktop Browserのリボンにコマンドが表示されていない場合は、次を参照して表示してください。 ツールボタンでも同じ操作ができます。Desktop Browserのツールバーにツールボタンが表示されていない場合は、次を参照して表示してください。 |
3.
メモの編集ダイアログボックスにメモを入力します。
または、入力されているメモの内容を編集します。
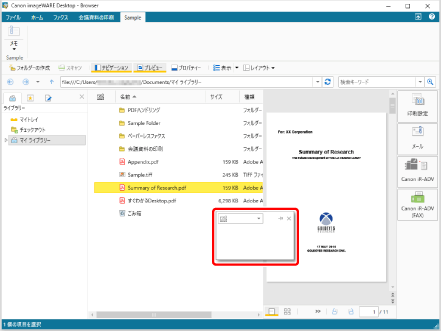
4.
メモ |
色を指定しなかった場合、メモの色はグレーになります。 |
5.
メモをピン留めする場合、 をクリックします。
をクリックします。
メモ |
ピン留め機能の詳細は次を参照してください。 |
6.
ファイルリストビューウィンドウでメモの編集ダイアログボックス以外をクリックします。
または、次のいずれかの操作を行います。
選択している文書以外を選択する
ファイルリストビューウィンドウの表示を更新する
ナビゲーションウィンドウで、選択中のライブラリー、またはフォルダー以外を選択する
[Ctrl]+[S]キーを押す
メモの内容が保存されます。
メモ |
内容を保存せずにメモの編集を終了したい場合は、次のいずれかの操作を行います。 [Esc]キーを押す メモの編集ダイアログボックスの |
メモを表示する
追加したメモは次の操作で表示できます。
メモの編集ダイアログボックスを表示する
文書を選択して、リボンの[メモ]をクリック
文書を選択して、リボンの[メモ] > [メモの追加/表示]を選択
文書を選択して、リボンの[メモの追加/表示]をクリック
文書を右クリックして[メモの追加/表示]を選択
ポップアップでメモの内容を表示する