複数の文書を結合して1つのPDF文書に変換したい
Desktop Browserでライブラリーに保管されている複数の文書を結合して、1つのPDF文書に変換できます。
メモ |
詳細な設定をすると、PDF文書の圧縮やパスワードを設定できます。詳細な設定をしてPDF文書に変換する方法については、次を参照してください。 |
1.
ファイルリストビューウィンドウで、結合する文書を選択します。
2.
リボンの[変換] > [選択した文書を1つのPDF文書に変換]を選択します。
または、次のいずれかの操作を行います。
リボンの[1つのPDFに変換]をクリック
ファイルリストビューウィンドウで右クリックして[選択した文書を1つのPDF文書に変換]を選択
結合する文書を選択し、結合元の文書にドラッグ&ドロップ
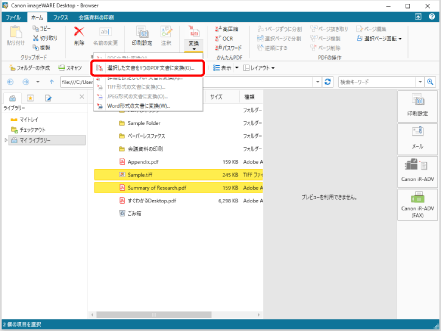
[複数文書の順序設定]が表示されます。
メモ |
テキストファイルがPDF変換されない場合は、テキストファイルをメモ帳で開き、[プリンターの選択]から「Canon Desktop Document Writer」を選択して印刷を実行してください。 [複数文書の順序設定]は、[選択した文書を1つのPDF文書に変換するときに、文書の処理順序を選択する]にチェックマークが付いているときに表示されます。 [ファイル]メニュー > [オプション] > [システム設定] > [Browser] > [ダイアログボックスの表示] > [選択した文書を1つのPDF文書に変換するときに、文書の処理順序を選択する] ツールボタンでも同じ操作ができます。Desktop Browserのツールバーにツールボタンが表示されていない場合は、次を参照して表示してください。 |
3.
結合する文書の順序を指定します。
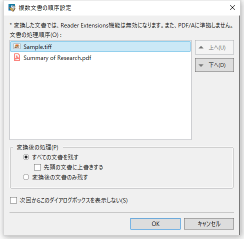
[上へ] | 選択した文書を上に移動します。 |
[下へ] | 選択した文書を下に移動します。 |
[変換後の処理] | 結合後のオリジナル文書の処理方法を選択します。 |
[すべての文書を残す] | オリジナルの文書をそのまま残す場合に選択します。 |
[先頭の文書に上書きする] | チェックマークを付けると、先頭の文書がファイルリストビューウィンドウ内に保存されているPDF文書の場合、先頭のオリジナル文書が統合したPDF文書で上書きされます。 |
[変換後の文書のみ残す] | オリジナル文書をすべて削除する場合に選択します。ただし、先頭のオリジナル文書の拡張子を除いた文書名がオリジナル文書のいずれかと同じ名称、かつその同じ名称のオリジナル文書がファイルリストビューウィンドウ内に保存されているPDF文書の場合、そのオリジナル文書のみ削除されずに統合したPDF文書で上書きされます。 |
[次回からこのダイアログボックスを表示しない] | 次回以降の操作で[複数文書の順序設定]が表示されなくなります。 ダイアログボックスを表示しない設定にしても、[選択した文書を1つのPDF文書に変換するときに、文書の処理順序を選択する]にチェックマークを付けることで、表示できます。 [ファイル]メニュー > [オプション] > [システム設定] > [Browser] > [ダイアログボックスの表示] > [選択した文書を1つのPDF文書に変換するときに、文書の処理順序を選択する] |
メモ |
削除されたオリジナル文書は次のように処理されます。 個人ライブラリー:ごみ箱に移動 Document Serverライブラリー:ごみ箱に移動 Thereforeライブラリー:ごみ箱に移動 ネットワークライブラリー:ごみ箱に移動(ごみ箱がない場合は削除) |
4.
[OK]をクリックします。
オリジナル文書の上書き/削除が行われる場合、上書き/削除確認のダイアログボックスが表示されます。[いいえ]をクリックするとオリジナル文書は上書き/削除されずに結合処理が実行されます。([先頭の文書に上書きする]にチェックマークを付けずに[すべての文書を残す]を選択した場合と同じ結果となります。)
PDF文書に変換され、元のフォルダーに保存されます。
変換に60秒以上かかる場合、確認メッセージが表示されます。[いいえ]を選択すると、PDF文書への変換が中止されます。
メモ |
結合された文書には先頭の文書のプロパティーが引き継がれます。 選択した文書の中に、変換できない文書が含まれている場合は、変換できなかった文書とエラーメッセージが表示されます。 変換されたPDF文書の文書名は、先頭の文書名に「.pdf」を付けた文書名になります。ただし、保存先に同じ名称のPDF文書が存在する場合、かつその文書が次のいずれかの場合には、先頭の文書名の後ろに「(2)」を付けた文書名になります。 オリジナル文書ではない場合 統合時に指定したオリジナル文書で、[先頭の文書に上書きする]にチェックマークを付けずに[すべての文書を残す]を選択している場合 統合時に先頭以外に指定したオリジナル文書で、[先頭の文書に上書きする]にチェックマークを付けている場合 [バージョンの作成]が設定されているライブラリー内のPDF文書を変換した場合は、[バージョンコメントの入力]が表示されます。[バージョンコメントの入力]を非表示にできます。詳細は次を参照してください。 幅/高さのいずれかが482.6 mm(19 インチ)を超えるイメージを変換した場合は、その画像は[イメージを縮小する用紙サイズ]で設定されたサイズに収まるように縮小してPDF変換されます。 イメージに解像度の情報が含まれていない場合は、96 dpiで換算されます。 [ファイル]メニュー > [オプション] > [システム設定] > [共通設定] > [インポート] > [イメージを縮小する用紙サイズ] |