Thereforeライブラリーの文書を検索する
Thereforeライブラリーの文書を対象に、検索キーワードを入力して、文書の全文検索、または文書のプロパティー情報を検索できます。
Thereforeライブラリーをキーワード検索する
メモ |
Desktop Browser画面の[検索条件]タブに登録されている検索条件を選択する場合は、次を参照してください。 検索画面から検索条件を選択する場合は、次を参照してください。 |
1.
リボンの[検索]をクリックします。
または、次のいずれかの操作を行います。
簡易検索バーの  (検索実行)をクリック
(検索実行)をクリック
簡易検索バーをクリックして表示される[検索]タブの[検索]をクリック
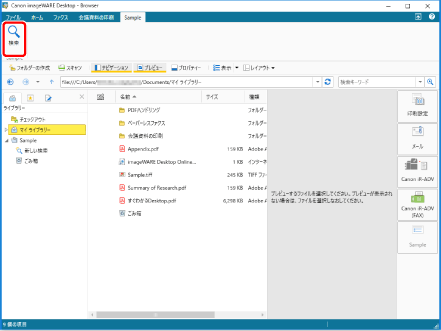
検索画面が表示されます。
メモ |
Desktop Browserのリボンにコマンドが表示されていない場合は、次を参照して表示してください。 ツールボタンでも同じ操作ができます。Desktop Browserのツールバーにツールボタンが表示されていない場合は、次を参照して表示してください。 |
2.
[簡易検索]が選択されていることを確認します。
[詳細検索]が選択されている場合は、[簡易検索]をクリックします。
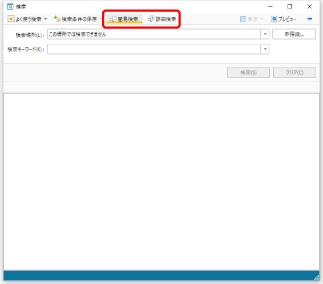
3.
[参照]をクリックします。
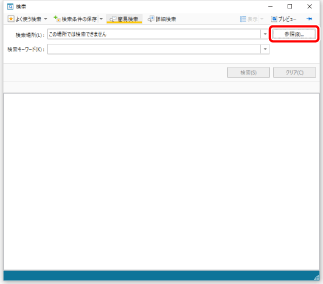
[検索場所の参照]が表示されます。
4.
検索場所にThereforeライブラリーを選択します。
検索画面の表示内容が更新されます。
5.
検索するキーワードを入力します。
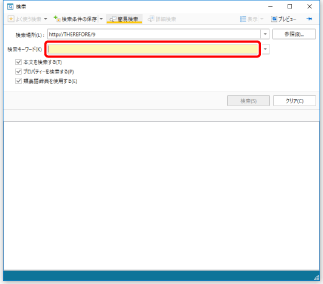
メモ |
Thereforeライブラリーの場合、「プロパティー名:検索キーワード」を入力しても詳細検索はできません。 |
6.
検索方法を選択します。
[本文を検索する] | チェックマークを付けると、文書の本文をキーワードで検索します。 |
[プロパティーを検索する] | チェックマークを付けると、文書のプロパティーをキーワードで検索します。 |
[類義語辞典を使用する] | チェックマークを付けると、類義語辞典を使用します。 |
7.
[検索]をクリックします。
検索画面に検索結果が表示されます。
検索を中断する場合は、検索画面の[検索中止]をクリックします。
メモ |
検索画面の[検索場所]に、検索対象のライブラリーのパスが表示されます。 [表示]をクリックするごとに、検索結果の表示を[サムネイル大]、[サムネイル中]、[サムネイル小]、または[リスト]に変更できます。また、[表示]の▼をクリックしても、検索結果の表示方法を選択できます。なお、[表示]は現在選択されている表示方法によって、ボタンの表示が異なります。 検索した文書のプレビューを検索画面に表示できます。詳細は次を参照してください。 検索結果をプレビューする 検索画面をDesktop Browser画面よりも常に前面に表示する場合は、 検索画面で設定した検索条件を保存または整理する場合は、次を参照してください。 |
Thereforeライブラリーを属性検索する
1.
ナビゲーションウィンドウで、検索するThereforeライブラリーの[新しい検索]を選択します。
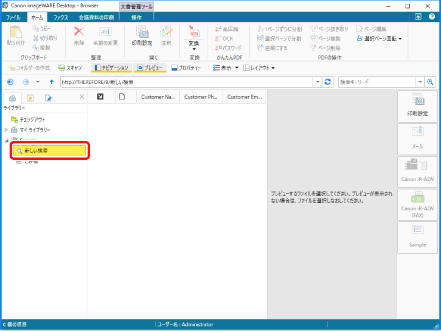
[新しい検索]が表示されていない場合は、該当するThereforeライブラリーの  をクリックして展開表示します。
をクリックして展開表示します。
2.
リボンの[新しい検索]をクリックします。
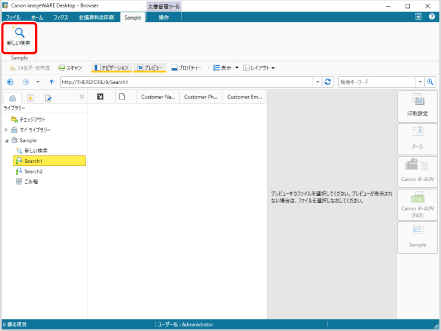
[新しい検索]が表示されます。
メモ |
Desktop Browserのリボンにコマンドが表示されていない場合は、次を参照して表示してください。 ツールボタンでも同じ操作ができます。Desktop Browserのツールバーにツールボタンが表示されていない場合は、次を参照して表示してください。 |
3.
検索条件を設定します。
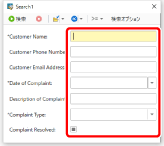
メモ |
検索条件の項目は、Thereforeのカテゴリー作成時に設定された項目が表示されます。 検索条件に演算子を入力する場合は、 部分一致検索する場合は、キーワードの前後をアスタリスクで囲んでください。 例)*<キーワード>* 直前に表示していた検索条件に戻す場合は、 前回使用した検索条件を読み込む場合は、 現在の検索条件をクリアする場合は、 |
4.
[検索オプション]をクリックします。
[検索オプション]が表示されます。
5.
必要に応じて、[検索オプション]を設定します。
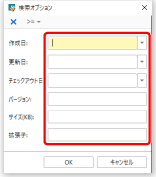
[検索オプション]で設定できる項目は、次のとおりです。
[作成日] | 日付を入力します。▼をクリックして表示されるカレンダーから選択することもできます。 |
[更新日] | 日付を入力します。▼をクリックして表示されるカレンダーから選択することもできます。 |
[チェックアウト日] | 日付を入力します。▼をクリックして表示されるカレンダーから選択することもできます。 |
[バージョン] | 文書の管理番号を入力します。 |
[サイズ(KB)] | 文書のファイルサイズを入力します。 |
[拡張子] | ファイルの拡張子を入力します。 |
メモ |
検索条件に演算子を入力する場合は、 現在の検索オプションをクリアする場合は、 |
6.
[OK]をクリックします。
[新しい検索]に戻ります。
7.
検索結果が表示されます。
検索を中断する場合は、  (検索中止)をクリックしてください。
(検索中止)をクリックしてください。
属性検索の検索条件を保存する
[新しい検索]で設定した属性検索の検索条件を保存できます。保存した検索条件を指定して、検索できます。
メモ |
[新しい検索]の表示方法については、次を参照してください。 |
1.
検索条件を設定します。
メモ |
検索条件の設定方法については、次を参照してください。 |
2.
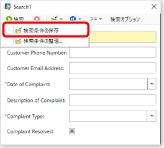
[検索条件の保存]が表示されます。
3.
検索条件名を入力して、[保存]をクリックします。
検索条件が保存され、設定したThereforeライブラリーの下に検索条件名が表示されます。
属性検索の検索条件を整理する
属性検索の検索条件名を変更したり、削除することができます。
属性検索の検索条件名を変更する
1.
ナビゲーションウィンドウで検索条件を選択します。
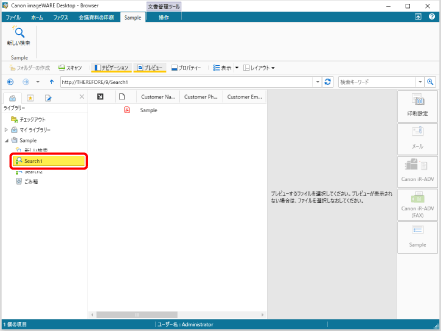
検索条件が表示されていない場合は、該当するThereforeライブラリーを展開表示します。
2.
右クリックして[名前の変更]を選択します。
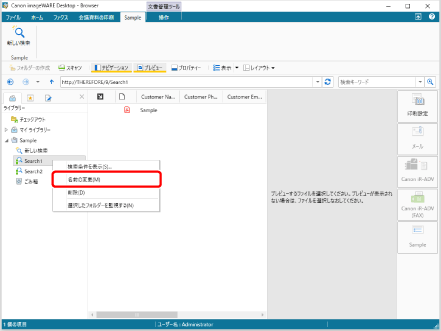
検索条件名が編集可能な状態になります。
3.
検索条件名を変更します。
検索条件名が変更され、ナビゲーションウィンドウの表示が更新されます。
属性検索の検索条件を削除する
1.
ナビゲーションウィンドウで検索条件を選択します。
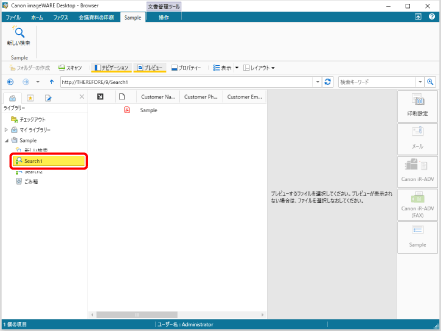
検索条件が表示されていない場合は、該当するThereforeライブラリーを展開表示します。
2.
右クリックして[削除]を選択します。
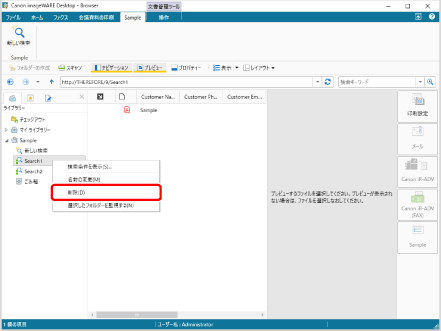
検索条件が削除され、ナビゲーションウィンドウの表示が更新されます。
検索画面で検索条件を整理する
1.
ナビゲーションウィンドウで、検索するThereforeライブラリーの[新しい検索]を選択します。
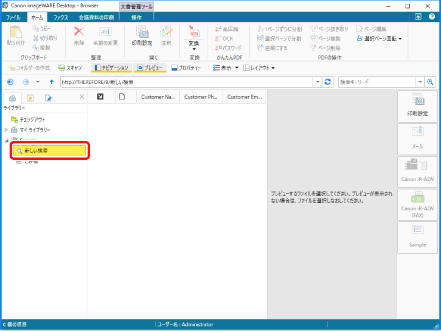
2.
リボンの[新しい検索]をクリックします。
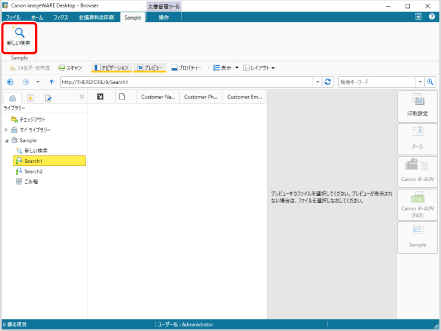
[新しい検索]が表示されます。
メモ |
Desktop Browserのリボンにコマンドが表示されていない場合は、次を参照して表示してください。 ツールボタンでも同じ操作ができます。Desktop Browserのツールバーにツールボタンが表示されていない場合は、次を参照して表示してください。 |
3.
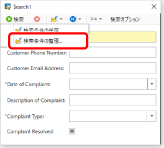
[検索条件の整理]が表示されます。
4.
変更または削除したい検索条件を選択し、[名前の変更]または[削除]をクリックします。
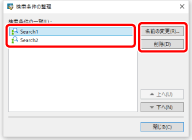
5.
[閉じる]をクリックします。