新しい印影を追加したい
Desktop Editorで使用する新しい印影を追加できます。
1.
リボンの[印影の管理]をクリックします。
または、次のいずれかの操作を行います。
電子印鑑モードを起動して、リボンの電子印鑑一覧 > ▼ >[印影の管理]を選択
[ファイル]メニュー > [登録/管理] > [印影の管理]を選択
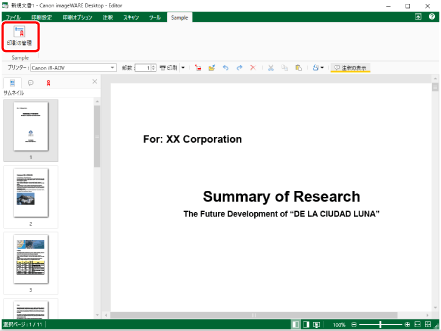
[印影の管理]が表示されます。
メモ |
Desktop Editorのリボンにコマンドが表示されていない場合は、次を参照して表示してください。 ツールボタンでも同じ操作ができます。Desktop Editorのツールバーにツールボタンが表示されていない場合は、次を参照して表示してください。 電子印鑑モードの起動方法については、次を参照してください。 |
2.
[新規追加]をクリックします。
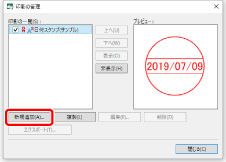
[印影の新規追加]が表示されます。
3.
[印影の種類]から作成する印影の種類を選択します。
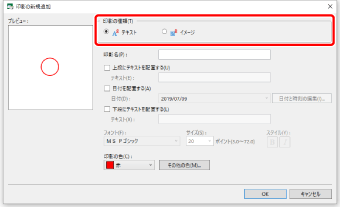
メモ |
[テキスト]を選択した場合、円囲み+指定した文字列+日付の印影を登録できます。 [イメージ]を選択した場合、指定した画像ファイルの印影を登録できます。 |
4.
印影の詳細を設定します。
テキスト印影の詳細
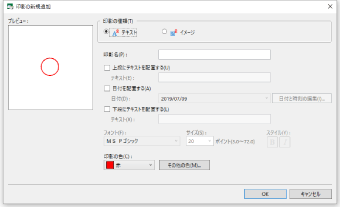
[印影名] | 新規追加する印影の名前を31文字以内で入力します。すでに登録されている印影と同一の名前は設定できません。 |
[上段にテキストを配置する] | 印影の上段にテキストを配置する場合、チェックマークを付けます。 |
[テキスト] | 印影の上段に表示する文字列を50文字以内で入力します。 |
[日付を配置する] | 印影の中段に日付を配置する場合、チェックマークを付けます。 |
[日付] | ▼をクリックして表示される一覧から、日付の表示形式を選択します。日付の表示形式は使用しているコンピューターの設定に準じます。 |
[日付と時刻の編集] | クリックすると、[日付と時刻の編集]が表示されます。[日付と時刻の編集]では、日付の表示形式を編集できます。詳細は次を参照してください。 |
[下段にテキストを配置する] | 印影の下段にテキストを配置する場合、チェックマークを付けます。 |
[テキスト] | 印影の下段に表示する文字列を50文字以内で入力します。 |
[フォント] | ▼をクリックして表示される一覧から、使用するフォントを選択します。一覧には、使用しているコンピューターにインストールされたフォントが表示されます。 |
[サイズ] | ▼をクリックして表示される一覧から、使用するフォントサイズを選択します。または、フォントサイズを直接入力します。設定できるフォントサイズは、3.0~72.0 ポイントです。直接入力する場合、小数点第一位まで入力できます。 |
[スタイル] | 使用するスタイルを設定します。ボタンをクリックするとON/OFFを切り替えられます。[太字]と[斜体]のスタイルは組み合わせられます。 |
[太字] | 文字列を太字にします。 |
[斜体] | 文字列を斜体にします。 |
[印影の色] | ▼をクリックして表示される一覧から、使用する印影の色を選択します。一覧にない色を使用する場合は、[その他の色]を使用します。 |
[その他の色] | クリックすると[色の設定]が表示され、[印影の色]の一覧にない色を設定できます。 |
メモ |
インストール時に自動的に登録された印鑑、およびその複製については、使用しているコンピューターのコントロールパネルの[地域と言語]で「日付」の「データ形式」として設定された「短い形式」、または「長い形式」(いずれか選択した形式)が、常に反映されます。ただし、ユーザーが新規登録した印鑑は、登録時に選択した形式が保持されます。また、新規登録した印鑑の日付形式を変更すると、変更時に選択した形式で更新されます。 |
イメージ印影の詳細
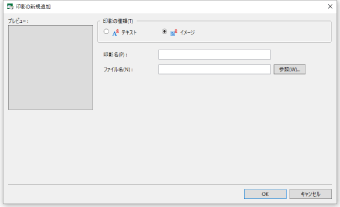
[印影名] | 新規追加する印影の名前を31文字以内で入力します。すでに登録されている印影と同一の名前は設定できません。 |
[ファイル名] | [参照]をクリックして、印影に使用する画像ファイルを指定します。または、画像ファイルのパスを259文字(全角・半角合わせた文字数)以内で入力します。 |
メモ |
イメージ印影には、次の画像ファイル形式を使用できます。 BMP TIFF(複数ページのTIFF画像の場合は、1ページ目が使用されます。透明部分のあるTIFF画像も使用できます。) JPEG PNG GIF 使用しているコンピューターにコーデックがインストールされていた場合、挿入できる画像ファイルが増えることがあります。 |
5.
プレビュー表示を確認して、[OK]をクリックします。
[印影の管理]に戻ります。
[印影の一覧]に追加登録した印影が表示されます。
6.
[閉じる]をクリックします。
メモ |
[印影の管理]の[印影の一覧]に表示された印影アイコンは、印影の種類を表します。 |