監視対象フォルダー/Thereforeライブラリーの検索条件を管理する
[監視フォルダーの一覧]を表示して、監視対象フォルダー/Thereforeライブラリーの検索条件を管理できます。
監視対象フォルダー/Thereforeライブラリーの検索条件に設定する
Desktop Browser内のフォルダー/Thereforeライブラリーの検索条件を監視対象に設定します。
1.
[ファイル]メニュー > [ツール] > [監視フォルダーの一覧]を選択します。
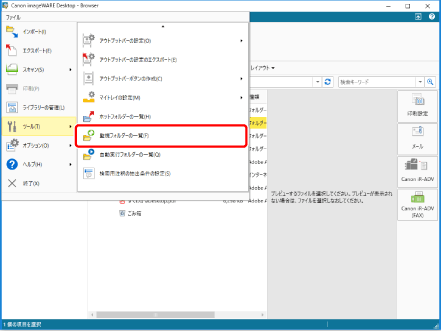
[監視フォルダーの一覧]が表示されます。
2.
[登録]をクリックします。
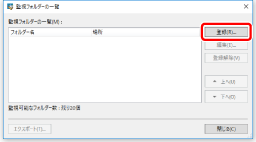
[監視フォルダーの登録]が表示されます。
3.
監視対象にするフォルダー/Thereforeライブラリーの検索条件を選択して、[OK]をクリックします。
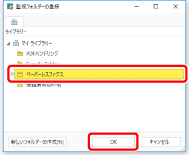
選択したフォルダー/Thereforeライブラリーの検索条件が[監視フォルダーの一覧]に追加されます。
メモ |
監視対象フォルダー/Thereforeライブラリーの検索条件を設定したあとに、タスクバーの すでに自動監視モードで監視しているフォルダーを選択した場合、通常の監視に変更されます。 自動監視モードに設定したことがあるフォルダーを選択した場合は、警告メッセージが表示されます。[いいえ]をクリックすれば、通常の監視対象フォルダーとして設定できます。 監視対象フォルダー/Thereforeライブラリーの検索条件をDesktop上で名前の変更/移動などをしても、監視は継続されます。 監視対象フォルダー/Thereforeライブラリーの検索条件を削除、Windowsフォルダーなどで名前の変更/移動などをした場合は、アクセス失敗時の通知が表示されます。この場合、アクセス失敗時の通知の[監視対象から外す]をクリックしてフォルダー/Thereforeライブラリーの検索条件の監視を解除し、必要に応じて、監視対象フォルダー/Thereforeライブラリーの検索条件を再設定してください。監視を解除するまで監視対象フォルダー/Thereforeライブラリーの検索条件として設定されたままになり、アクセス失敗時の通知が表示されます。 監視対象フォルダー内/Thereforeライブラリーの検索条件の検索結果の文書の強調表示を設定する方法については、次を参照してください。 |
4.
[閉じる]をクリックします。
監視対象フォルダー/Thereforeライブラリーの検索条件を変更する
監視対象に設定されているフォルダー/Thereforeライブラリーの検索条件の監視を解除して、別のフォルダー/Thereforeライブラリーの検索条件を監視対象にします。
1.
[ファイル]メニュー > [ツール] > [監視フォルダーの一覧]を選択します。
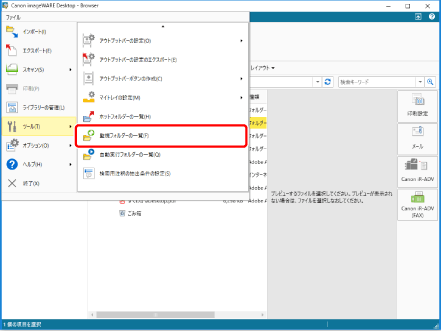
[監視フォルダーの一覧]が表示されます。
2.
監視を解除するフォルダー/Thereforeライブラリーの検索条件を選択して、[編集]をクリックします。
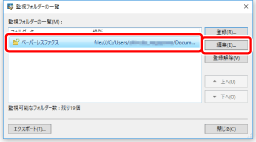
[監視フォルダーの編集]が表示されます。
3.
新しく監視対象にするフォルダー/Thereforeライブラリーの検索条件を選択して、[OK]をクリックします。
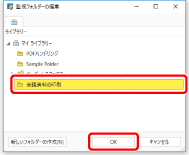
監視対象フォルダー/Thereforeライブラリーの検索条件が変更されます。
メモ |
すでに自動監視モードで監視しているフォルダーを選択した場合、通常の監視に変更されます。 自動監視モードに設定したことがあるフォルダーを選択した場合は、警告メッセージが表示されます。[いいえ]をクリックすれば、通常の監視対象フォルダーとして設定できます。 |
4.
[閉じる]をクリックします。
フォルダー/Thereforeライブラリーの検索条件の監視を解除する
監視対象に設定されているフォルダー/Thereforeライブラリーの検索条件の監視を解除します。
1.
[ファイル]メニュー > [ツール] > [監視フォルダーの一覧]を選択します。
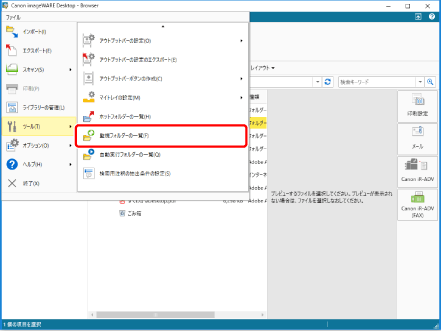
[監視フォルダーの一覧]が表示されます。
2.
監視を解除するフォルダー/Thereforeライブラリーの検索条件を選択して、[登録解除]をクリックします。
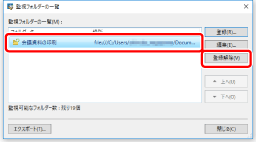
確認メッセージが表示されます。
3.
[はい]をクリックします。
選択したフォルダー/Thereforeライブラリーの検索条件が[監視フォルダーの一覧]から削除されます。
4.
[閉じる]をクリックします。
監視対象フォルダー/Thereforeライブラリーの検索条件の並び順を変更する
[未読/更新文書の一覧]内の監視対象フォルダー/Thereforeライブラリーの検索条件の並び順を変更できます。
メモ |
マイトレイの表示位置は変更できません。 |
1.
[ファイル]メニュー > [ツール] > [監視フォルダーの一覧]を選択します。
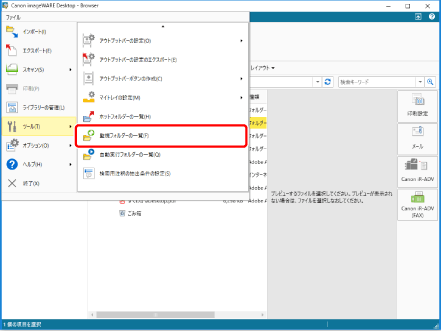
[監視フォルダーの一覧]が表示されます。
2.
並び順を変更するフォルダー/Thereforeライブラリーの検索条件を選択して、[上へ]/[下へ]をクリックします。
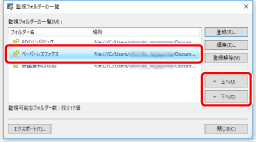
3.
[閉じる]をクリックします。
監視対象フォルダー/Thereforeライブラリーの検索条件の並び順が変更されます。
監視対象フォルダー/Thereforeライブラリーの検索条件の設定をエクスポートする
監視対象フォルダー/Thereforeライブラリーの検索条件の設定は他のDesktopにエクスポートできます。エクスポート手順の詳細については、次を参照してください。
ユーザー設定を個別にエクスポートする(管理者ガイド)