Desktopの詳細なログファイルを生成する
トラブルの内容によっては、サービスセンターから、原因調査のためにDesktopの詳細なログファイル取得をお願いする場合があります。その場合は、Desktop Log Setting Toolを使用してDesktopの設定を変更します。
重要 |
サービスセンターからの依頼以外では、Desktop Log Setting Toolを使用してDesktopの設定を変更しないでください。 |
詳細なログファイルを生成する
1.
コンピューターを起動して、Administrator権限を持つユーザーでログインします。
2.
Desktopに関するプログラムをすべて終了します。
メモ |
複数のユーザーがログインしている場合はすべてのユーザーに切り替えて作業し、再度Administrator権限を持つユーザーでログインします。 |
3.
Desktopがインストールされているフォルダー(初期設定では「C:\Program Files\Canon\Desktop」)内の「dtLogSettingTool.exe」をダブルクリックします。
Desktop Log Setting Toolが起動し、[Desktop Log Setting Tool]が表示されます。
4.
[すべてのログ(詳細)]を選択します。
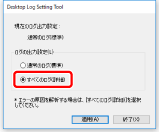
5.
[適用]をクリックします。
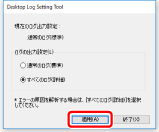
確認メッセージが表示されます。
6.
[OK]をクリックします。
[Desktop Log Setting Tool]に戻ります。
7.
[終了]をクリックします。
Desktopの動作に問題が起っているユーザーと手順2でログインしたユーザーが異なる場合、問題が発生しているユーザーに切り替えてください。
8.
Desktopを使用して、問題を再現させます。
Desktopの詳細なログファイルが生成されます。
9.
System Information Viewerを使用してログファイルを取得します。
ログファイルの取得については、次を参照してください。
重要 |
ログファイル取得後は、必ず設定を標準に戻してください。設定を標準に戻す方法については、次を参照してください。 |
ログファイル生成の設定を標準に戻す
詳細なログファイルを生成する設定に変更していると、Desktopの動作が遅くなる場合があります。ログファイル取得後は、必ず設定を標準に戻してください。
1.
コンピューターを起動して、Administrator権限を持つユーザーでログインします。
2.
Desktopに関するプログラムをすべて終了します。
メモ |
複数のユーザーがログインしている場合はすべてのユーザーに切り替えて作業し、再度Administrator権限を持つユーザーでログインします。 |
3.
Desktopがインストールされているフォルダー(初期設定では「C:\Program Files\Canon\Desktop」)内の「dtLogSettingTool.exe」をダブルクリックします。
Desktop Log Setting Toolが起動し、[Desktop Log Setting Tool]が表示されます。
4.
[通常のログ(標準)]を選択します。
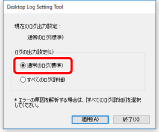
5.
[適用]をクリックします。
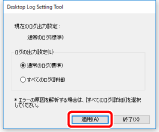
確認メッセージが表示されます。
6.
[OK]をクリックします。
[Desktop Log Setting Tool]に戻ります。
7.
[終了]をクリックします。
ログファイル生成の設定が標準に戻ります。