
Knoppen opslaan in het Snelmenu
U kunt persoonlijke knoppen opslaan voor uw eigen gebruik, of gedeelde knoppen die met alle gebruikers kunnen worden gedeeld op Snelmenu.

|
|
Om een persoonlijke knop op te slaan, moet u zich aanmelden met persoonlijke-verificatiebeheer. De instellingen van persoonlijke-verificatiebeheer configureren
Als u <Aanmeldingsgegevens apparaat> selecteert voor <Info. vr verificatie verzenden/doorbladeren bestand>, wordt er geen wachtwoord voor een bestandsbestemming opgeslagen in een persoonlijke knop of een gedeelde knop in het Snelmenu. <Info. vr verificatie verzenden/doorbladeren bestand>
Instellingen die kunnen worden geregistreerd onder de Snelmenu-knoppenFuncties en instellingen die kunnen worden opgeslagen onder de Snelmenu-knoppen, zijn de volgende.
Instellingen die kunnen worden geregistreerd in <Favorieteninstellingen> voor de <Kopie>-functie Kopieerbewerkingen verminderen
<Fax> Functie-instellingen van de machine Basisbewerkingen voor het verzenden van faxen
Instellingen die kunnen worden geregistreerd in <Favorieteninstellingen> voor de <Scannen en verzenden>-functie Handige scanfuncties
Instellingen die kunnen worden geregistreerd in <Favorieteninstellingen> voor de <Scannen en opslaan>-functie Instellingenscherm en bewerkingen voor scannen om op te slaan
Veilige locaties voor de functies <Scannen en opslaan> en <Toegang opgeslagen bestanden> Opslagruimte gebruiken
Snelkoppelingen naar het scherm met basisfuncties voor de functies <Afdrukken>, <Wachtstand>, <Scanner>, <Fax/I-Fax postbus> en <Mobiel portaal>
Toegang tot een server en het aanmeldingswachtwoord kunnen worden geregistreerd in het Snelmenu. Dit is handig als u wachtwoordinvoer wilt overslaan wanneer u de geregistreerde knop oproept. Als u een wachtwoord wilt instellen in de instellingen die zijn opgeslagen in de geregistreerde knop, omdat u vaak instellingen importeert in een persoonlijke knop of gedeelde knop in een andere machine en u wilt voorkomen dat gebruikers zich voordoen als andere gebruikers, laat dan het wachtwoord achterwege bij het registreren.
Importeren/exporteren van de geregistreerde knoppenU kunt de opgeslagen persoonlijke/gedeelde knoppen uit de Remote UI (UI op afstand) importeren en exporteren. Alle instellingen importeren/exporteren
|
Voorbeeld: Kopieerfunctie registreren
1
Druk op <Kopie>  geef de kopieerinstellingen op. Het scherm <Hoofdmenu>
geef de kopieerinstellingen op. Het scherm <Hoofdmenu>
 geef de kopieerinstellingen op. Het scherm <Hoofdmenu>
geef de kopieerinstellingen op. Het scherm <Hoofdmenu>2
Druk op /b_in_btn_C0003_29.gif)
 <Registreer bij Snelmenu> wanneer de instelling is voltooid.
<Registreer bij Snelmenu> wanneer de instelling is voltooid.
/b_in_btn_C0003_29.gif)
 <Registreer bij Snelmenu> wanneer de instelling is voltooid.
<Registreer bij Snelmenu> wanneer de instelling is voltooid./b_D02685_C.gif)
3
Bevestig de instellingen en druk op <Volgende>.
/b_D02687_C.gif)
4
Geef de handeling op die wordt uitgevoerd wanneer op de geregistreerde knop wordt gedrukt, en druk op <Volgende>.
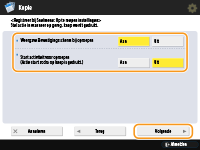
De instelling die hieronder wordt beschreven, leidt tot een andere bewerking direct nadat de knop op de Snelmenu is ingedrukt. Voor meer informatie raadpleegt u Gebruikmaken van het Snelmenu.
Als u <Aan> selecteert voor <Weergave Bevestigingsscherm bij oproepen>, wordt het bevestigingsscherm hieronder weergegeven wanneer u op de knop op de Snelmenu drukt. Selecteer <Uit> als u het bevestigingsscherm niet wilt weergeven.
/b_D02689_C.gif)
Wanneer u op <Aan> drukt voor <Start activiteit voor oproepen (Actie start zodra op knop is gedrukt.)>, wordt het kopiëren gestart wanneer u op de knop in het Snelmenu drukt zonder op  (Start) te drukken. Selecteer <Uit> als u het kopiëren handmatig wilt starten door te drukken op
(Start) te drukken. Selecteer <Uit> als u het kopiëren handmatig wilt starten door te drukken op  (Start).
(Start).
 (Start) te drukken. Selecteer <Uit> als u het kopiëren handmatig wilt starten door te drukken op
(Start) te drukken. Selecteer <Uit> als u het kopiëren handmatig wilt starten door te drukken op  (Start).
(Start).
Als u <Aan> selecteert voor zowel <Weergave Bevestigingsscherm bij oproepen> als <Start activiteit voor oproepen (Actie start zodra op knop is gedrukt.)>, wordt kopiëren gestart nadat u <Ja> hebt geselecteerd op het bevestigingsscherm.
5
Druk op <Persoonlijk> of <Gedeeld>.
. 

Selecteer <Persoonlijk> om de knop te registreren voor uw eigen gebruik en selecteer <Gedeeld> om die te registreren als een gedeelde knop voor alle gebruikers.

Als de beheerder het gebruik van persoonlijke knoppen en gedeelde knoppen beperkt, kunnen ze niet worden geregistreerd. Het gebruik van de Snelmenu beperken
6
Selecteer de plaats van de knop op het scherm en druk op <Volgende>.
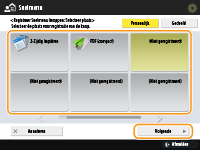

U kunt een knop selecteren die al is geregistreerd, en die overschrijven door een nieuwe knop.
7
Voer de knopnaam en een opmerking in, en druk op <OK>.
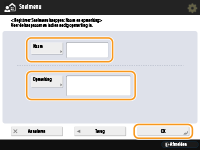
Druk op <Naam> of <Opmerking> om in te voeren. Aangezien beide invoerwaarden op een knop op de Snelmenu worden weergegeven, is het handig als u een instellingennaam in <Naam> invoert en een memo in <Opmerking>.
8
Druk op <Sluiten>.
Gebruikmaken van het Snelmenu
De procedure voor het gebruik van de knoppen op de Snelmenu variëren, afhankelijk van de geregistreerde functie en instellingen.

|
|
Als u niet bent aangemeld met persoonlijke-verificatiebeheer, wordt het aanmeldingsscherm weergegeven wanneer u op <Persoonlijk> drukt. Aanmelden bij de machine
De bestemmingen die zijn geregistreerd in de snelkiestoetsen van het Snelmenu van de clientmachine worden niet bijgewerkt, zelfs als de bestemmingen die zijn geregistreerd in de snelkiestoetsen van een servermachine zijn bijgewerkt. Controleer of de bestemming is bijgewerkt wanneer u niet kunt verzenden naar de geregistreerde bestemmingen.
|
1
Druk op  om het Snelmenu weer te geven en druk op <Persoonlijk> of <Gedeeld>.
om het Snelmenu weer te geven en druk op <Persoonlijk> of <Gedeeld>.
 om het Snelmenu weer te geven en druk op <Persoonlijk> of <Gedeeld>.
om het Snelmenu weer te geven en druk op <Persoonlijk> of <Gedeeld>.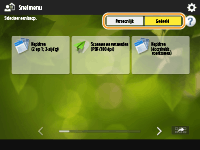
Elk pictogram geeft het functietype weer, zoals onderstaand is aangegeven.
 <Kopie>
<Kopie> <Fax>
<Fax> <Scannen en verzenden>
<Scannen en verzenden> <Scannen en opslaan>
<Scannen en opslaan> <Toegang opgeslagen bestanden>
<Toegang opgeslagen bestanden> <Afdrukken>
<Afdrukken> <Wachtstand>
<Wachtstand> <Scanner>
<Scanner> <Fax/I-Fax postbus>
<Fax/I-Fax postbus>Als <12 kleine knoppen per pagina; 5 pagina's> is geselecteerd (De Snelmenu bewerken), worden de opmerkingen bij de knoppen niet getoond.
2
Druk op de knop die u wilt gebruiken.
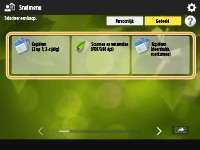
 Als <Weergave Bevestigingsscherm bij oproepen> is ingesteld op <Aan>
Als <Weergave Bevestigingsscherm bij oproepen> is ingesteld op <Aan>
Een bevestigingsscherm met de vraag of de instellingen moeten worden opgeroepen, wordt weergegeven.
/b_D02689_C.gif)
Als <Start activiteit voor oproepen (Actie start zodra op knop is gedrukt.)> is ingesteld op <Aan>, worden de bewerkingen die onder de knop zijn opgeslagen, gestart nadat u op <Ja> hebt gedrukt.
Als <Start activiteit voor oproepen (Actie start zodra op knop is gedrukt.)> is ingesteld op <Uit>, wordt het instellingenscherm weergegeven nadat u op <Ja> hebt gedrukt. Zo kunt u de instellingen wijzigen voordat u op  (Start) drukt om te beginnen.
(Start) drukt om te beginnen.
 (Start) drukt om te beginnen.
(Start) drukt om te beginnen. Als <Weergave Bevestigingsscherm bij oproepen> is ingesteld op <Uit>
Als <Weergave Bevestigingsscherm bij oproepen> is ingesteld op <Uit>
Als <Start activiteit voor oproepen (Actie start zodra op knop is gedrukt.)> is ingesteld op <Aan>, starten de bewerkingen die onder de knop zijn opgeslagen, direct.
Als <Start activiteit voor oproepen (Actie start zodra op knop is gedrukt.)> is ingesteld op <Uit>, wordt het instellingenscherm weergegeven. Zo kunt u de instellingen wijzigen voordat u op  (Start) drukt om te beginnen.
(Start) drukt om te beginnen.
 (Start) drukt om te beginnen.
(Start) drukt om te beginnen. Wanneer u de functieknop <Scannen en opslaan> selecteert
Wanneer u de functieknop <Scannen en opslaan> selecteert
De map die is opgegeven als de opslaglocatie voor de gescande documenten, wordt weergegeven. Scan de documenten die u wilt opslaan.
Als eenvoudige bestandsserver gebruiken
Met andere apparaten werken
Eenvoudige bewerkingen uitvoeren op bestanden
Als eenvoudige bestandsserver gebruiken
Met andere apparaten werken
Eenvoudige bewerkingen uitvoeren op bestanden
 Wanneer u de functieknop <Toegang opgeslagen bestanden> selecteert
Wanneer u de functieknop <Toegang opgeslagen bestanden> selecteert
De opgegeven opslagmap wordt weergegeven. Selecteer een bestand in de map voor het verzenden of afdrukken.
Als eenvoudige bestandsserver gebruiken
Met andere apparaten werken
Eenvoudige bewerkingen uitvoeren op bestanden
Als eenvoudige bestandsserver gebruiken
Met andere apparaten werken
Eenvoudige bewerkingen uitvoeren op bestanden
 Wanneer u de functietoets <Afdrukken>, <Wachtstand>, <Scanner>, <Fax/I-Fax postbus>, of <Mobiel portaal> selecteert
Wanneer u de functietoets <Afdrukken>, <Wachtstand>, <Scanner>, <Fax/I-Fax postbus>, of <Mobiel portaal> selecteert 
Het opgeslagen instellingenscherm wordt weergegeven. Ga door met de bewerking die u wilt uitvoeren.
Geavanceerde functies voor het afdrukken
Uw computer gebruiken om te scannen (Extern scannen) (Windows)
Documenten afdrukken in het geheugenpostvak IN
Ontvangen documenten privé houden
Verbinding maken met mobiele apparaten
Geavanceerde functies voor het afdrukken
Uw computer gebruiken om te scannen (Extern scannen) (Windows)
Documenten afdrukken in het geheugenpostvak IN
Ontvangen documenten privé houden
Verbinding maken met mobiele apparaten