| Podręcznik użytkownika (Instrukcja dotycząca produktu) | |
|---|---|
| Podręcznik użytkownika (Instrukcja dotycząca produktu) | |
|---|---|
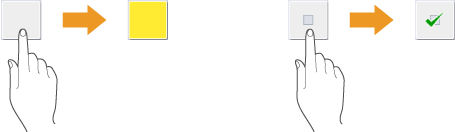
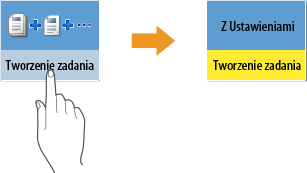
 znajduje się w prawym dolnym rogu, aby wyświetlić ekran ustawień. Po wprowadzeniu ustawień, status ustawień zostanie wyświetlony w górnej części przycisku, a kolor dolnej części zostanie zmieniony.
znajduje się w prawym dolnym rogu, aby wyświetlić ekran ustawień. Po wprowadzeniu ustawień, status ustawień zostanie wyświetlony w górnej części przycisku, a kolor dolnej części zostanie zmieniony.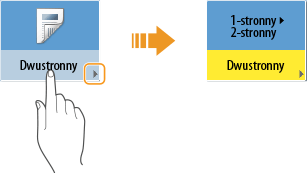
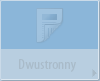
 znajduje się po prawej stronie, aby wyświetlić rozwijalną listę. Naciśnij na element na liście, aby go wybrać.
znajduje się po prawej stronie, aby wyświetlić rozwijalną listę. Naciśnij na element na liście, aby go wybrać.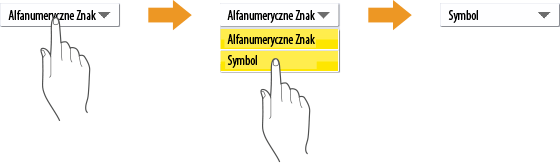
 ) zostanie przesunięty, aby zwiększyć lub zmniejszyć daną wartość numeryczną. Przytrzymując przycisk, można znacznie szybciej zmienić daną wartość.
) zostanie przesunięty, aby zwiększyć lub zmniejszyć daną wartość numeryczną. Przytrzymując przycisk, można znacznie szybciej zmienić daną wartość.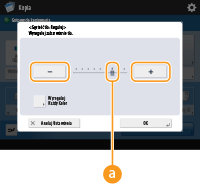
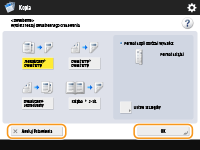
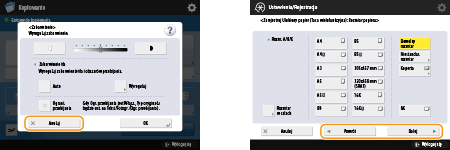
 /
/ lub
lub  /
/ , aby wyświetlić kolejne strony. Naciśnij na
, aby wyświetlić kolejne strony. Naciśnij na  , aby przejść do pierwszej strony lub
, aby przejść do pierwszej strony lub  , aby przejść do ostatniej strony.
, aby przejść do ostatniej strony.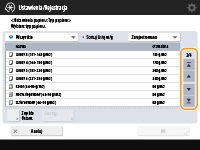
 , elementy są wyświetlane w rosnącej kolejności, a kiedy wyświetla się
, elementy są wyświetlane w rosnącej kolejności, a kiedy wyświetla się  elementy są wyświetlane w malejącej kolejności.
elementy są wyświetlane w malejącej kolejności.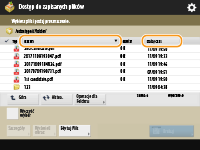

|
WSKAZÓWKI
|
||||||
Wyświetl podręcznik funkcjiNaciśnij <Samouczek>, aby wyświetlić ekran z możliwościami funkcji urządzenia oraz wskazówkami dotyczącymi kopiowania, skanowania itd. Wyświetl ten ekran, jeżeli chcesz się więcej dowiedzieć o dostępnych funkcjach i sposobie ich eksploatacji.
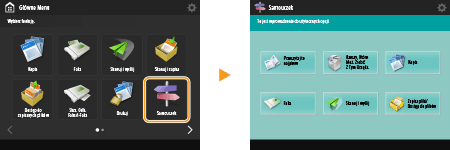
Przykład: Samouczek dla funkcji kopiowania.
Jeżeli wybierzesz element z listy, wyświetlony zostanie ekran z samouczkiem.
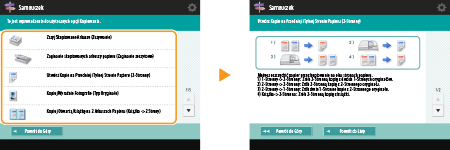
Korzystanie z funkcji pomocyW zależności od wyświetlanej funkcji,
 jest czasem wyświetlane w prawym, górnym rogu ekranu. Naciśnij na jest czasem wyświetlane w prawym, górnym rogu ekranu. Naciśnij na  , aby sprawdzić opis i metodę pracy danej funkcji. , aby sprawdzić opis i metodę pracy danej funkcji.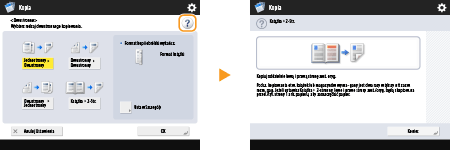
Naciśnij na <Koniec>, aby powrócić do poprzedniego ekranu.
Steruj w ten sam sposób, jak smartfonem (szybkie przesunięcie / zsuniecie/rozsunięcie / przeciągnięcie i upuszczenie)Na niektórych ekranach można przesuwać strony lub przechodzić pomiędzy nimi przeciągając palcem w górę/dół lub w lewo/prawo po ekranie dokładnie tak, jak w przypadku smartfonów.
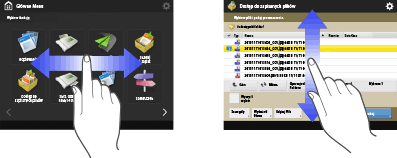
Można również powiększać/pomniejszać ekran zbliżając do siebie lub oddalając od siebie dwa palce dotykające ekranu. Powiększony obraz można przesuwać za pomocą palca. Personalizowanie wyglądu wyświetlacza i sposobu działania urządzenia
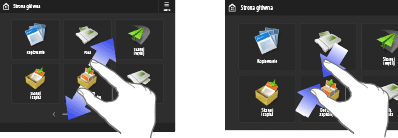
Jeżeli dla opcji <Włącz powiększanie ekranu> wybrano ustawienie <Włącz>, to podczas zbliżania do siebie albo oddalania od siebie dwóch palców na ekranie podglądu cały ekran będzie powiększany/pomniejszany. Jeżeli dla opcji <Włącz powiększanie ekranu> wybrano ustawienie <Wyłącz>, powiększany/pomniejszany będzie jedynie podgląd obrazu.

Można również wyłączyć operacje szybkiego przesunięcia palcem i zsunięcia/rozsunięcia palców. <Użyj Funkcji przeciągnij/uszczypnij>
Na ekranach z ruchomymi przyciskami można je przenosić za pomocą metody przeciągnij i upuść.
/b_D20518_C.gif)
|
