
| Podręcznik użytkownika (Instrukcja dotycząca produktu) | |
|---|---|
| Podręcznik użytkownika (Instrukcja dotycząca produktu) | |
|---|---|

|
|
Aby uzyskać więcej informacji na temat edytowania pliku CSV Address Book w celu importowania, patrz Elementy Address Book.
|

|
1
|
Kliknij element [Address Lists] znajdujący się w sekcji [Import/Export Individually].
|
|
2
|
Kliknij [Export...].
Jeżeli wyświetlona zostanie strona z koniecznością wprowadzenia PINu, wprowadź PIN i naciśnij na [OK].
|
|
3
|
Skonfiguruj niezbędne ustawienia.
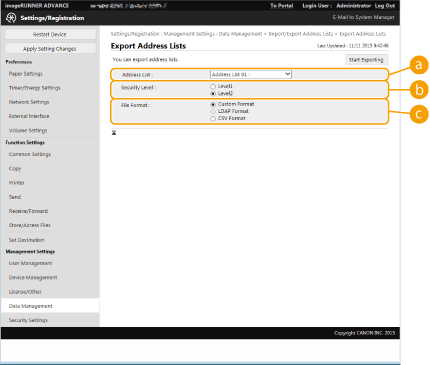
 [Address Lists] [Address Lists]
Wybierz Listę adresową do eksportowania. Należy pamiętać, że po zapisaniu list adresowych nazwy list powrócą do ustawień fabrycznych.
 [Security Level] [Security Level]
Możesz ustawić poziom bezpieczeństwa, jeżeli wybrano [Custom Format] w [File Format]. Jeżeli wybrano [Level 1] możesz importować dane do wszystkich drukarek wielofunkcyjnych Canon. Jeżeli wybrano [Level 2], hasło listy adresowej jest szyfrowane z wykorzystaniem metody bezpieczniejszej, niż w przypadku [Level 1]. Jednakże, dane mogą być importowane wyłącznie do modeli obsługujących ustawienie [Level 2] (modele, dla których wyświetlane jest ustawienie [Security Level]).
 [File Format] [File Format]
Wybierz format pliku dla danych, które mają być eksportowane. Wybierz [Custom Format], jeżeli zamierzasz importować wszystkie informacje zarejestrowane w listach adresowych do innej drukarki wielofunkcyjnej Canon lub wybierz [LDAP Format] lub [CSV Format], jeżeli plik ma być wykorzystywany przez aplikacje komputerowe. Należy jednakże pamiętać, że wybierzesz [LDAP Format], wyłącznie adresy e-mail i numery faksu zostaną zapisane.

Ustawianie hasła dla eksportowanych danych
Dla <Załącz hasło podczas eksportu książki adresowej> ustaw <Włącz> (<Załącz hasło podczas eksportu książki adresowej>). Po skonfigurowaniu tego ustawienia, elementy umożliwiające wprowadzenie hasła będą wyświetlane na ekranie [Export Address Lists]. Jeżeli ustawiono hasło, dane mogą być importowane wyłącznie, jeżeli prawidłowe hasło zostanie wprowadzone.
Edycja danych wyeksportowanych do formatu CSV
Aby uzyskać więcej informacji na temat każdej kolumny w Address Book, patrz Elementy Address Book.
W przypadku starej wersji urządzenia dane mogę zostać zaimportowane nieprawidłowo.
|

|
1
|
Kliknij element [Device Settings (Forwarding Settings, Address Book, Send Function Favorite Settings)] znajdujący się w sekcji [Import/Export Individually].
|
|
2
|
Kliknij [Export...].
|
|
3
|
Określ ustawienie [Security Level].
Jeżeli wybrano [Level 1] możesz importować dane do wszystkich drukarek wielofunkcyjnych Canon. Jeżeli wybrano [Level 2], hasło eksportowanych danych jest szyfrowane z wykorzystaniem metody bezpieczniejszej, niż w przypadku [Level 1]. Jednakże, dane mogą być importowane wyłącznie do ograniczonej liczby drukarek wielofunkcyjnych Canon.*
* Drukarki wielofunkcyjne serii imageRUNNER ADVANCE, które obsługują ustawienie [Security Level]
|

|
1
|
Kliknij element [Web Access Favorites] znajdujący się w sekcji [Import/Export Individually].
|
|
2
|
Kliknij [Export...].
|

|
1
|
Kliknij element [Printer Settings] znajdujący się w sekcji [Import/Export Individually].
|
|
2
|
Kliknij [Export...].
|

|
1
|
Kliknij element [Paper Information] znajdujący się w sekcji [Import/Export Individually].
|
|
2
|
Kliknij [Export...].
|
|
3
|
Wybierz informacje na temat ustawień papieru w [Category].
|
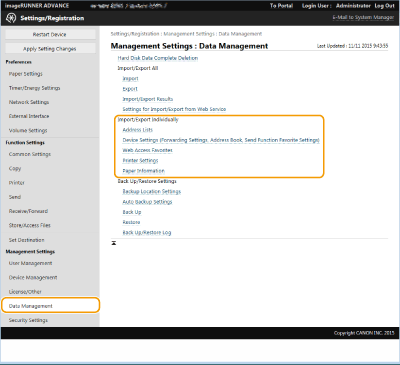

|
1
|
Kliknij element [Address Lists] znajdujący się w sekcji [Import/Export Individually].
|
|
2
|
Kliknij [Import...].
Jeżeli wyświetlona zostanie strona z koniecznością wprowadzenia PINu, wprowadź PIN i naciśnij na [OK].
|
|
3
|
Skonfiguruj niezbędne ustawienia.
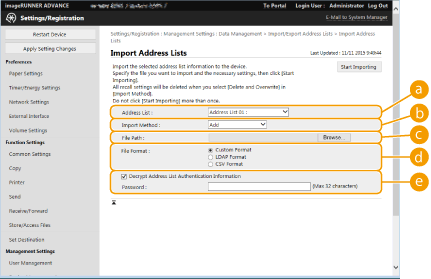
 [Address Lists] [Address Lists]
Wybierz listę adresową będącą odbiorca importu.
 [Import Method] [Import Method]
Wybierz [Add], jeżeli chcesz dodać importowanych odbiorców bez usuwanie aktualnej listy adresowej lub wybierz [Delete and Overwrite], jeżeli chcesz usunąć aktualną listę adresową i nadpisać dane informacjami o importowanych odbiorcach.
 [File Path] [File Path]
Naciśnij na [Browse...] i określ plik do importowania.
 [File Format] [File Format]
Wybierz format pliku dla danych, które mają być importowane. Wybierz [Custom Format] dla plików, w odpowiednim formacie dla drukarek wielofunkcyjnych Canon (*.abk), wybierz [LDAP Format] dla plików formatu LDAP (*.ldif) lub wybierz [CSV Format] dla plików formatu CSV (*.csv).
 [Decrypt Address List Authentication Information] [Decrypt Address List Authentication Information]
Podczas importowania zaszyfrowanych danych, wybierz pole i wprowadź to samo hasło, które zostało wprowadzone podczas eksportowania wartości ustawień.
|

|
1
|
Kliknij element [Device Settings (Forwarding Settings, Address Book, Send Function Favorite Settings)] znajdujący się w sekcji [Import/Export Individually].
|
|
2
|
Kliknij [Import...].
|
|
3
|
Skonfiguruj niezbędne ustawienia.

Aktualna Książka adresowa zostanie usunięta; zapisana zostanie importowana Książka adresowa.
Podczas importowania nie można przeprowadzać żadnych działań z poziomu interfejsu Remote UI (Zdalny interfejs użytkownika), aż do zresetowania urządzenia. Dodatkowo, importowane ustawienia zostaną zastosowane po zresetowaniu urządzeniu. Wyłączanie/restart urządzenia
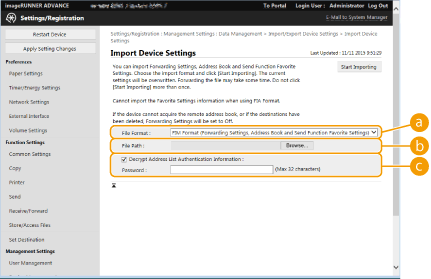
 [File Format] [File Format]
Wybierz format pliku dla wartości ustawień, które mają być importowane. Należy pamiętać, że format pliku różni się w zależności od modelu drukarki wielofunkcyjnej, która eksportowała dane. Sprawdź plik do importowania.
 [File Path] [File Path]
Naciśnij na [Browse...] i określ plik do importowania.
 [Decrypt Address List Authentication Information] [Decrypt Address List Authentication Information]
Podczas importowania zaszyfrowanych danych, wybierz pole i wprowadź to samo hasło, które zostało wprowadzone podczas eksportowania wartości ustawień.
|

|
1
|
Kliknij element [Web Access Favorites] znajdujący się w sekcji [Import/Export Individually].
|
|
2
|
Kliknij [Import...].
|
|
3
|
Naciśnij na [Browse...] i określ wartości ustawień do importowania.
Tylko 20 ustawień ulubionych może być importowanych w kolejności, w której były one rejestrowane, rozpoczynając od góry.
|

|
1
|
Kliknij element [Printer Settings] znajdujący się w sekcji [Import/Export Individually].
|
|
2
|
Kliknij [Import...].
|
|
3
|
Naciśnij na [Browse...] i określ wartości ustawień do importowania.
|

|
1
|
Kliknij element [Paper Information] znajdujący się w sekcji [Import/Export Individually].
|
|
2
|
Kliknij [Import...].
|
|
3
|
Skonfiguruj niezbędne ustawienia.
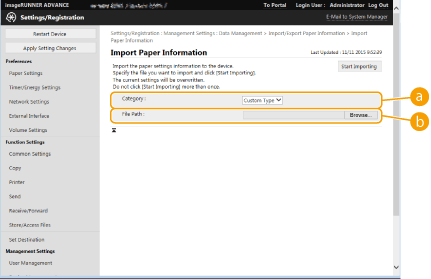
 [Category] [Category]
Wybierz informacje na temat ustawień papieru.
 [File Path] [File Path]
Naciśnij na [Browse...] i określ plik do importowania.
|
 [OK].
[OK].