| Podręcznik użytkownika (Instrukcja dotycząca produktu) | |
|---|---|
| Podręcznik użytkownika (Instrukcja dotycząca produktu) | |
|---|---|
 (Ustawienia/Rejestracja).
(Ustawienia/Rejestracja). <Zapisz pliki/Dostęp do plików>
<Zapisz pliki/Dostęp do plików>  <Zaaw. Ustawienia Przestrzeni>
<Zaaw. Ustawienia Przestrzeni>  <Ujednolicone ustawienia zaawansowanej przestrzeni>
<Ujednolicone ustawienia zaawansowanej przestrzeni>  <Dalej>.
<Dalej>.
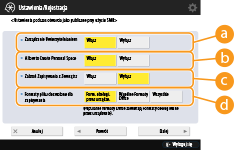
 <Zarządzanie Uwierzytelnianiem>
<Zarządzanie Uwierzytelnianiem>
 <Zezwól na tworzenie przestrzeni prywatnej>
<Zezwól na tworzenie przestrzeni prywatnej>
 <Zabroń Zapisywania z Zewnątrz>
<Zabroń Zapisywania z Zewnątrz>
 <Formaty pliku dozwolone dla zapisywania>
<Formaty pliku dozwolone dla zapisywania>
|
<Form. obsługi. przez urządze.>
|
pdf, jpg, jpe, jpeg, tif, tiff, xps, pptx, oxps
|
|
<Wspólne Formaty Office>
|
Poza plikami w <Form. obsługi. przez urządze.>, pliki w formacie doc, xls, csv, ppt, txt i pliki ogólnego przeznaczenia.
|
|
<Wszystkie>
|
Wszystkie formaty plików.
|
 <Ustawienia Servera WebDAV>
<Ustawienia Servera WebDAV>|
1
|
Wybierz typ uwierzytelniania.
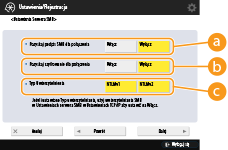
 <Pozyskaj podpis SMB dla połączenia> <Pozyskaj podpis SMB dla połączenia>
Aby zażądać podpisu pakietu SMB podczas łączenia się z serwerem SMB, naciśnij <Włącz>.
 <Pozyskaj szyfrowanie dla połączenia> <Pozyskaj szyfrowanie dla połączenia>
Aby zążądać połączenia za pomocą szyfrowanej komunikacji SMB v3.0 podczas nawiązywania połączenia z serwerem SMB, naciśnij <Włącz>.
 <Typ Uwierzytelnienia> <Typ Uwierzytelnienia>
Jeżeli ustawisz rodzaj uwierzytelniania, dla opcji <Użyj uwierzytelniania SMB> w pozycji <Ustawienia Serwera SMB> jest wybrane ustawienie <Włącz>. <Ustawienia TCP/IP>
 <Ustawienia Serwera SMB> <Ustawienia Serwera SMB> |
|
2
|
Naciśnij <Dalej>.
|
 (Ustawienia/Rejestracja)
(Ustawienia/Rejestracja)  <Tak>.
<Tak>.

|
|
Nawet jeśli w pozycji <Zabroń Zapisywania z Zewnątrz> wybrano opcję <Włącz>, użytkownicy z uprawnieniami administratora mogą wykonywać następujące działania.
Czynności na folderach/edycja plików poprzez bezpośrednie połączenie z Zaawansowana przestrzeń z poziomu eksploratora systemu Windows.
Czynności na folderach/edycja plików z <Sieć> w <Skanowanie i zapisywanie> lub <Dostęp do zapisanych plików> na panelu dotykowym wyświetlacza.
|

|
|
Można zarejestrować maksymalnie 16 ustawień URI TX.
|
 [Advanced Space Settings].
[Advanced Space Settings].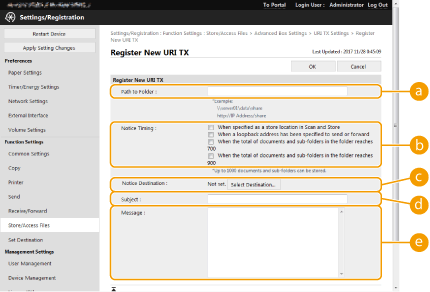
 [Path to Folder]
[Path to Folder]


 [Notice Timing]
[Notice Timing]
|
[When specified as a store location in Scan and Store]
|
Powiadomienie jest wysyłane za każdym razem, kiedy plik jest zapisywany w określonym folderze w Zaawansowana przestrzeń od <Skanuj i zapisz> na wyświetlaczu panelu dotykowego. Jednak powiadomienie nie jest wysyłane, jeśli plik jest zapisywany w dodanym podfolderze.
|
|
[When a loopback address has been specified to send or forward]
|
Powiadomienie jest wysyłane za każdym razem, kiedy plik jest zapisywany w określonym folderze w Zaawansowana przestrzeń z adresu pętli zwrotnej (adresu identyfikującego to urządzenie lub sieć), używając funkcji Wysyłanie lub przekazywanie. Jednak powiadomienie nie jest wysyłane, jeśli plik jest zapisywany w dodanym podfolderze. Określ adres pętli zwrotnej w przypadku korzystania z Zaawansowana przestrzeń urządzenia jako odbiorcę dla <Skanuj i wyślij> lub <Ustawienia przekazania>. Rejestrowanie odbiorców w książce adresowej
|
|
[When the total of documents and sub-folders in the folder reaches 700]
|
Powiadomienie jest wysyłane, jeśli całkowita liczba plików i podfolderów w folderze określonym dla powiadomień w
 wyniesie 700. Pliki i foldery w podfolderach nie są liczone. wyniesie 700. Pliki i foldery w podfolderach nie są liczone. |
|
[When the total of documents and sub-folders in the folder reaches 900]
|
Powiadomienie jest wysyłane, jeśli całkowita liczba plików i podfolderów w folderze określonym dla powiadomień w
 wyniesie 900. Pliki i foldery w podfolderach nie są liczone. wyniesie 900. Pliki i foldery w podfolderach nie są liczone. |

 [Notice Destination]
[Notice Destination]

 [Subject]
[Subject]
 [Message]
[Message]

 oraz nazwa pliku.
oraz nazwa pliku.