Gravação de informações do utilizador no dispositivo local
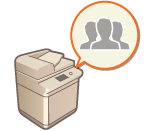
|
Para a gestão de autenticação pessoal, tem de gravar primeiro as informações do utilizador na base de dados da máquina.
|
1
Inicie a Remote UI (UI Remota). Iniciar a Remote UI (UI Remota)
2
Clique em [Settings/Registration] na página do portal. Ecrã da Remote UI (UI Remota)
3
Clique em [User Management]  [Authentication Management].
[Authentication Management].
 [Authentication Management].
[Authentication Management].
Desativar "Administrador"
"Administrador" é o nome de administrador (nome de utilizador) gravado por predefinição. Não é possível apagar esse utilizador, mas é possível desativá-lo depois de adicionar um utilizador com privilégios de "Administrador". Iniciar sessão como administrador
4
Clique em [Add User].

Para editar informações de utilizador
Clique em [Edit] nas informações do utilizador que pretende editar, faça as alterações necessárias e clique em [Update].
Para apagar informações de utilizador
Selecione a caixa de verificação das informações do utilizador que pretende apagar e clique em [Delete]  [OK].
[OK].
 [OK].
[OK].5
Introduza as informações necessárias.
/b_S03003_C.gif)
 [User Name:] / [Password:] / [Confirm:]
[User Name:] / [Password:] / [Confirm:]
Introduza o nome do utilizador e a password. Para confirmar, introduza a palavra-passe novamente em [Confirm:]. O nome de utilizador pode conter carateres de um byte ou de duplo byte.
 [No Expiry for Password]
[No Expiry for Password]
Selecione a caixa de verificação para definir a palavra passe do utilizador a registar como não tendo data de expiração. Esta configuração pode ser utilizada quando o item [Password Validity Period] está configurado como [Off] em [Password Settings Policy] em [Authentication] em [Security Policy Settings].
 [Displayed As:]
[Displayed As:]
Introduza o nome do utilizador. É apresentado o nome do utilizador para a espera forçada da impressão e usado como nome do remetente aquando do envio de correio eletrónico.
 [E-Mail Address:]
[E-Mail Address:]
Introduza o endereço de correio eletrónico que o utilizador está a utilizar nos dispositivos, como computadores. Quando enviar documentos lidos, este endereço será apresentado juntamente com o nome do remetente. Este endereço também é utilizado quando enviar documentos através de <Enviar para mim>.
Quando é enviado um I-fax, o endereço de correio eletrónico gravado aqui é apresentado na linha Remetente no dispositivo destinatário.

Os utilizadores gerais também podem alterar as suas palavras-passe e o seu PIN.
Selecionar a caixa de verificação [Allow e-mail address settings] permite aos utilizadores gerais especificarem endereços de correio eletrónico. Configurar os métodos de início de sessão do utilizador e dispositivos de autenticação
Os dados que se seguem podem ser importados como uma imagem de ícone.
Extensão de ficheiro: .jpg, .jpeg ou .png
Se a imagem importada tiver um tamanho igual ou superior a 54 pixels x 54 pixels, é redimensionada.
O processo de redimensionamento é efetuado retendo o rácio de aspeto. A cor de fundo é aplicada às áreas em branco se a imagem importada não for um quadrado.
6
Especifique outras programações necessárias.
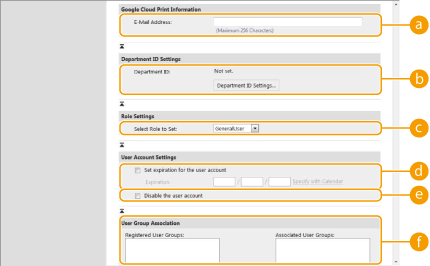
 [E-Mail Address:]
[E-Mail Address:]
Se [Settings/Registration]  [Network Settings]
[Network Settings]  [Google Cloud Print Settings] estiver ativado, é possível especificar um endereço de correio eletrónico de Google Cloud Print para ligação ao Google Cloud Print.
[Google Cloud Print Settings] estiver ativado, é possível especificar um endereço de correio eletrónico de Google Cloud Print para ligação ao Google Cloud Print.
 [Network Settings]
[Network Settings]  [Google Cloud Print Settings] estiver ativado, é possível especificar um endereço de correio eletrónico de Google Cloud Print para ligação ao Google Cloud Print.
[Google Cloud Print Settings] estiver ativado, é possível especificar um endereço de correio eletrónico de Google Cloud Print para ligação ao Google Cloud Print. [Department ID:]
[Department ID:]
Quando utilizar a gestão de ID de departamento, tem de clicar em [Department ID Settings...] e selecionar na lista a ID do departamento para atribuir ao utilizador. Em primeiro lugar, grave as ID de departamento necessárias em [Register New Department...] no ecrã de lista. Se a ID do departamento que especificar aqui for posteriormente apagada, não se esqueça de alterar esta programação. Configurar as programações de gestão de ID de departamento
 [Select Role to Set:]
[Select Role to Set:]
Podem ser selecionados os privilégios de utilizador (funções) listados abaixo. Especifique também aqui as configurações quando adicionar um administrador. Os itens de programação disponíveis variam de acordo com os privilégios (Programações/Gravação). Além disso, pode criar as suas próprias funções. Utilizar o ACCESS MANAGEMENT SYSTEM
|
[Administrator]
|
Permite todas as operações como administrador da máquina.
|
|
[GeneralUser]
|
Permite privilégios de utilizador geral.
|
|
[DeviceAdmin]
|
Permite as operações que estão disponíveis para utilizadores gerais, bem como a possibilidade de alterar programações relacionadas com funções básicas como copiar, imprimir, enviar e receber.
|
|
[NetworkAdmin]
|
Permite as operações que estão disponíveis para utilizadores gerais, bem como a possibilidade de alterar programações relacionadas com a rede.
|
 [Set expiration for the user account]
[Set expiration for the user account]
Ao estabelecer um período de validade para a conta, selecione a caixa de verificação e introduza um valor para [Expiration].
 [Disable the user account]
[Disable the user account]
Selecione a caixa de verificação para desativar temporariamente a conta.
 [User Group Association]
[User Group Association]
Quando pretender atribuir o utilizador a um grupo, selecione um grupo de utilizadores gravado a partir da lista e clique em [Add]. Esta programação não é apresentada se utilizar ID de departamento como grupos de utilizadores. Configurar os métodos de início de sessão do utilizador e dispositivos de autenticação
7
Clique em [Add].

|
Configuração de programações através do painel de controloTambém pode registar informações do utilizador carregando em
 (Programações/Gravação) (Programações/Gravação)  <Progs de gestão> <Progs de gestão>  <Gestão do utilizador> <Gestão do utilizador>  <Gestão de autenticação> <Gestão de autenticação>  <Gravar/Editar utilizador autentic.>. <Gravar/Editar utilizador autentic.> <Gravar/Editar utilizador autentic.>. <Gravar/Editar utilizador autentic.>Criar grupos de utilizadoresAs listas de endereços no livro de endereços podem ser partilhadas entre utilizadores que estejam registados num grupo de utilizadores. Gravar grupos de utilizadores
|
|
DICAS
|
Procure ID de departamento não registadasSe clicar em [Check Unregistered Department ID...] no ecrã apresentado no passo 4, pode encontrar as ID de departamento que não se encontrem gravadas na máquina comparando as ID de departamento atribuídas aos utilizadores com as ID de departamento gravadas na máquina.
Programações em lote para ID de departamentoSe clicar em [Batch Settings for Department ID...] no ecrã que aparece no passo 4, pode criar novas ID de departamento e aplicar programações para todos os utilizadores.
Se o nome de utilizador for composto por números e tiver até sete dígitos, é atribuído o número da ID de departamento. Se a password do mesmo utilizador for gravada como um número com um máximo de sete dígitos, também é programada como o PIN relativo a essa ID de departamento.
Se o nome de utilizador e a password não satisfizerem as condições descritas acima, é automaticamente atribuída uma ID de departamento a partir de 0000001 e o PIN é definido como 0 (nenhum).
Gravar a ID de departamento como o nome de utilizadorSe clicar em [Add User Using Department ID...] no ecrã no passo 4, é gravado um utilizador novo com um nome igual à ID do departamento. Se for utilizada a autenticação com teclado, a autenticação só pode ser efetuada utilizando a introdução com teclas numéricas.
|
Associar endereços de correio eletrónico de Google Cloud Print a utilizadores utilizando um ficheiro CSV
1
Inicie a Remote UI (UI Remota). Iniciar a Remote UI (UI Remota)
2
Clique em [Settings/Registration] na página do portal. Ecrã da Remote UI (UI Remota)
3
Clique em [User Management]  [Authentication Management]
[Authentication Management]  [Google Cloud Print Settings].
[Google Cloud Print Settings].
 [Authentication Management]
[Authentication Management]  [Google Cloud Print Settings].
[Google Cloud Print Settings].4
Clique em [Start Export].
Se não existirem endereços de correio eletrónico de Google Cloud Print gravados nas informações de utilizador, clique em [Start Export] depois de adicionar um endereço de correio eletrónico de Google Cloud Print e um nome de utilizador em [Add Association...].
5
Introduza o nome de utilizador gravado na coluna "gcp_uid" do ficheiro CSV exportado e o endereço de correio eletrónico de Google Cloud Print que pretende associar em "gmail_address".
6
Especifique o ficheiro editado no passo 5 e clique em [Import...].