Reserva de treballs
Podeu reservar treballs d'impressió fins i tot quan l'equip imprimeix o s'espera per processar un treball.
Com a exemple, en aquesta secció s'explica el procediment per imprimir fitxers emmagatzemats a la bústia.
Podeu reservar treballs d'impressió en els casos següents:
Quan l'equip està esperant
Podeu especificar les opcions d'impressió mentre l'equip estigui en espera, directament després d'engegar-lo o després d'eliminar un encallament de paper. La impressió comença automàticament quan l'equip està preparat.
Quan l'equip està imprimint
Podeu especificar opcions d'impressió per a un nou treball mentre l'equip està imprimint. La impressió comença quan ha acabat el treball en curs.
NOTA |
Podeu reservar un treball d'impressió mentre l'equip està en espera en els casos següents: Des que s'engega l'equip fins que està preparat per imprimir Després d'eliminar un encallament de paper Directament després de tancar la tapa de la unitat principal o d'una unitat opcional, com una unitat d'acabat |
Flux d'impressions reservades
1.
Premeu  → [Fitxers desats] → [Bústia].
→ [Fitxers desats] → [Bústia].
 → [Fitxers desats] → [Bústia].
→ [Fitxers desats] → [Bústia].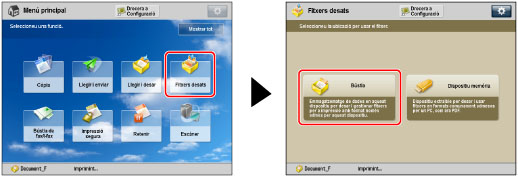
Si s'obre la pantalla emergent que indica que l'equip està imprimint o esperant per imprimir, premeu [Tancar].
2.
Seleccioneu la bústia que vulgueu → seleccioneu el fitxer que vulgueu → premeu [Imprimir].
/b_udoc_008_01_b_C.jpg)
3.
Premeu [Iniciar impressió].
Si voleu modificar les opcions d'impressió, especifiqueu-les → premeu [Iniciar impressió].
Si reserveu un treball d'impressió mentre l'equip està imprimint, la impressió s'iniciarà un cop finalitzat el treball en curs. Si supereu el nombre màxim de treballs que es poden reservar, seguiu les indicacions del missatge que apareixerà per tornar a processar l'operació.
Reserva d'un treball d'impressió mitjançant la Stack Bypass-C
Podeu reservar un tipus de paper concret a la Stack Bypass-C quan imprimiu una sèrie de treballs fent servir la Stack Bypass-C i seguint un ordre.
Exemple: Podeu reservar paper A4 a la Stack Bypass-C mentre esteu imprimint un treball en curs amb paper A3 a la Stack Bypass-C.
1.
Premeu  → [Fitxers desats] → [Bústia].
→ [Fitxers desats] → [Bústia].
 → [Fitxers desats] → [Bústia].
→ [Fitxers desats] → [Bústia].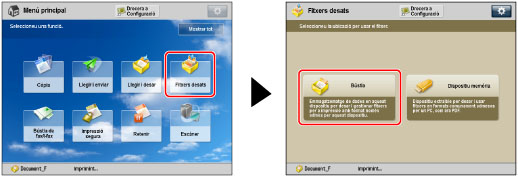
Si s'obra la pantalla emergent que indica que l'equip està imprimint o esperant per imprimir, premeu [Tancar].
2.
Seleccioneu la bústia que vulgueu → seleccioneu el fitxer que vulgueu → premeu [Imprimir].
/b_udoc_008_01_b_C.jpg)
3.
Premeu [Canviar opc. d'impressió] → [Selecció paper].
/b_udoc_008_01_f_C.jpg)
4.
Premeu [Canv. paper safata MU].
/b_udoc_008_01_g_C.jpg)
Si no reserveu un treball, la pantalla Canv. paper safata MU apareixerà quan carregueu paper a la Stack Bypass-C. (Vegeu "Càrrega de paper al Stack Bypass-C").
5.
Seleccioneu el tipus i la mida de paper que vulgueu.
Si no apareix el tipus de paper que voleu a la pantalla Selecció paper, premeu [Opcions detallad.] i seleccioneu el tipus de paper que vulgueu a la pantalla Opcions detallad.
Si voleu imprimir al revers d'un full imprès anteriorment, premeu [2a cara full a doble cara].
IMPORTANT |
Assegureu-vos que establiu correctament el tipus de paper. El fet de no configurar correctament el tipus de paper pot afectar negativament la qualitat de la imatge. A més, es pot embrutar la unitat de fixació o es pot encallar el paper, i pot resultar necessari reparar-la. |
NOTA |
Podeu desar altres tipus de paper que no apareixen a la llista d'opcions detallades a <Canviar paper de safata multiús: Tipus de paper>. Per obtenir informació sobre com emmagatzemar el tipus de paper, vegeu "Desament de tipus de paper personalitzats:". Si hi ha més d'un treball reservat esperant per imprimir, a la pantalla Selecció de paper només hi apareixeran la mida i el tipus de paper especificats per al treball d'impressió reservat. Si l'opció [Opcions predeterminades safata multiús] està activada a [Preferències] (Configuració), apareixeran els valors predeterminats desats. (Vegeu " Desament de les opcions predeterminades de la safata multiús"). |
Selecció d'una mida de paper estàndard:
Seleccioneu el tipus del paper → premeu [Següent].
Seleccioneu la mida de paper → premeu [Acceptar].
NOTA |
[Transparència] només es pot seleccionar si heu seleccionat [A4] com a mida de paper. |
Selecció d'una mida de paper personalitzada:
Seleccioneu el tipus del paper → premeu [Següent].
Premeu [Mida personalitz.].
Premeu [X] i [Y] → introduïu cada valor → premeu [Acceptar].
També podeu seleccionar un botó de mida ([S1] a [S5]) que contingui un valor de mida de paper en comptes d'introduir valors.
NOTA |
Per recuperar mides de paper dels botons de mida ([S1] a [S5]), deseu prèviament les mides de paper. (Vegeu "Desament/Edició/Eliminació de mides de paper personalitzades"). |
Premeu [Acceptar].
Selecció d'un sobre:
Premeu [Següent] → [Sobre].
Seleccioneu el tipus de sobre que voleu → premeu [Acceptar].
IMPORTANT |
Si no s'estableix correctament el tipus de sobre, es produirà un encallament. Si feu servir sobres amb adhesiu a la solapa, és possible que l'adhesiu es fongui amb l'escalfor i la pressió de la unitat de fixació. Per a més informació sobre com carregar sobres al POD Deck Lite-C, vegeu "Loading Envelopes into the POD Deck Lite-C". |
Premeu [Acceptar].
6.
Premeu [Acceptar].
7.
Premeu [Iniciar impressió].
Això finalitza la configuració d'un treball d'impressió reservat amb la Stack Bypass-C. Els passos següents mostren com carregar paper a la Stack Bypass-C i realitzar el procés de lectura i d'impressió d'un treball reservat.
8.
Quan arribi el moment d'imprimir el treball d'impressió reservat, carregueu el paper especificat a la Stack Bypass-C.
Si queda paper per al treball realitzat a Stack Bypass-C, traieu el paper i carregueu el paper especificat a la Stack Bypass-C. Per a més informació sobre com carregar paper a la Stack Bypass-C, vegeu "Càrrega de paper al Stack Bypass-C".
NOTA |
Assegureu-vos que carregueu a la Stack Bypass-C el mateix tipus i mida de paper seleccionats al pas 5. La impressió no s'inicia si es carrega un paper d'una altra mida o d'un altre tipus. |
NOTA |
Podeu especificar un màxim de sis treballs per reservar, inclòs el treball actual. Si seleccioneu set o més fitxers per imprimir alhora, s'obrirà la pantalla de confirmació. Aquest nombre no inclou els treballs d'impressió interromputs. Per a cada treball reservat, podeu establir diferents modes d'impressió i orígens del paper, inclosa la Stack Bypass-C. Si s'ha activat [Opcions predeterminades safata multiús] d'Opcions d'ús dispositiu, la impressió reservada només es pot fer amb la mida i el tipus de paper desats. (Vegeu " Desament de les opcions predeterminades de la safata multiús"). Per a més informació sobre els tipus de paper, vegeu "Paper admès". Si la memòria del dispositiu és plena, no podreu reservar cap treball d'impressió. |