Aquest mode us permet xifrar arxius PDF que envieu a una adreça de correu electrònic o un servidor de fitxers per millorar la seguretat.
Si establiu una contrasenya per a un fitxer PDF, només els usuaris que introdueixin la contrasenya correcta podran obrir, editar o imprimir el fitxer.
Xifratge de fitxers PDF
Per obtenir informació sobre els productes opcionals necessaris per utilitzar aquesta funció, vegeu "Productes opcionals necessaris per a cada funció".
IMPORTANT |
Aquest mode només es pot fer servir si s'especifica com a destinació una adreça de correu electrònic o un servidor de fitxers. Si especifiqueu un número de fax, una adreça d'I-fax o una bústia com a destinació, no es podrà enviar el treball com a fitxer PDF xifrat. |
1.
Premeu  → [Llegir i enviar] → especifiqueu la destinació → premeu el botó Format de fitxer.
→ [Llegir i enviar] → especifiqueu la destinació → premeu el botó Format de fitxer.
 → [Llegir i enviar] → especifiqueu la destinació → premeu el botó Format de fitxer.
→ [Llegir i enviar] → especifiqueu la destinació → premeu el botó Format de fitxer.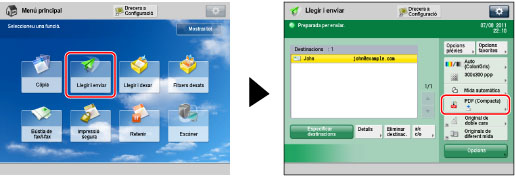
2.
Seleccioneu [PDF] → premeu [Xifrar].
/b_ssend_059_01_b_C.jpg)
3.
Especifiqueu cada opció.
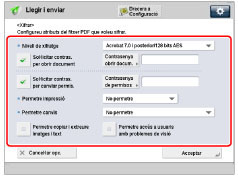
Nivell de xifratge | Seleccioneu la versió de PDF per al qual vulgueu establir el nivell de xifratge. Podeu seleccionar una de les opcions següents: [Acrobat 3.0 i posterior/40 bits RC4] [Acrobat 6.0 i posterior/128 bits RC4] [Acrobat 7.0 i posterior/128 bits AES] [Acrobat 9.0 i equivalent/256 bits AES]* [Acrobat 10.0 i equivalent/256 bits AES] * Només apareix si heu seleccionat [Acrobat 9.0 i equivalent] a [Opcions de 256 bits AES per PDF xifrat] a [Opcions de funcions] (Configuració). (Vegeu "Canvi del nivell de xifratge del PDF d'Acrobat 10.0 o equivalent a Acrobat 9.0 o equivalent"). |
Sol·licitar contras. per obrir document | Seleccioneu aquesta tecla per establir una contrasenya per obrir el fitxer emmagatzemat. |
Contrasenya obrir docum. | Establiu la contrasenya necessària per obrir el document. |
Sol·licitar contras. per canviar permís | Seleccioneu aquesta tecla per imprimir o editar els PDF llegits. Si seleccioneu aquesta tecla, podeu especificar les opcions com ara <Permetre impressió>, <Permetre canvis> i [Permetre accés, copiar i extreure imatges i text]. |
Contrasenya de permisos | Permet establir la contrasenya de permisos per al document. |
Desar contrasenya | Si l'opció [Sol·licitar contras. per obrir document] o [Sol·licitar contras. per canviar permís] està activada, la contrasenya es desa. Si ja heu desat una contrasenya, la podeu recuperar prement [Xifrar] a [Format de fitxer]. Quan l'usuari inicia sessió amb autenticació SSO-H, apareix el següent. |
Permetre impressió | [No permetre]: No es permet la impressió. Encara que seleccioneu [No permetre], el fitxer es pot imprimir si s'obre amb la contrasenya de permís i s'utilitza el programa Adobe Acrobat 5 o anterior [Perm. (sol. baixa res.)]: Només es permet la impressió a baixa resolució. (Només apareix si seleccioneu [Acrobat 6.0 i posterior/128 bits RC4], [Acrobat 7.0 i posterior/128 bits AES], [Acrobat 9.0 i equivalent/256 bits AES] o [Acrobat 10.0 i equivalent/256 bits AES]). [Permetre]: Es permet la impressió. |
Permetre canvis | [No permetre]: No es permet canviar els fitxers. [Inserir, eliminar o girar pàgines]: Podeu inserir, eliminar i girar les pàgines. (Només apareix si seleccioneu [Acrobat 6.0 i posterior/128 bits RC4], [Acrobat 7.0 i posterior/128 bits AES], [Acrobat 9.0 i equivalent/256 bits AES] o [Acrobat 10.0 i equivalent/256 bits AES].) [Afegir signat. digitals]: Si ja hi ha un camp de signatura al PDF, s'hi pot afegir una signatura digital. (Només apareix si seleccioneu [Acrobat 6.0 i posterior/128 bits RC4], [Acrobat 7.0 i posterior/128 bits AES], [Acrobat 9.0 i equivalent/256 bits AES] o [Acrobat 10.0 i equivalent/256 bits AES]). [Afegir comentaris i signatura digital]: es pot afegir comentaris i una signatura digital a un camp de signatura (si ja hi ha un camp de signatura al PDF). [Canvis menys afeg. coment./extreure pàg.]: Es permeten canvis en els documents, excepte afegir comentaris i extreure pàgines. (Només apareix si seleccioneu [Acrobat 3.0 i posterior/40 bits RC4].) [Canvis menys extreure pàgines]: Es permeten canvis en els fitxers, excepte extreure pàgines. |
Permetre accés, copiar i extreure imatges i text | Seleccioneu aquesta opció per permetre la còpia d'imatges i l'extracció de pàgines de l'arxiu llegit. A més, també disposeu d'una funció que llegeix en veu alta el text del document per a persones amb dificultats visuals. (Només apareix si seleccioneu [Acrobat 3.0 i posterior/40 bits RC4].) Si seleccioneu [Acrobat 6.0 i posterior/128 bits RC4], [Acrobat 7.0 i posterior/128 bits AES], [Acrobat 9.0 i equivalent/256 bits AES] o [Acrobat 10.0 i equivalent/256 bits AES], es mostren les opcions [Permetre copiar i extreure imatges i text] i [Permetre accés a usuaris amb problemes de visió] i les podeu establir per separat. |
IMPORTANT |
Si no heu introduït una contrasenya a [Contrasenya obrir docum.] o [Contrasenya de permisos], introduïu la contrasenya a la pantalla que apareix quan premeu  . .Podeu emmagatzemar les opcions per a fitxers PDF xifrats les Opcions favorites. Si no voleu establir [Contrasenya obrir docum.] i [Contrasenya de permisos] a [Opcions favorites], deixeu les contrasenyes en blanc. Si recupereu les opcions de PDF xifrat amb [Opcions prèvies], la contrasenya no es recupera i les opcions [Contrasenya obrir docum.] i [Contrasenya de permisos] queden en blanc. No podeu establir la mateixa contrasenya per a [Contrasenya obrir docum.] i [Contrasenya de permisos]. Encara que establiu restriccions per a un fitxer PDF amb [Contrasenya de permisos], algunes d'aquestes restriccions es poden ignorar si el lector obre el PDF amb un programari determinat. Només podeu desar una contrasenya si heu iniciat sessió amb SSO-H. Si no, l'opció [Desar contrasenya] no apareixerà. Cada usuari pot desar una única contrasenya. Si introduïu una contrasenya nova quan ja s'ha desat una contrasenya, la contrasenya antiga se sobreescriurà amb la nova. Si deixeu buida l'opció [Contrasenya obrir docum.] o [Contrasenya de permisos] i deseu, la contrasenya desada s'esborra. Si inicieu sessió amb SSO-H quan es compleixen totes les condicions que s'esmenten a continuació, és possible que hi hagi diverses contrasenyes. En aquest cas, pot ser que aparegui un missatge per confirmar si voleu fer servir la contrasenya desada a [Desar contrasenya]. Premeu [Sí] per utilitzar la contrasenya emmagatzemada a [Desar contrasenya]. Premeu [No] per fer servir la contrasenya desada a Opcions favorites. Hi ha una contrasenya desada a [Desar contrasenya]. Hi ha un fitxer PDF xifrat emmagatzemat a Opcions favorites El fitxer PDF xifrat es recupera i s'envia des d'Opcions favorites Si recupereu les opcions de PDF xifrat de [Opcions prèvies] quan inicieu la sessió amb SSO-H, també podeu recuperar i configurar les contrasenyes desades. |
NOTA |
[Acrobat 9.0 i equivalent/256 bits AES] a <Nivell de xifratge> només apareix si heu seleccionat aquest element per a [Opcions de 256 bits AES per PDF xifrat] a [Opcions de funcions] (Configuració). (Vegeu "Canvi del nivell de xifratge del PDF d'Acrobat 10.0 o equivalent a Acrobat 9.0 o equivalent"). Necessiteu Adobe Acrobat 6.0 o posterior per poder obrir els fitxers PDF amb un nivell de xifratge establert a [Acrobat 6.0 i posterior/128 bits RC4] Necessiteu Adobe Acrobat 7.0 o posterior per poder obrir els fitxers PDF amb un nivell de xifratge establert a [Acrobat 7.0 i posterior/128 bits AES] Necessiteu Adobe Acrobat 9.0 o posterior per poder obrir els fitxers PDF amb un nivell de xifratge establert a [Acrobat 9.0 i equivalent/256 bits AES] Necessiteu Adobe Acrobat 10.0 o posterior per poder obrir els fitxers PDF amb un nivell de xifratge establert a [Acrobat 10.0 i equivalent/256 bits AES] Si establiu [Sol·licitar contras. per obrir document], els fitxers PDF xifrats no es poden obrir sense introduir la contrasenya. Si establiu [Sol·licitar contras. per canviar permís], els fitxers PDF xifrats no es poden imprimir ni editar sense introduir la contrasenya. Per establir signatures digitals quan s'hagi establert [Sol·licitar contras. per canviar permís], establiu [Permetre canvis] com a [Canvis menys extreure pàgines]. |
4.
Premeu [Acceptar].
NOTA |
Si s'especifiquen destinacions de fax, I-fax o bústia, després de prémer  apareix un missatge que indica que s'ha cancel·lat el treball d'enviament. Premeu [Acceptar] → comproveu les destinacions. apareix un missatge que indica que s'ha cancel·lat el treball d'enviament. Premeu [Acceptar] → comproveu les destinacions. |
NOTA |
En els casos següents, no podeu especificar fitxers PDF xifrats: Si [Auto (OCR)] està activat (Vegeu "Nom de fitxer"). Si [Format de PDF a PDF/A] està activat (Vegeu "Format de fitxers PDF a PDF/A"). |