Schránka
Níže uvádíme základní operace pro použití souborů uložených ve schránce.
/b_udoc_001_03_a_L.jpg)
Obrazovka výběru schránky
Na této obrazovce se pro každou schránku zobrazí číslo schránky, název a volná paměť. Vedle čísla schránky se též zobrazí její stav a informace, zda je nastaven PIN.
Na obrazovce výběru schránky jsou následující ikony:
 je ikona pro prázdnou schránku.
je ikona pro prázdnou schránku. je ikona pro schránku se soubory.
je ikona pro schránku se soubory. je ikona pro schránku nastavenou s PIN kódem.
je ikona pro schránku nastavenou s PIN kódem.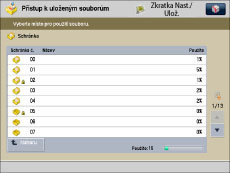
Obrazovka výběru souboru
Jednotlivé ikony označují barevný režim použitý při uložení souboru a zda je soubor uložený s nastavením tisku.
/b_udoc_001_03_c_C.jpg)
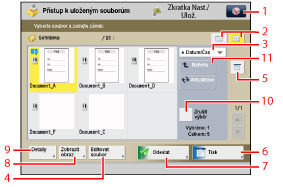
1 |  Zadat lze následující nastavení: (Viz část "Rychlá nabídka.") Uložit do rychlé nabídky |
2 | Seznam/Miniatura Stiskněte, chcete-li zobrazit nastavení složek a souborů uložených ve schránce. |
3 | [Jméno] Stiskněte toto tlačítko, chcete-li setřídit soubory podle názvu ve vzestupném či sestupném pořadí. [Datum/Čas] Stiskněte toto tlačítko, chcete-li setřídit soubory podle data/času ve vzestupném či sestupném pořadí. |
4 | [Editovat soubor] Stiskněte toto tlačítko, chcete-li upravit nebo zkontrolovat soubor ve schránce. |
5 | [Tisknout seznam] Stiskněte, chcete-li vytisknout seznam souborů uložených ve schránce. |
6 | [Tisk] Stiskněte, chcete-li vytisknout vybraný soubor. |
7 | [Odeslat] Stiskněte, chcete-li odeslat soubor uložený ve schránce. |
8 | [Zobrazit obraz] Stiskněte, chcete-li zobrazit obsah vybraného souboru. |
9 | [Detaily] Stiskněte toto tlačítko, chcete-li zkontrolovat podrobné informace o souboru uloženém ve schránce. |
10 | [Zrušit výběr] Stiskněte, chcete-li zrušit výběr souboru. |
11 | [Nahoru] Stisknutím tohoto tlačítka se vrátíte na vyšší úroveň. |
Obrazovka pro editaci souboru
Tuto obrazovku vyvolejte, chcete-li editovat soubor ve složce.
/b_udoc_001_03_d_C.jpg)
1 | [Sloučit více souborů] Stiskněte, chcete-li sloučením více souborů vytvořit nový soubor. |
2 | [Vložit stránky] Stiskněte, chcete-li vložit soubor před určitou stránku v jiném souboru a vytvořit tak nový soubor. |
3 | [Smazat stránku] Stiskněte toto tlačítko, chcete-li ze souboru smazat určité stránky. |
4 | [Přidat soubory (Skenovat a Uložit)] Stiskněte toto tlačítko, chcete-li přidat soubor. |
5 | [Změnit název souboru] Stiskněte, chcete-li změnit název souboru. |
6 | [Přesunout/Duplikovat] Stiskněte, chcete-li soubory přesunout nebo okopírovat do jiné schránky. |
7 | [Smazat] Stiskněte, chcete-li smazat soubor uložený ve schránce. |
Obrazovka skenování
Tuto obrazovku vyvolejte, chcete-li naskenovat originál a uložit jej jako soubor do schránky.
/b_udoc_001_03_e_C.jpg)
1 |  Zadat lze následující nastavení: Uložit/Editovat oblíbená nastavení (Viz část "Rychlá nabídka.") Uložit do rychlé nabídky Změnit výchozí nastavení |
2 | [1:1] Stiskněte, chcete-li skenovat dokument ve stejné velikosti, jakou má originál. |
3 | [Pom. kopír.] Stiskněte, chcete-li zmenšit nebo zvětšit velikost skenovaného originálu. |
4 | [Velikost skenování] Stiskněte, chcete-li zadat velikost originálu, který budete skenovat. |
5 | [Oblíbená nastavení] Stiskněte, chcete-li vyvolat nastavení skenování nebo uložit často používaná nastavení do oblíbených nastavení. |
6 | [Obnovit vých. nast.] Stisknutím zrušíte všechna nastavení. (Stroj pro funkci Skenovat a Uložit nastaví výchozí nastavení.) |
7 | [Volby] Stiskněte toto tlačítko, chcete-li pro zadat zadat praktická nastavení skenování, např. skenování různě velkých originálů v jedné dávce nebo rozdělení originálů do více dávek. |
8 | [Název souboru] Stiskněte, chcete-li přidělit souboru název. |
9 | [Sytost] Stiskněte, chcete-li nastavit sytost pro skenování. |
10 | [Typ originálu] Stiskněte, chcete-li vybrat typ originálu (tištěný obraz, fotografický výtisk, text, mapa nebo barevná kopie), který budete skenovat. |
11 | [2stranný originál] Stiskněte, skenujete-li oboustranný originál. |
12 | [Vybrat barvu] Stiskněte, chcete-li vybrat barvu pro skenování. |
Obrazovka tisku
Vyvolejte tuto obrazovku, chcete-li tisknout soubory uložené ve schránce.
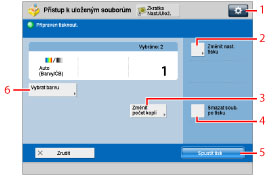
1 |  Zadat lze následující nastavení: Uložit/Editovat oblíbená nastavení Změnit výchozí nastavení |
2 | [Změnit nast. tisku] Stiskněte, chcete-li změnit nastavení tisku. |
3 | [Změnit počet kopií] Stiskněte, chcete-li zadat počet výtisků v případě, že je pro tisk vybráno více souborů. Toto tlačítko se zobrazí, pouze vyberete-li více souborů. |
4 | [Smazat soub. po tisku] Stiskněte, chcete-li, aby se soubor po vytištění automaticky smazal. |
5 | [Spustit tisk] Stiskněte, chcete-li začít tisknout. |
6 | [Vybrat barvu] Stiskněte, chcete-li vybrat barevný režim pro tisk. |
Obrazovka nastavení tisku
Vyvolejte tuto obrazovku, chcete-li tisknout soubory uložené ve schránce.
/b_udoc_001_03_g_C.jpg)
1 |  Zadat lze následující nastavení: Uložit/Editovat oblíbená nastavení Změnit výchozí nastavení |
2 | [Obnovit nastavení] Stiskněte, chcete-li zrušit změněná nastavení a obnovit původní nastavení souboru. |
3 | [Oblíbená nastavení] Stiskněte, chcete-li vyvolat nastavení skenování nebo uložit často používaná nastavení do oblíbených nastavení. |
4 | [Sloučit soub. a Tisknout] Stiskněte, chcete-li sloučit více souborů a vytisknout je jako jeden soubor. Toto tlačítko se zobrazí, pouze vyberete-li více souborů. |
5 | [Smazat soub. po tisku] Stiskněte, chcete-li, aby se soubor po vytištění automaticky smazal. |
6 | [Obnovit vých. nast.] Stisknutím zrušíte všechna nastavení. (Stroj pro funkci Přístup k uloženým souborům nastaví výchozí nastavení.) |
7 | [Spustit tisk] Stiskněte, chcete-li začít tisknout. |
8 | [Volby] Stiskněte, chcete-li zadat praktická nastavení tisku, jako je tisk brožur a čísel stránek. |
9 | [Uložit nastavení] Stiskněte, chcete-li uložit nastavení tisku. |
10 | [2stranný tisk] Stiskněte, chcete-li zhotovovat oboustranné výtisky. |
11 | [Kompletace] Stiskněte, chcete-li vybrat režim Třídit, Skupina nebo Sešít. |
12 | [Vybrat barvu] Stiskněte, chcete-li vybrat barevný režim pro tisk. |
13 | [Vybrat papír] Stiskněte, chcete-li vybrat velikost/typ papíru a zdroj papíru. |
14 | [Vzorek tisku] Stiskněte, chcete-li zhotovit ukázkový výtisk souboru a zkontrolovat kvalitu tisku nebo obsah souboru. |
Obrazovka základních funkcí skenování a odesílání
Vyvolejte tuto obrazovku, chcete-li odeslat soubory uložené ve schránce.
/b_udoc_001_03_h_C.jpg)
/b_udoc_001_03_i_C.jpg)
1 | [Adresář] Stiskněte, chcete-li vybrat místo určení z adresáře. |
2 | [Rychlá volba] Po stisknutí tohoto tlačítka se zobrazí obrazovka pro ukládání/zadání tlačítek volby na jeden dotek. Stiskněte [Na vzdál. adresář] chcete-li zadat místa určení uložená v tlačítkách na jeden dotek serverového stroje prostřednictvím přístupu z klientského stroje v síti. Další informace viz v části "Zadání míst určení z tlačítek volby na jeden dotek serverového stroje." |
3 | [Nové místo určení] Stiskněte, chcete-li zadat místo určení neuložené v adresáři. |
4 | [Osobní složka] Stiskněte, chcete-li zadat jako místo určení svou osobní složku. Instrukce týkající se nastavování osobních složek viz "Nastavení osobních složek." Administrátor může omezit místo určení pro přenos souborů na osobní složku operátora stroje. (Viz část "Omezení místa určení pro přenos souborů.") |
5 | [Odeslat sobě] Stiskněte, chcete-li jako místo určení zadat svou vlastní e-mailovou adresu. Administrátor může omezit cílovou e-mailovou adresu na adresu operátora stroje. (Viz část "Nastavení omezeného místa určení pro odesílání e-mailu.") |
6 | [Zadat místa určení] Stiskněte, chcete-li vybrat způsob odesílání. |
7 |  Zadat lze následující nastavení: Změnit výchozí nastavení Uložit/Editovat informace pro každého uživatele [Uložit/Editovat informace pro každého uživatele] se zobrazí, pouze když provádíte správu uživatelů pomocí přihlašovací služby, jako je např. SSO-H. Bližší informace viz "Nastavení metody ověřování přístupových práv pro odesílání." |
8 | Formát souboru Stiskněte, chcete-li vybrat typ souboru. |
9 | [Po odeslání smazat soub.] Stiskněte, chcete-li, aby se soubor po odeslání automaticky smazal. |
10 | [Volby] Slouží k nastavení praktických funkcí pro odesílání, jako např. odesílání různě velkých originálů v jedné dávce nebo oboustranných originálů. |
11 | [Spustit odesílání] Stiskněte, chcete-li začít odesílat. |
12 | [Cc Bcc] Stiskněte, chcete-li při odesílání e-mailu zadat místa určení pro Cc a Bcc adresy. |
13 | [Smaz. m.urč.] Stiskněte, chcete-li smazat místo určení zobrazené v seznamu míst určení. |
14 | [Detaily] Stiskněte, chcete-li zkontrolovat nebo změnit informace o místu určení vybraném ze seznamu míst určení. |
15 | Seznam míst určení Stiskněte, chcete-li zobrazit seznam míst určení. |
POZNÁMKA |
Bližší informace o ikonách zobrazovaných pro schránku viz v části "Typy ikon schránky." Postup ohledně [Přidat soubory (Skenovat a Uložit)] a instrukce, jak pracovat s obrazovkou skenování, viz v části "Přidání souboru (Skenovat a Uložit)" a "Postup při skenování a ukládání." [Osobní složka] se zobrazí, pouze když provádíte správu uživatelů pomocí přihlašovací služby, jako je např. SSO-H. [Odeslat sobě] se zobrazí, pouze pokud uložíte e-mailovou adresu uživatele při použití ověření pomocí SSO-H. |