Automatická korekce barevných odstínů
Pokud na kopiích nebo výtiscích zaregistrujete nejednotnost barev, např. když se vytištěná kopie barevně liší od originálu, můžete provést rekalibraci stroje.
Jde o přesnou rekalibraci stroje, při níž se provede nastavení barev stroje. Zhotovují se při ní testovací výtisky, které se ukládají na kopírovací desku a skenují se. Po dokončení tohoto postupu stroj automaticky opraví nepřesnosti.
DŮLEŽITÉ |
Tuto funkci provádějte ve stálém pokojovém prostředí (tj. teplotě a vlhkosti). Může dojít ke snížení stability barvy, v souvislosti s rychlou změnou podmínek prostředí, zvláště v době po spuštění klimatizace během letního nebo zimního období. Tuto funkci lze použít, pouze když je připojena Duplex Color Image Reader Unit-M. Ujistěte se, že jste provedli „Automatické nastavení gradace (Plné nastavení)“ pro opravu nastavení gradace a sytosti před spuštěním „Automatické korekce barevných odstínů“ pro opravu nastavení barev. Další informace o automatickém nastavení gradace (Plné nastavení) viz v části "Automatické nastavení gradace." Stroj upraví nastavení toneru a rychlosti tisku podle typu papíru. Je nutné vybrat správný typ papíru, aby bylo nastavení účinné. Dbejte na to, abyste testovací stránky ukládali správně. Přesnou rekalibraci nastavení barev stroje nelze provést, pokud se testovací stránky nenaskenují správně. |
POZNÁMKA |
Testovací stránky se nezapočítají do celkového počtu kopírovaných nebo tištěných stránek. |
Automatická korekce barevných odstínů
1.
Stiskněte  .
.
 .
.2.
Stiskněte [Nastavení/Údržba] → [Nastavit kvalitu obrazu] → [Nastavení autom. korekce odstínu barev].
3.
Stiskněte [Autom. korekce odstínu barev].
4.
Stiskněte [Ano], když se objeví hlášení s výzvou k potvrzení, že jste již provedli automatické nastavení gradace (Plné nastavení).
POZNÁMKA |
Stiskněte [Ne] pro provedení automatické nastavení gradace. (Viz část "Automatické nastavení gradace.") |
5.
Stiskněte [Spuštění korekce].
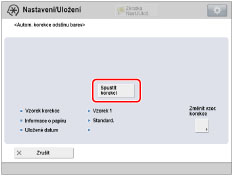
Tento proces opraví barvu použitím výchozího vzorku korekce.
POZNÁMKA |
Chcete-li opravit barvu s použitím uloženého vzorku korekce, stiskněte [Změnit vzor. korekce] → vyberte uložený vzorek korekce → stiskněte [OK]. Bližší informace o vzorku korekce viz v části "Ukládání vzorku korekce." |
6.
Vyberte zdroj papíru, který obsahuje papír SAT023 Top Colour Zero FSC (100 g/m2) nebo papír k nastavení → stiskněte [OK].
DŮLEŽITÉ |
Opravujete-li barevný odstín pomocí uloženého vzorku korekce, můžete vybrat pouze zdroj papíru, který obsahuje stejný typ papíru, který jste použili pro testovací stránku při ukládání vybraného vzorku korekce. |
POZNÁMKA |
Název papíru podléhá změnám bez předchozího upozornění. Další informace získáte u místního autorizovaného zástupce Canon. |
7.
Stiskněte [Spustit tisk].
Vytiskne se testovací stránka.
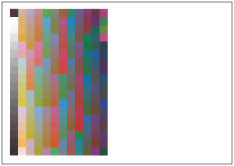
8.
Uložte testovací stránku lícem dolů na kopírovací desku → stiskněte [Spustit sken.].
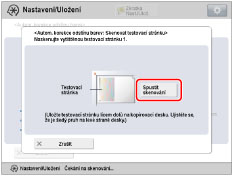
Testovací stránku uložte lícem dolů, s šedým pruhem podél levého okraje kopírovací desky.
9.
Odeberte testovací stránku z kopírovací desky.
Ukládání vzorku korekce
Můžete vytvořit a uložit vzorky korekce pro požadovaný typ papíru.
DŮLEŽITÉ |
Abyste mohli provádět postup uvedený v této části, musíte se do systému stroje přihlásit jako správce. (Viz část "Logging In to the Machine as an Administrator.") |
1.
Stiskněte  .
.
 .
.2.
Stiskněte [Nastavení/Údržba] → [Nastavit kvalitu obrazu] → [Nastavení autom. korekce odstínu barev].
3.
Stiskněte [Uložit vzorek korekce].
4.
Stiskněte [Ano], když se objeví hlášení s výzvou k potvrzení, že jste již provedli automatické nastavení gradace (Plné nastavení).
POZNÁMKA |
Stiskněte [Ne] pro provedení automatické nastavení gradace. (Viz část "Automatické nastavení gradace.") |
5.
Vyberte místo určení uložení pro nový vzorek korekce → stiskněte [Další].
DŮLEŽITÉ |
Dbejte na to, abyste nepřepsali vzorek korekce, který zaregistroval servisní pracovník při instalaci tohoto stroje. |
POZNÁMKA |
Můžete uložit až čtyři vzorky korekce a přepsat existující vzorky. Když přepisujete vzorek korekce, předchozí vzorek se smaže. |
6.
Vyberte typ papíru k použití pro testovací stránku → stiskněte [Další].
Ty papíru můžete vybrat z obrazovky jednoduchého nastavení nebo obrazovky podrobného nastavení. V případě typů papíru, které se nezobrazí na obrazovce jednoduchého nastavení, stiskněte [Podrobná nastav.] → vyberte typ papíru z obrazovky podrobného nastavení.
DŮLEŽITÉ |
Kromě papíru SAT023 Top Colour Zero FSC (100 g/m2)* můžete použít papír následující velikosti a typu: Velikost: A3, A4, 11" x 17" a LTR Hmotnost/povrch/bělost: Tenký 1, Běžný 1, Běžný 2 nebo Silný 1 až Silný 6 / Bez povrchové úpravy, který má stejnou bělost jako papír SAT023 Top Colour Zero FSC (100 g/m2) Vlastní typ papíru, jehož hmotnost/povrch/bělost jsou ekvivalentní s výše uvedeným * Název papíru podléhá změnám bez předchozího upozornění. Další informace získáte u místního autorizovaného zástupce Canon. Stroj upraví nastavení toneru a rychlosti tisku podle typu papíru. Je nutné vybrat správný typ papíru, aby bylo nastavení účinné. |
POZNÁMKA |
Jestliže není typ papíru, který chcete použít pro testovací stránku pro korekci, v seznamu na obrazovce s detailním nastavením, musíte typ papíru uložit do seznamu. Bližší informace o ukládání vlastního typu papíru viz v části "Základní informace o této funkci." Když registrujete vlastní typ papíru jako vzorek korekce, je nastavení typu papíru chráněno a nemůžete změnit podrobnosti pro vlastní typ nebo vlastní typ smazat v [Nastavení správy typu papíru] v [Možnosti] (Nastavení/Uložení). |
7.
Vyberte zdroj papíru, který obsahuje správný papír k použití pro testovací stránku → stiskněte [OK].
8.
Stiskněte [Spustit tisk].
Vytiskne se testovací stránka.
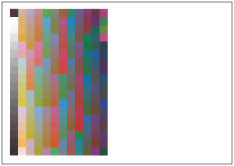
9.
Uložte testovací stránku lícem dolů na kopírovací desku → stiskněte [Spustit sken.].
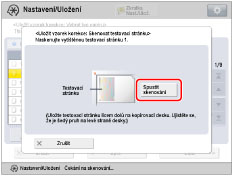
Testovací stránku uložte lícem dolů na kopírovací desku, s šedým pruhem podél levého okraje kopírovací desky.
10.
Odeberte testovací stránku z kopírovací desky.
POZNÁMKA |
Když provádíte [Autom. korekce odstínu barev], použijí se korekce barevných odstínů v kopírovacích/tiskových úlohách. Korekce lze použít odděleně pro kopírovací úlohy nebo tiskové úlohy. Jestliže nechcete změnit barevný odstín ani v kopírovací ani v tiskové úloze, nastavte [Vyp] pro typ úlohy, pro kterou nechcete toto použít, v [Typ úlohy pro Použít pro]. |