Přidání digitálního podpisu k souboru PDF nebo XPS
Tento režim umožňuje odeslat dokumenty PDF nebo XPS s digitálním podpisem.
Podpis zařízení
Tento režim přidá digitální podpis k dokumentu s použitím certifikátu podpisu zařízení a páru klíčů ve stroji. Příjemce pak může ověřit zařízení, které soubor opatřilo podpisem, a zda byl soubor po podepsání změněn.
Tento režim je určený pro soubor PDF a XPS.
Podpis uživatele
Tento režim používá přihlašovací informace služby SSO-H o uživateli, který je aktuálně přihlášený ke stroji, a certifikát podpisu uživatele a pár klíčů ve stroji pro přidání digitálního podpisu k souboru. Příjemce může ověřit uživatele, který soubor opatřil podpisem, a zda byl soubor po podepsání změněn.
Tento režim je určený pro soubor PDF a XPS.
Viditelný podpis
Tento režim přidává viditelný podpis na první stranu souboru PDF. Příjemce tak snadno pozná, že soubor má digitální podpis. Příjemce také může ověřit detailní informace o podpisu, a to z volby Vlastnosti podpisu. Kromě toho můžete zvolit polohu, kde se má viditelný podpis na souboru PDF zobrazit.
Tento režim je určený pouze pro soubor PDF.
Informace o volitelných produktech nezbytných pro použití této funkce viz v části "Volitelné produkty vyžadované pro jednotlivé funkce."
POZNÁMKA |
Podpisy zařízení lze k dokumentům PDF nebo XPS přidat, pouze když vygenerujete certifikát podpisu zařízení a pár klíčů. (Viz část "Digitální podpisy.") Aby bylo možné k souboru PDF připojit podpis uživatele, musejí být splněny následující podmínky: Pro stroj musí být nastavena přihlašovací služba SSO-H. Do stroje musí být pomocí vzdáleného uživatelského rozhraní nainstalován certifikát uživatele.(Viz část "Installing a Certificate File.") |
1.
Stiskněte  → [Skenovat a Odeslat] → zadejte místo určení → stiskněte tlačítko pro nastavení typu souboru.
→ [Skenovat a Odeslat] → zadejte místo určení → stiskněte tlačítko pro nastavení typu souboru.
 → [Skenovat a Odeslat] → zadejte místo určení → stiskněte tlačítko pro nastavení typu souboru.
→ [Skenovat a Odeslat] → zadejte místo určení → stiskněte tlačítko pro nastavení typu souboru.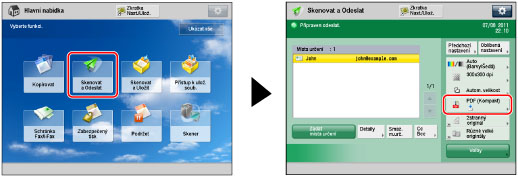
2.
Vyberte [PDF] nebo [XPS] → stiskněte [Přidat digit. podpisy].
/b_ssend_054_01_b_C.jpg)
3.
Stiskněte digitální podpis, který chcete nastavit.
Přidání podpisu zařízení:
Stiskněte [Podpis zařízení] → [OK].
Přidání podpisu uživatele:
Stiskněte [Podpis uživatele] → [OK].
Zviditelnění podpisu zařízení/podpisu uživatele:
Stiskněte [Viditelné podpisy] → vyberte polohu pro podpis → stiskněte [OK].
Stiskněte [OK].
4.
Stiskněte [OK].
DŮLEŽITÉ |
Dojde-li při odesílání vícestránkového dokumentu PDF nebo XPS s digitálním podpisem k chybě, příjemce nebude moci dokument otevřít. |
POZNÁMKA |
Chcete-li pro soubor PDF nastavit digitální podpis i šifrování, zadejte nastavení pro šifrované PDF následovně: Po nastavení [Heslo potřebné pro změnu povolení] na obrazovce šifrování vyberte na stejné obrazovce [Změny kromě Vyjmout stránky] z rozevíracího seznamu Povolit změny. Pro soubor můžete nastavit více digitálních podpisů. V takovém případě se podpisy zařízení použijí před podpisy uživatele. Pokud čtenář ověřuje dokument PDF a XPS s několika podpisy s pomocí softwaru Adobe Reader/Adobe Acrobat nebo XPS Document Viewer, pozměněný je pouze podpis připojený k souboru jako poslední. Ostatní podpisy jsou považovány za změněné následkem přidávání podpisů. Informace o ověřování certifikátů, ukládání certifikátů do seznamu důvěryhodných certifikátů a o ověřování podpisů na straně příjemce naleznete v dokumentaci k softwaru, který podporuje formát PDF (například Adobe Reader/Adobe Acrobat) nebo formát XPS (například XPS Document Viewer). Nastavíte-li [Optimalizovat PDF pro Web] na Zap, můžete pro nastavení PDF použít jednu z následujících možností: Podpis zařízení nebo Podpis uživatele. (Viz část "Optimalizace PDF pro web.") Soubor PDF obsahuje informace o odesílateli, které příjemce souboru může použít k ověření spolehlivosti podpisu zařízení pomocí porovnání podpisu s číslem hashovací funkce MD5 nebo SHA-1. Na tomto stroji lze tyto informace ověřit v [Otisk certifikátu]. (Viz část "Digitální podpisy.") E-mailová adresa uživatele je nastavena pro vlastnost Autor souboru PDF nebo XPS s podpisem uživatele, pokud je e-mailová adresa uložena v informaci uživatele SSO-H. Přijatý I-faxový dokument s podpisem uživatele nelze přesměrovat. Informace o certifikačním úřadu, který vydává certifikát uživatele pro jednotlivé uživatele kompatibilní s tímto strojem, viz v dokumentaci dodávané s volitelným produktem. Při nastavení viditelných podpisů dbejte na následující: Viditelné podpisy lze nastavit, pouze je-li pro soubor PDF nastavený podpis zařízení nebo podpis uživatele. Nemůžete nastavit viditelné podpisy, je-li volba [Formátovat PDF na PDF/A] nastavena na Zap. (Viz část "Formátování souborů PDF do formátu PDF/A.") |